You probably have a vague recollection of what HTML refers to, but you may have browsed web pages every day without realizing it. HTML files are friendly to search engines and online uses, they are not as expectantly convenient for offline users on the opposite. That may be the reason we need to cover how to save HTML as PDF in this article.
This post runs through several niche methods to change HTML to PDF for free. Why? Conversions of HTML files to PDFs are conducive for offline viewing and sharing. Users then won’t be bothered by how to store and edit HTML files.
Save HTML as PDF in SwifDoo PDF
SwifDoo PDF is equipped with a full spectrum of conversion tools. From Microsoft Office files, images, CAD drawings, and EPUB documents, to text files, it has almost everything you need. Without a complicated conversion process, you can convert an HTML link to a PDF in several steps. In the recent version, SwifDoo PDF released a new feature to allow for HTML to PDF conversion. Here comes the guide:
Step 1: Get SwifDoo PDF from the official website;
Step 2: Install the program on your laptop and launch it;
Step 3: Click HTML to PDF from the Convert tab;

Step 4: Then select Add Files to upload any HTML links to the workspace. When ready, click Start to change this HTML file to a PDF.
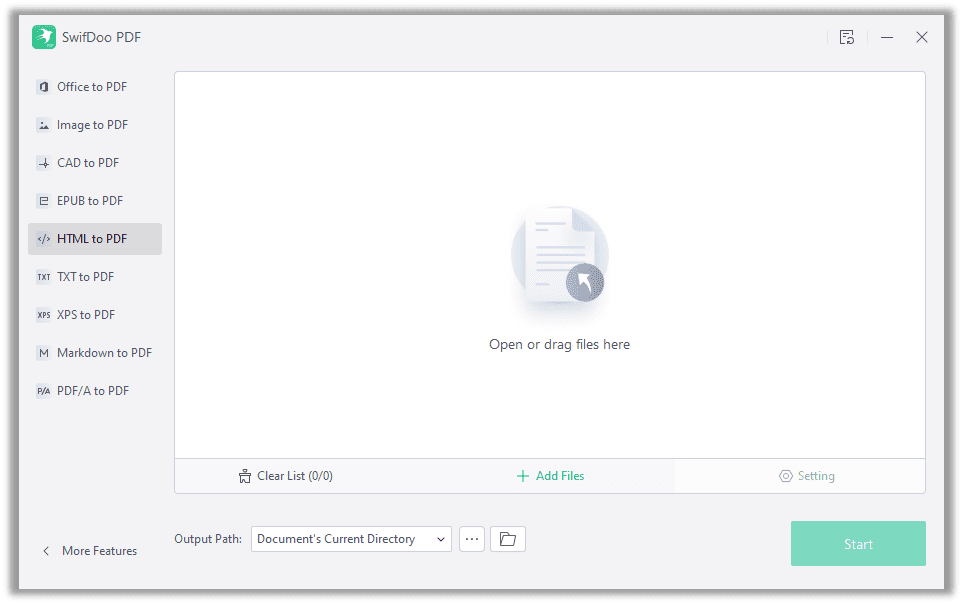
SwifDoo PDF is an eligible PDF converter. No matter if you are using Windows 10, or older versions, it can help you with different tasks. With more useful features added to the software, SwifDoo PDF is more of an all-rounder for Windows thanks to the capability to edit, manage, protect, and annotate PDFs. Therefore, if you’d like to try a lightweight and professional HTML to PDF converter, SwifDoo PDF is definitely worth a shot.
Change HTML to PDF in Google Chrome
Until last November, Google Chrome took the biggest share of the internet browser market registering 65.84%. For those who need to convert an HTML link to a PDF in Chrome, this section is for you.
Because of the inbuilt printing feature, Google Chrome makes the conversion of an HTML link to a PDF a cinch. It requires several clicks to complete the conversion. Let’s find out how to readily convert HTML files to PDFs:
Step 1: Open a website in Chrome;
Step 2: Right-click on the web page and select Print to trigger the printing settings. Alternatively, the shortcut key combination Ctrl + P is workable as well.
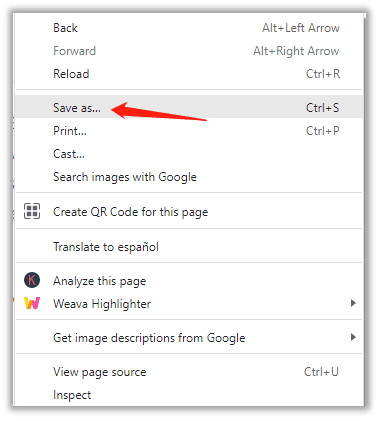
Step 3: Modify the relevant settings when the printer page pops up. We recommend that you select portrait orientation (A3) from the Paper size menu and uncheck the headers and footers for regular HTML web pages. Otherwise, the newly created PDF will be jumbled, with various elements scattered across the page.
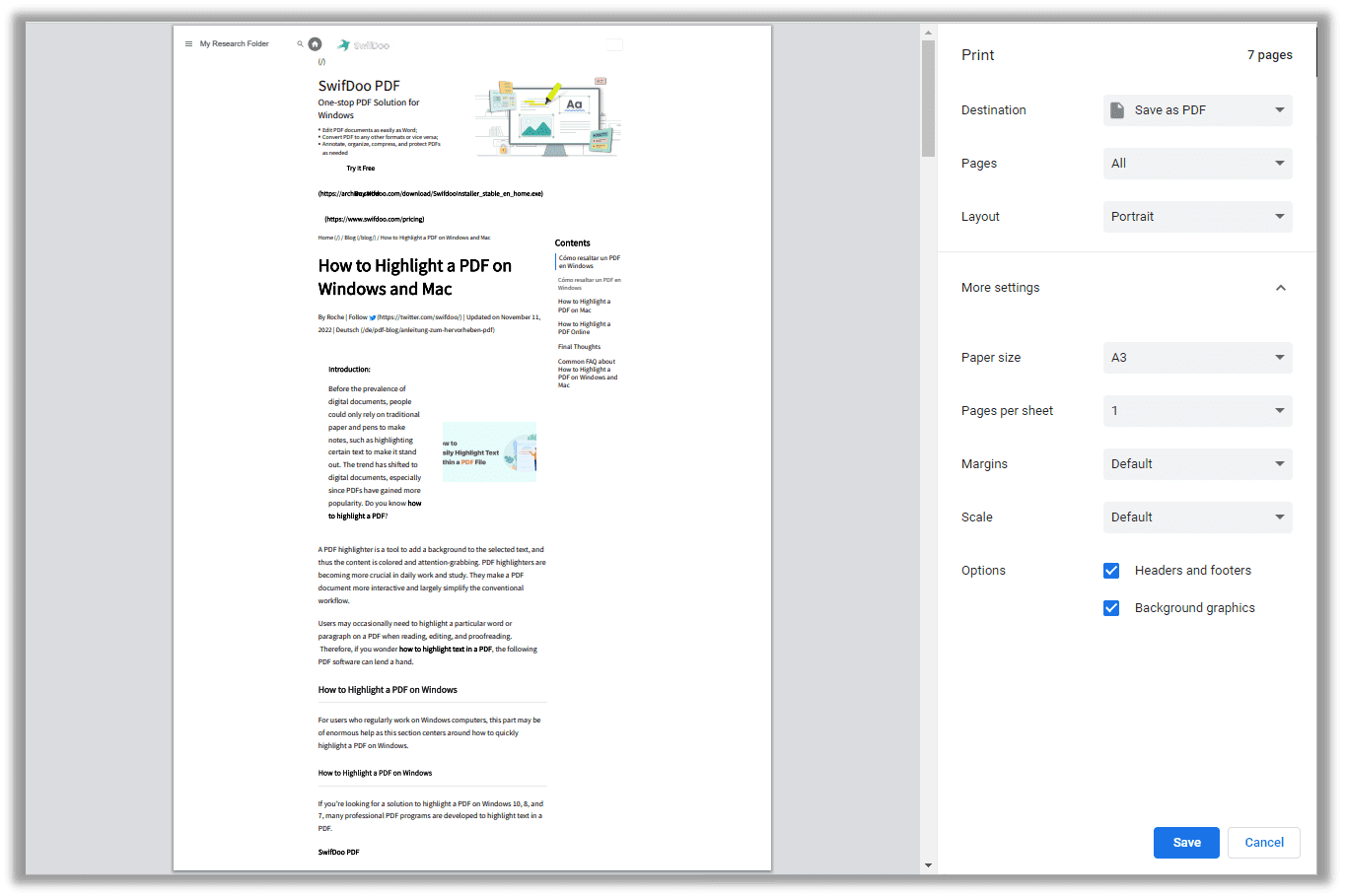
Step 4: Before the final step, make sure everything is set. Hit the Save button to save this HTML file as a PDF. Put down all your worries, Chrome provides a printing preview so that users can see the output result.
Please keep in mind that Google Chrome converts an HTML page to a PDF using the Windows Print to PDF feature. That is to say, this feature is available in mainstream browsers, including Edge, Safari, and Firefox.
Moreover, this approach is more suitable for pure text web pages or static content without complicated designs and layouts. If your HTML files are stored locally, just open them in the browser and repeat the above instructions step by step.
Why Do My PDF Files Open in Chrome
In some cases, when you click on any PDF file, surprisingly it is opened in Google Chrome. It’s quite simple: you may set Chrome as the default PDF viewer beforehand. Obviously, you haven’t yet realized it. If Chrome is not your ideal program to open and view PDF documents, it’s not hard to switch to other options. The following post may be of great interest to you:
![How to Change Default PDF Viewer Easily [Windows & Mac]](https://img.swifdoo.com/image/how-to-change-default-pdf-viewer.png)
How to Change Default PDF Viewer Easily [Windows & Mac]
When the default PDF reader cannot meet your needs, you need to change the default PDF program. This article explains how to change the default PDF viewer.
READ MORE >Convert HTML to PDF in Foxit PDF
Foxit PDF is a mature PDF program in this industry. Designed for business users, Foxit has a modern and sleek user interface. Apart from being a PDF editor, it also serves as a useful PDF maker. One of the significant features is to create a new PDF from an HTML link. Follow the guide below to change HTML to PDF easily:
Step 1: Download Foxit PDF from the official website and install it on your PC;
Step 2: Start the program and navigate to the File tab on the main menu. Then click Create > From Web Page.
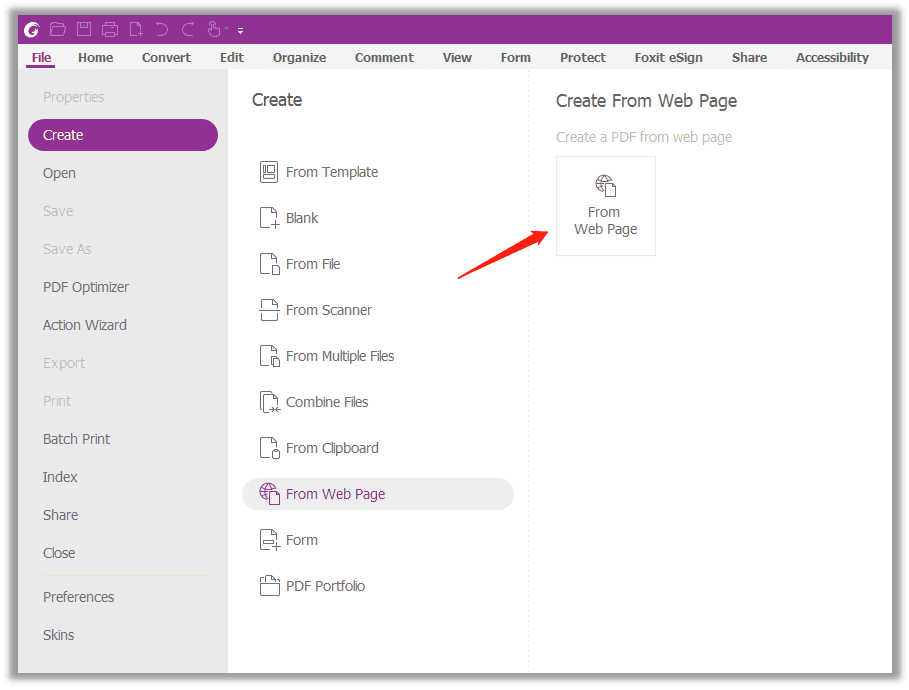
Step 3: Paste the URL in the input field. Or click Browse to save a local HTML file as a PDF instead. Once ready, press the Create button and wait for the engine to access the web page. Usually, the process takes less than a minute (it depends on the file size of the original web page);
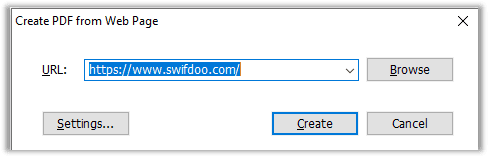
Step 4: When Foxit PDF has rendered the HTML as a PDF, save it by clicking Save or pressing Ctrl + S on your keyboard.
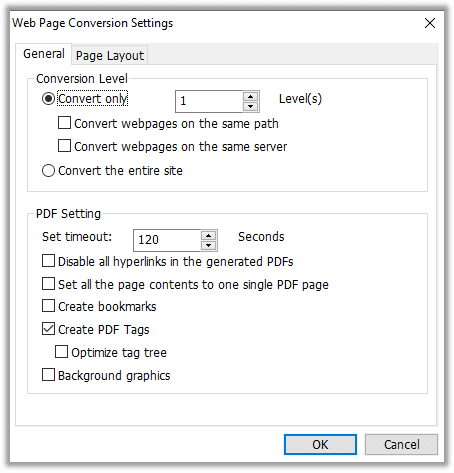
Why do we recommend this HTML to PDF generator for users? The answer is displayed in the image: Foxit PDF provides more options when printing a web page as a PDF:
- Allow users to decide whether to convert the entire website or only the needed web pages;
- Able to disable all the PDF hyperlinks and convert background web graphics if needed;
- Change the page size, margins, orientation, scaling, and media style.
Although Foxit PDF’s installer is relatively large, it is still worth a shot when it comes to the conversion of HTML files to PDF. By the way, while Foxit PDF is not freeware, it is free to create HTML to PDF conversions.
Online HTML to PDF Converter
Online HTML to PDF generators usually ask for no registration or login, so many users may turn to this type of tool for help. Exactly, the free tasks provided by web-based utilities are enough for non-regular PDF users. After reviewing 10 more online HTML to PDF converters, we decided to recommend Sejda PDF for your reference.
Sejda PDF
Sejda PDF stands out from the crowd for several reasons. It provides multiple free options to choose from when performing HTML to PDF conversion: converting URLs, changing HTML files, and turning HTML codes into PDFs respectively. In addition, Sejda PDF offers a Chrome browser extension. Consequently, this online HTML to PDF generator can gain so much popularity all over the world.
The following section centers on how to change an HTML file to a PDF online:
Step 1: Enter the URL in the search bar and navigate to the HTML to PDF page;
Step 2: Click Convert HTML files and then upload an HTML from a local folder, Google Drive, Dropbox, or OneDrive;
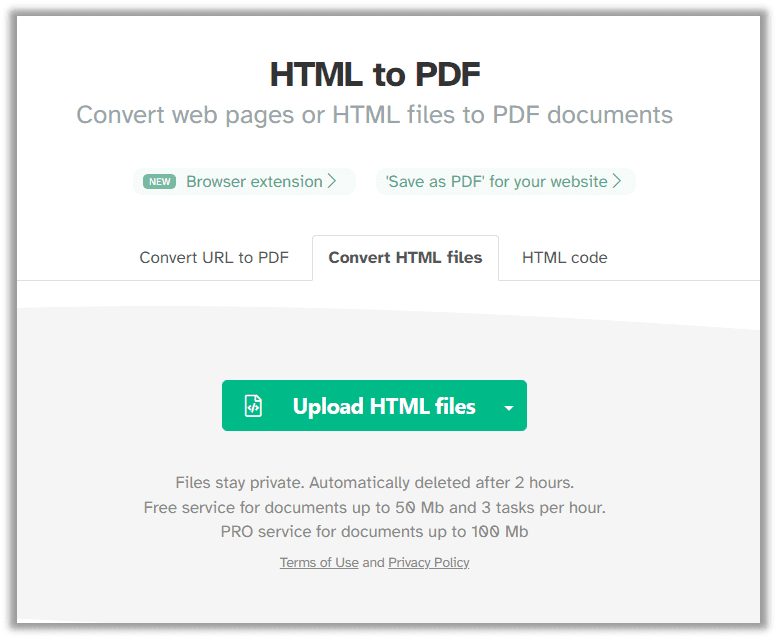
Step 3: Modify the conversion settings: page size, margins, orientation, and width. When ready, start the conversion by pressing Convert HTML to PDF.
Users can convert HTML files to PDF in batches using Sejda PDF. Make the best of the free service by creating 20 HTML links per task. Furthermore, the first three tasks are completely free of charge. This is definitely the best online HTML to PDF converter and deserves a try.
Final Thoughts
In this blog, we have presented four different ways to save HTML as PDF: SwifDoo PDF, Google Chrome, Foxit PDF, and Sejda PDF Online. Whether your HTML is a URL or a file, these generators can quickly and desirably change it to a PDF.









