Présentation
Vous avez probablement un vague souvenir de ce qu'est le
HTML, mais vous avez sans doute parcouru des pages Web tous les jours sans vous en rendre compte. Les fichiers HTML sont adaptés aux moteurs de recherche et aux utilisations en ligne, mais ils ne sont pas aussi pratiques pour les utilisateurs hors ligne. Voilà la raison pour laquelle nous avons besoin d'expliquer comment
enregistrer HTML sous forme de PDF dans ce billet.
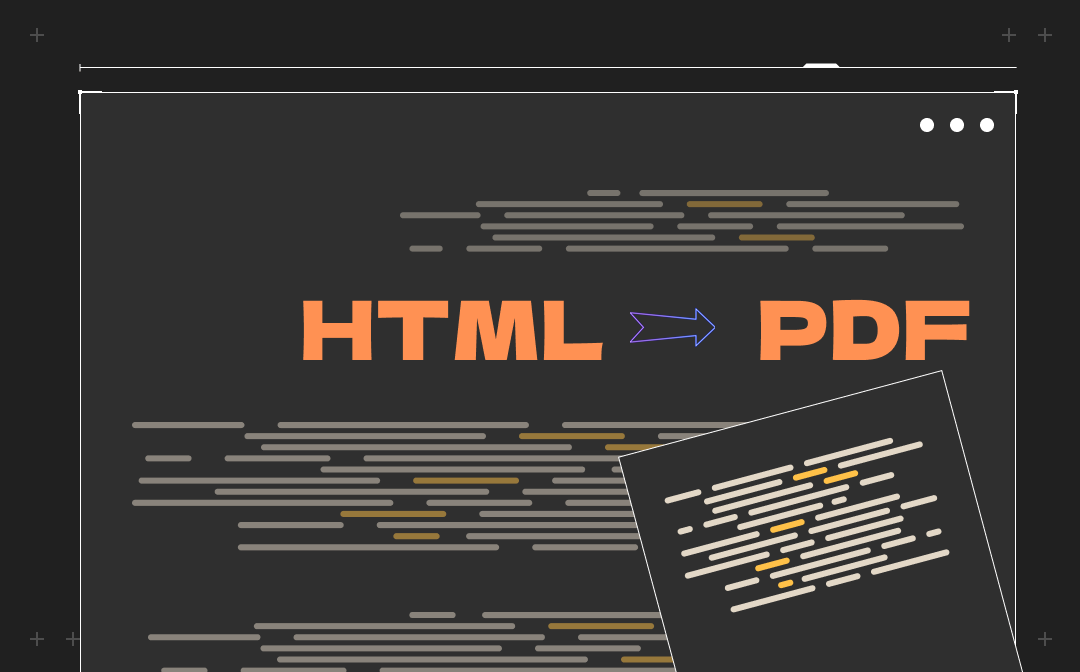
Ce billet passe en revue plusieurs méthodes spécialisées pour convertir HTML en PDF gratuitement. Pourquoi? Les conversions de fichiers HTML en PDF sont propices à la visualisation et au partage hors ligne. Les utilisateurs ne seront donc pas ennuyés par la façon de stocker et d'éditer les fichiers HTML.
Enregistrer HTML sous forme de PDF dans SwifDoo PDF
SwifDoo PDF est muni d'une gamme complète d'outils de conversion. Des fichiers Microsoft Office aux images, en passant par les dessins CAO, les documents EPUB et les fichiers texte, il dispose de tout ce dont vous avez besoin. Sans avoir recours à un processus de conversion compliqué, vous pouvez convertir un lien HTML en PDF à l'aide de quelques étapes. Dans la version récente, SwifDoo PDF a sorti une nouvelle fonctionnalité pour permettre la conversion de HTML en PDF. Voici le guide:
Étape 1: Téléchargez SwifDoo PDF à partir du site officiel;
Étape 2: Installez le programme sur votre ordinateur portable et lancez-le;
Étape 3: Cliquez sur HTML en PDF dans l'onglet Convertir;

Étape 4: Sélectionnez ensuite Ajouter des fichiers pour charger tous les liens HTML dans l'espace de travail. Lorsque vous êtes prêt, cliquez sur Démarrer pour convertir ce fichier HTML en PDF.
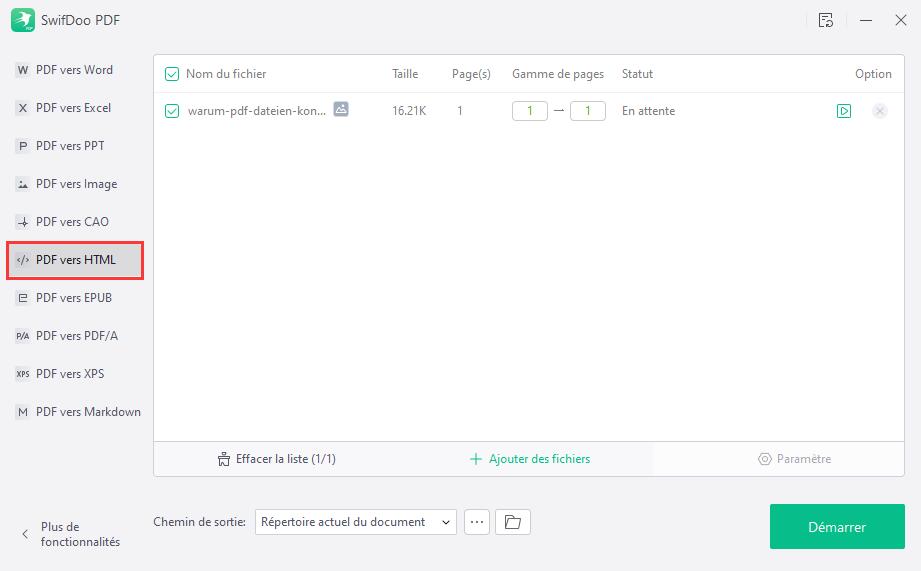
SwifDoo PDF est un convertisseur de PDF reconnu. Peu importe que vous utilisiez Windows 10, ou des versions plus anciennes, il peut vous aider à accomplir différentes tâches. Avec davantage de fonctionnalités utiles ajoutées au logiciel, SwifDoo PDF est plutôt un logiciel polyvalent pour Windows en raison de sa capacité à éditer, gérer, protéger et annoter les PDF. Par conséquent, si vous souhaitez essayer un convertisseur de HTML en PDF léger et professionnel, SwifDoo PDF vaut vraiment la peine d'être essayé.
Convertir HTML en PDF dans Google Chrome
Jusqu'en novembre dernier, Google Chrome détenait la plus grande part du marché des navigateurs Internet avec 65,84 %. Pour ceux qui ont besoin de convertir un lien HTML en PDF dans Chrome, cette section vous est destinée.
Grâce à la fonctionnalité d'impression intégrée, la conversion d'un lien HTML en PDF est un jeu d'enfant dans Google Chrome. Plusieurs clics sont nécessaires pour effectuer la conversion. Voyons comment convertir facilement des fichiers HTML en PDF:
Étape 1: Ouvrez un site Web dans Chrome;
Étape 2: Faites un clic droit sur la page Web et sélectionnez Imprimer pour déclencher les paramètres d'impression. Vous pouvez également utiliser la combinaison de touches Ctrl + P.
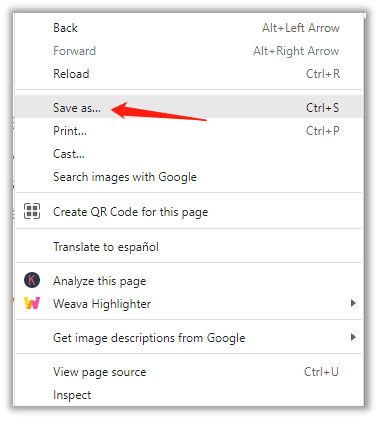
Étape 3: Modifiez les paramètres appropriés lorsque la page de l'imprimante s'affiche. Nous vous recommandons de sélectionner l'orientation portrait (A3) dans le menu Format de papier et de décocher les en-têtes et pieds de page pour les pages Web HTML normales. Sinon, le PDF nouvellement créé sera désordonné, avec divers éléments dispersés sur la page.
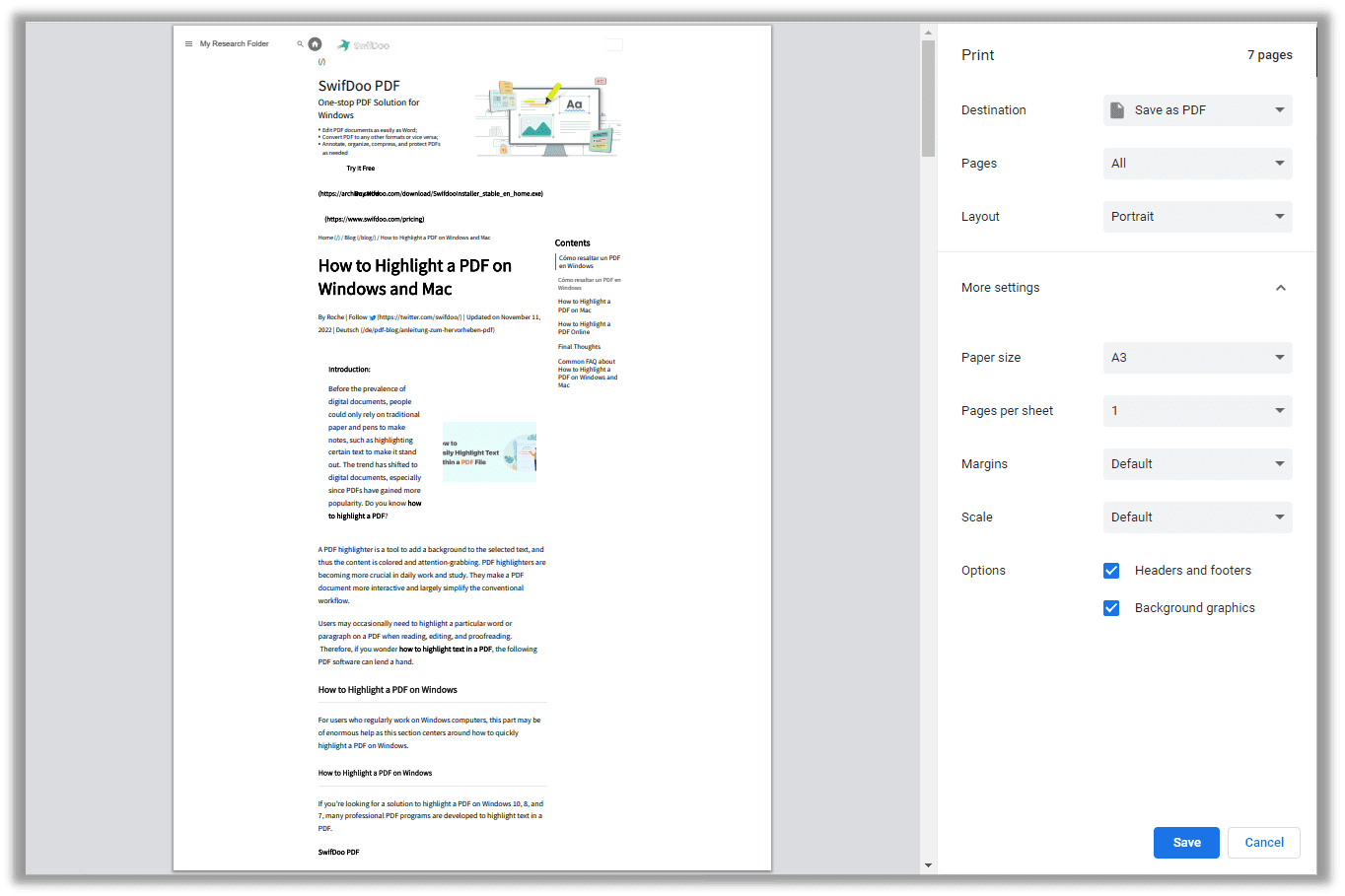
Étape 4: Avant la dernière étape, assurez-vous que tout est prêt. Cliquez sur le bouton Enregistrer pour enregistrer ce fichier HTML sous forme de PDF. Ne vous inquiétez pas, Chrome fournit un aperçu de l'impression afin que les utilisateurs puissent voir le résultat.
N'oubliez pas que Google Chrome convertit une page HTML en PDF à l'aide de la fonctionnalité Windows Print to PDF. Autrement dit, cette fonctionnalité est disponible dans les navigateurs grand public, notamment Edge, Safari et Firefox.
De plus, cette approche est plus adaptée aux pages Web de texte pur ou au contenu statique sans conception ni mise en page compliquées. Si vos fichiers HTML sont stockés localement, il vous suffit de les ouvrir dans le navigateur et de répéter les instructions ci-dessus étape par étape.
Pourquoi mes fichiers PDF s’ouvrent-ils dans Chrome
Dans certains cas, lorsque vous cliquez sur un fichier PDF, celui-ci s'ouvre étonnamment dans Google Chrome. C'est très simple: il se peut que vous ayez préalablement défini Chrome comme visionneuse de PDF par défaut. Manifestement, vous ne vous en êtes pas encore rendu compte. Si Chrome n'est pas le programme idéal pour ouvrir et visualiser des documents PDF, rien de plus simple que de passer à d'autres options. Le billet suivant pourrait vous intéresser:
Convertir HTML en PDF dans Foxit PDF
Foxit PDF est un programme PDF mature dans ce secteur. Conçu pour les utilisateurs professionnels, Foxit possède une interface utilisateur moderne et élégante. En plus d'être un éditeur de PDF, il sert également de créateur de PDF. L'une de ses fonctionnalités importantes consiste à créer un nouveau PDF à partir d'un lien HTML. Suivez le guide ci-dessous pour convertir HTML en PDF en toute simplicité:
Étape 1: Téléchargez Foxit PDF à partir du site officiel et installez-le sur votre PC;
Étape 2: Démarrez le programme et naviguez jusqu'à l'onglet Fichier du menu principal. Cliquez ensuite sur Créer > À partir d'une page Web.
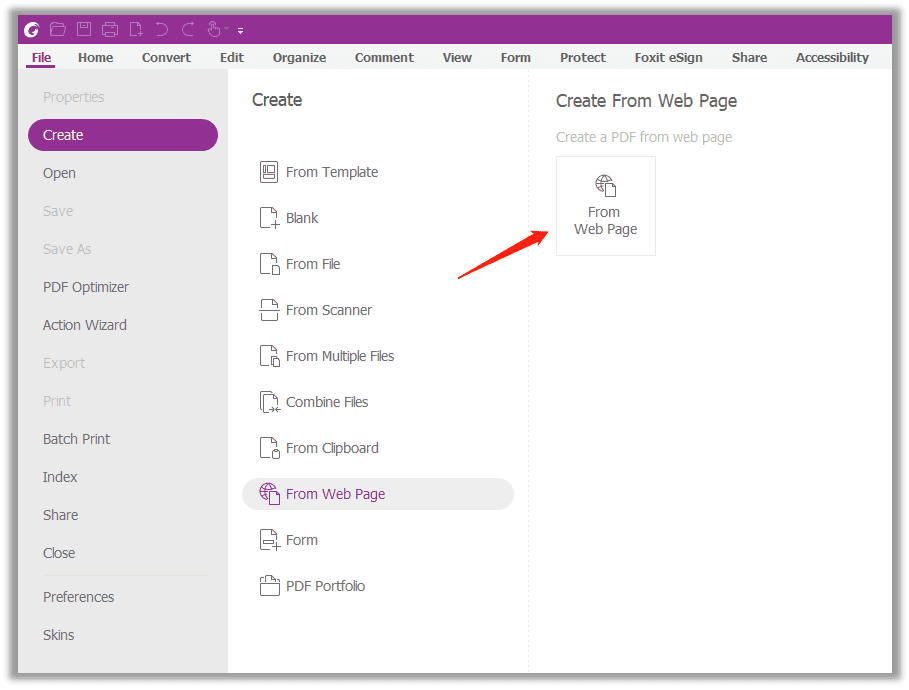
Étape 3: Collez l'URL dans le champ de saisie. Ou cliquez sur Parcourir pour enregistrer un fichier HTML local sous forme de PDF. Une fois que vous êtes prêt, appuyez sur le bouton Créer et attendez que le moteur accède à la page Web. En général, le processus s'effectue en moins d'une minute (cela dépend de la taille du fichier de la page Web d'origine);
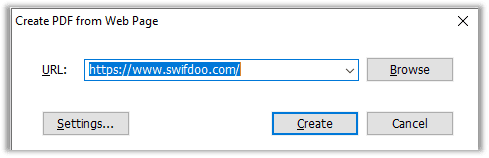
Étape 4: Lorsque Foxit PDF a converti le HTML en PDF, enregistrez-le en cliquant sur Enregistrer ou en appuyant sur Ctrl + S sur votre clavier.
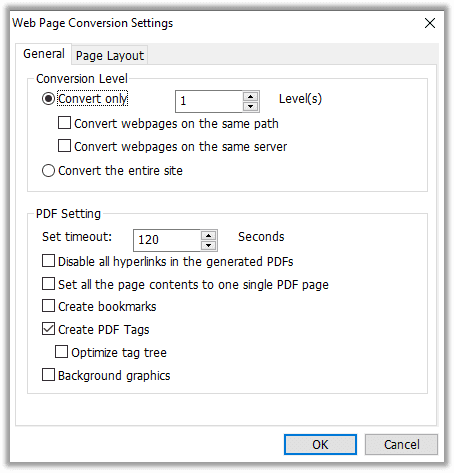
Pourquoi recommander aux utilisateurs ce générateur de HTML en PDF? La réponse est affichée dans l'image: Foxit PDF offre plus d'options lors de l'impression d'une page Web sous forme de PDF:
Permet aux utilisateurs de décider s'ils veulent convertir tout le site Web ou seulement les pages Web nécessaires;
Possibilité de désactiver tous les liens hypertextes du PDF et de convertir les graphiques Web d'arrière-plan si nécessaire;
Modifier la taille de la page, les marges, l'orientation, la mise à l'échelle et le style de support.
Bien que le programme d'installation de Foxit PDF soit relativement volumineux, il vaut la peine d'être essayé lorsqu'il s'agit de convertir des fichiers HTML en PDF. D'ailleurs, bien que Foxit PDF ne soit pas un logiciel gratuit, la conversion de HTML en PDF est gratuite.
Convertisseur en ligne de HTML en PDF
Les générateurs en ligne de HTML en PDF ne demandent généralement pas d'inscription ou de connexion, de sorte que de nombreux utilisateurs se tournent vers ce type d'outil pour obtenir de l'aide. En fait, les tâches gratuites fournies par les utilitaires en ligne suffisent aux utilisateurs non réguliers de PDF. Après avoir passé en revue 10 autres convertisseurs de HTML en PDF en ligne, nous avons décidé de vous recommander Sejda PDF.
Sejda PDF
Sejda PDF se démarque du lot pour plusieurs raisons. Il offre de multiples options gratuites à choisir lors de la conversion de HTML en PDF : conversion d'URL, modification de fichiers HTML et transformation de codes HTML en PDF. De plus, Sejda PDF propose une extension pour le navigateur Chrome. Par conséquent, ce générateur de HTML en PDF en ligne peut acquérir une grande popularité dans le monde entier.
La section suivante explique comment convertir un fichier HTML en fichier PDF en ligne:
Étape 1: Entrez l'URL dans la barre de recherche et naviguez jusqu'à la page HTML en PDF;
Étape 2: Cliquez sur Convertir les fichiers HTML, puis chargez un fichier HTML à partir d'un dossier local, de Google Drive, de Dropbox ou de OneDrive;
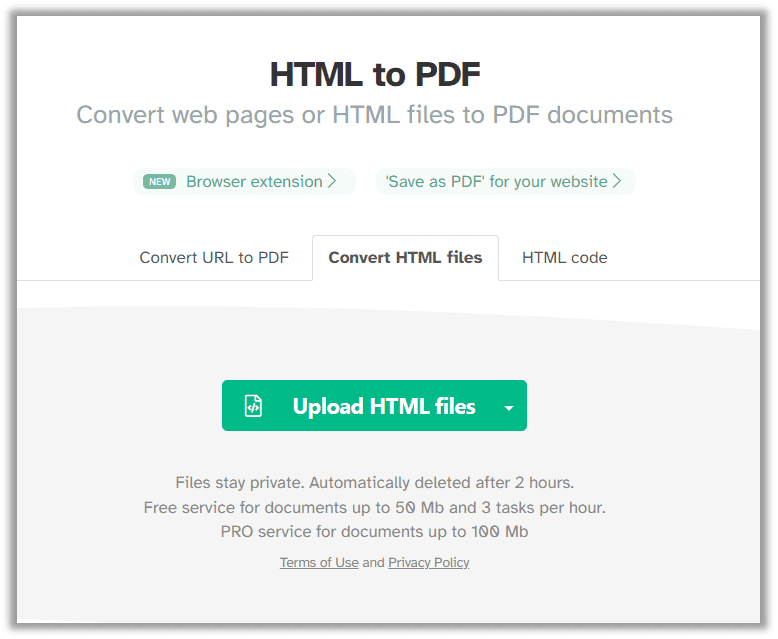
Étape 3: Modifiez les paramètres de conversion : taille de la page, marges, orientation et largeur. Lorsque vous êtes prêt, lancez la conversion en appuyant sur Convertir HTML en PDF.
Les utilisateurs peuvent convertir des fichiers HTML en PDF par lots à l'aide de Sejda PDF. Tirez le meilleur parti de ce service gratuit en créant 20 liens HTML par tâche. De plus, les trois premières tâches sont entièrement gratuites. Il s'agit assurément du meilleur convertisseur de HTML en PDF en ligne et il mérite d'être essayé.
Réflexions finales
Dans ce blog, nous avons présenté quatre méthodes différentes pour enregistrer HTML sous forme de PDF: SwifDoo PDF, Google Chrome, Foxit PDF et Sejda PDF Online. Que votre HTML soit une URL ou un fichier, ces générateurs peuvent le transformer rapidement et de manière souhaitable en PDF.