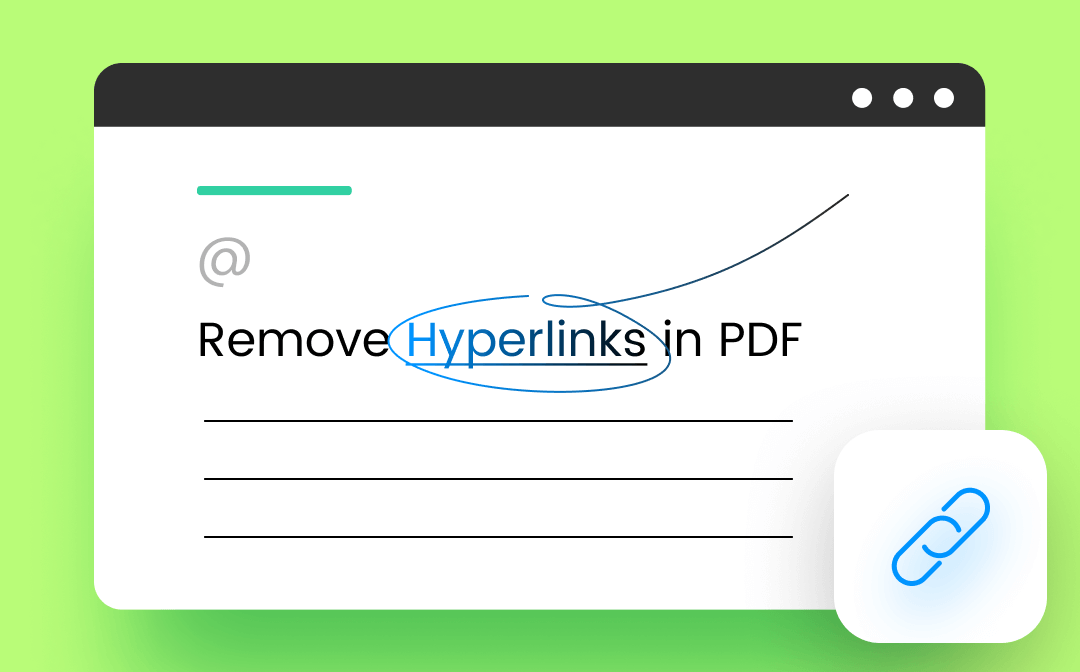
PDFs are designed to share files and born to be uneditable, editing PDF files can be such a pain in the neck. However, with so many handy PDF editors appearing on the market, it can be pretty easy to make changes to PDF documents. In this article, we’ll mainly discuss how to remove hyperlinks in PDF with the 4 best PDF tools on some major operating systems, including Windows and Mac, as well as an online method provided. Let’s find them out!
Remove Hyperlink from PDF Using SwifDoo PDF
SwifDoo PDF is a fully-fledged PDF editor that enables you to edit PDFs with a series of features. It’s versatile, with the full ability to manipulate files in PDF format. Whether you want to add or remove hyperlinks in PDF files, SwifDoo PDF can help you a lot!
With SwifDoo PDF installed on your PC, you can easily:
- Create new PDFs with blank pages or from images, files, CAD documents, and scanners
- Annotate PDFs with varieties of tools
- Edit all texts, images, and links in PDF files without limits
- Convert files among PDF, Office documents, CAD files, images, etc.
- Password protect PDF files and add watermarks to prevent them from being stolen
- Share PDFs to email, Dropbox, and Google Drive by a single click

- Annotate PDFs by adding notes, bookmarks, etc
- Convert PDFs to Word, Excel, and other editable files
- Edit, compress, organize, and split PDFs
Windows 11/10/8.1/7/XP
Let’s see how to remove links from PDFs on Windows with SwifDoo PDF:
Step 1. Free download SwifDoo PDF on your Windows. It works well on all Windows operating system.
Step 2. Open your PDF file with this program and click Edit.
Step 3. Click Link and select Add or edit link. Then right-click a hyperlink in your PDF file and hit Delete Link.
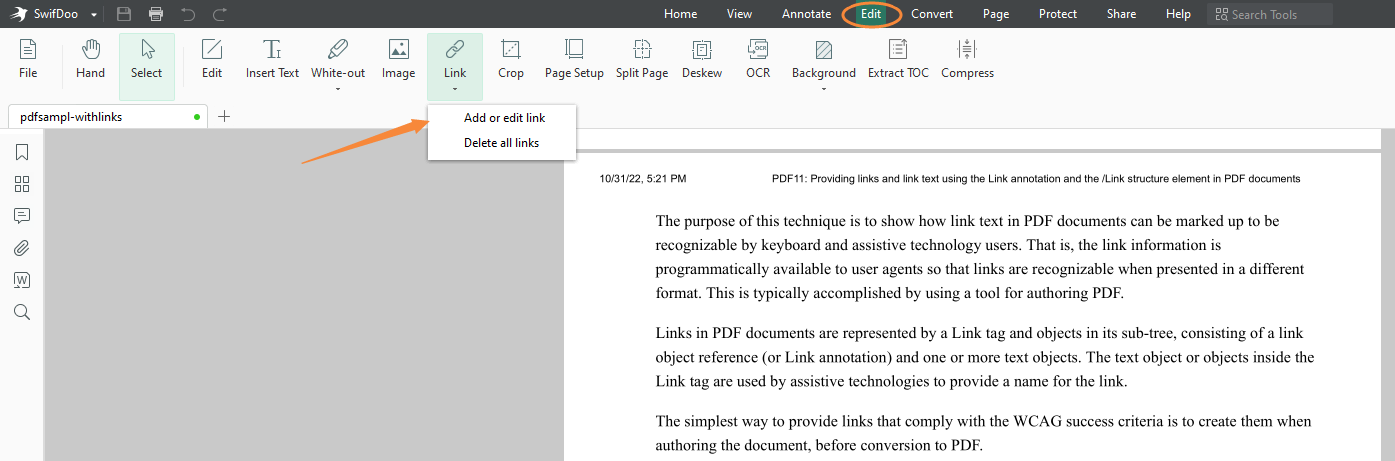
Simply by following three steps, you can easily remove hyperlinks from a PDF file. In addition, SwifDoo PDF also lets you highlight PDF links with different appearances, styles, line thicknesses, and colors, which helps readers distinguish PDF hyperlinks easily. And you can change the link direction to another page, website, or file to illustrate your content.
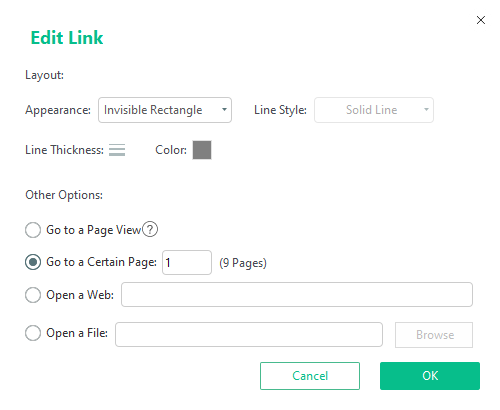
You May Also Like: Top 7 Best PDF Translator That You Must Know in 2023 >>
Remove Links from PDF for Free with Preview
SwifDoo PDF is a Windows-based PDF program, and it haven't released any Mac version yet. So, in this part, we'll introduce you to one of the best PDF editors on macOS to remove links from PDF for free on Mac. Preview is a pre-installed PDF reader and editor on all Mac OS X systems, with which you can edit PDFs for free.
Compared to other professional PDF editors, Preview seems less competitive, since it was designed as an image reader at first. However, for most basic editing needs, such as electronically signing PDF files, converting PDF to/from images, deleting links from PDFs, etc., Preview can be a good way to go.
Steps for removing hyperlinks in PDF using Preview:
Step 1. Open your PDF file with Preview.
Step 2. Go to Tools and select Show Inspector.
Step 3. Click the pencil icon (Annotations Inspector), and you will see a list of all links in your PDF file.
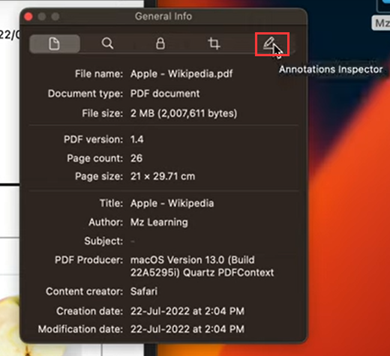
Step 4. Select the link you want to remove from your PDF file and press the delete key.
With the help of Preview, you can easily remove links from PDF files on Mac for free. If there are numerous hyperlinks in your PDF files and you want to erase them all, Preview can also help you do this in seconds. It offers you a link list within this program so that you can delete all hyperlinks with a single click.
![How to Change Font Size in PDF Fillable Form [Windows/Mac/Online]](https://img.swifdoo.com/image/how-to-change-font-size-in-pdf-fillable-form.png)
How to Change Font Size in PDF Fillable Form [Windows/Mac/Online]
This post teaches you how to change the font size in a PDF fillable form with easy steps. Discover the PDF editors to do that on Windows, Mac, and online.
READ MORE >Remove All Links from PDF in Acrobat Pro DC
If you have an Adobe account with a subscription plan, Adobe Acrobat is definitely your first choice. It’s never too much to say that Acrobat is the master of the PDF industry. It has been almost 3 decades since Acrobat was initially released, and this software has grown to be unsurpassable because it performs so professional in addressing PDF-related issues.
Let’s see how to remove hyperlinks in PDF with Acrobat Pro DC:
Step 1. Open a PDF file in Acrobat.
Step 2. Go to Tools and click Edit PDF.
Step 3. Click Link from the top menu bar and select Remove Web Links.
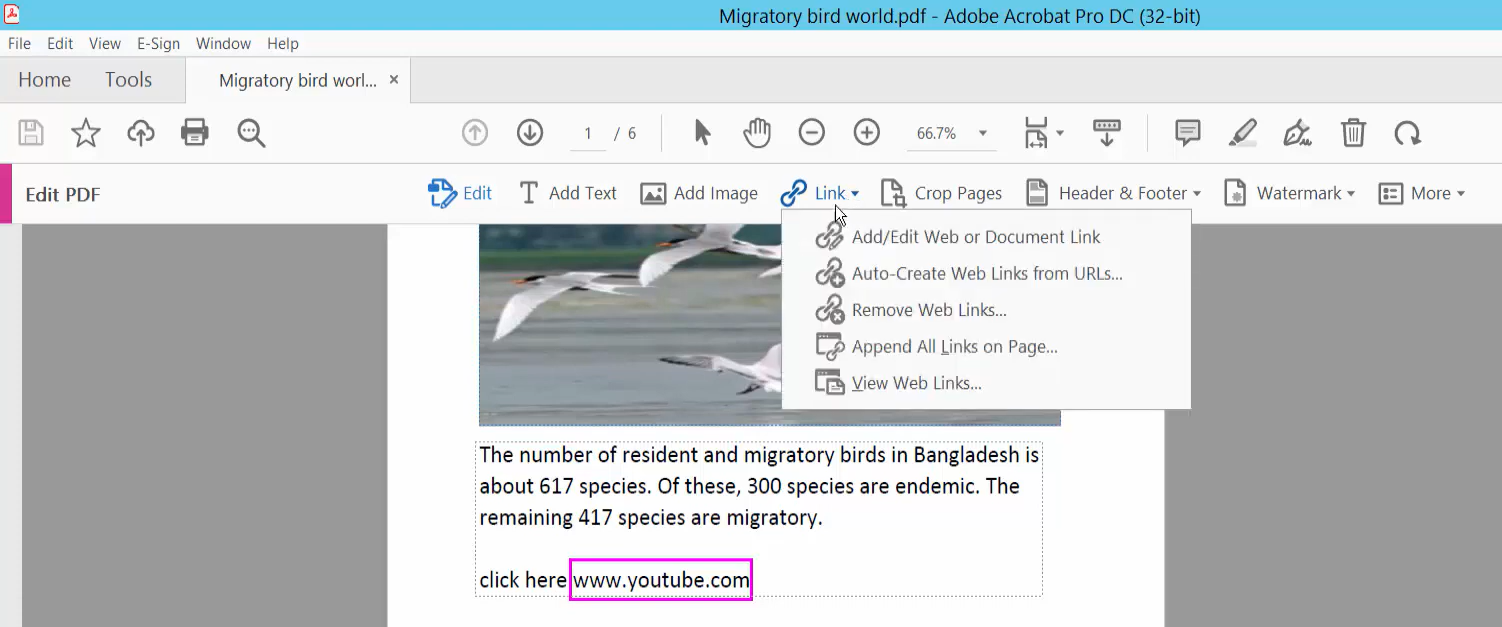
Step 4. In the Remove Web Links dialogue box, you can choose to remove all hyperlinks from PDF or only links in a special page. In this step, select one option and then press OK.
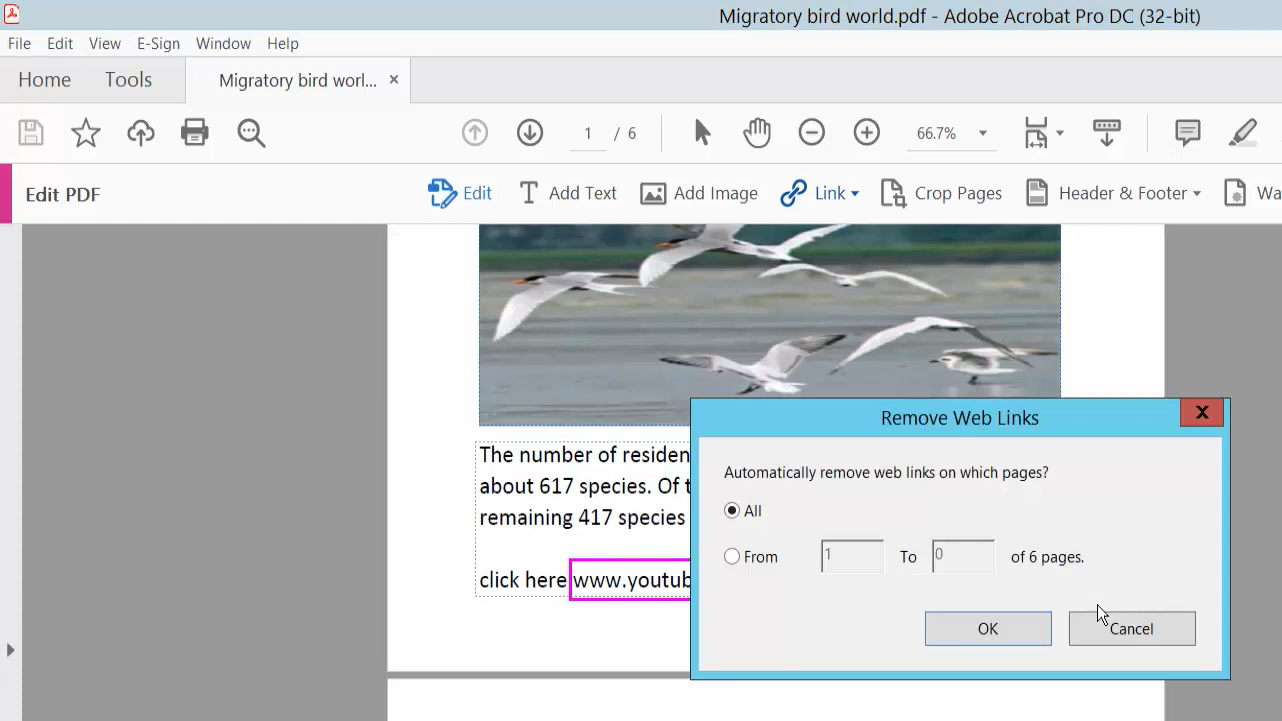
As you can see, Acrobat is a very powerful PDF editor that can help solve all your problems with PDF files. However, there’s also one flaw you cannot ignore: Acrobat’s subscription plans are relatively expensive than most PDF editors, so people are constantly looking for a competent alternative to Adobe Acrobat.
Remove Hyperlinks from PDF Online Solution
If you’re unwilling to spend too much money or don't want to download desktop programs on your computer, using online tools is a good choice. You can find a sea of online PDF editors by simply searching on any browser, and most of them are as powerful as offline software, with free trial tasks offered every day.
PDFdu.com is such a comprehensive online PDF solution that enables you to convert PDF files, merge/split PDFs, extract pages from PDF files, edit texts, etc. Unlike most online PDF editors, the interface of PDFdu.com is pretty simple without any annoying advertisement displayed.
It’s very easy to use PDFdu.com to remove hyperlinks from PDF online. Check our detailed guide below:
Step 1. Navigate to PDFdu.com and click PDF Converter on its homepage. Then select Remove/Replace Link under PDF Edit.
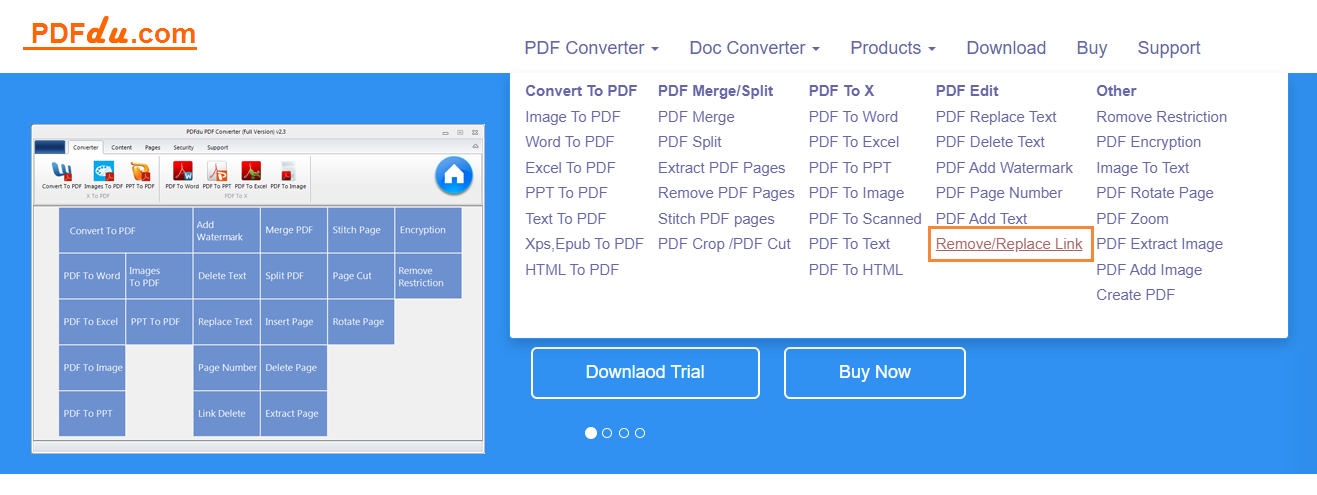
Step 2. Upload your PDF file by clicking on the Select File button.
Step 3. Select Remove all links from PDF and hit the Delete/Replace Link button.
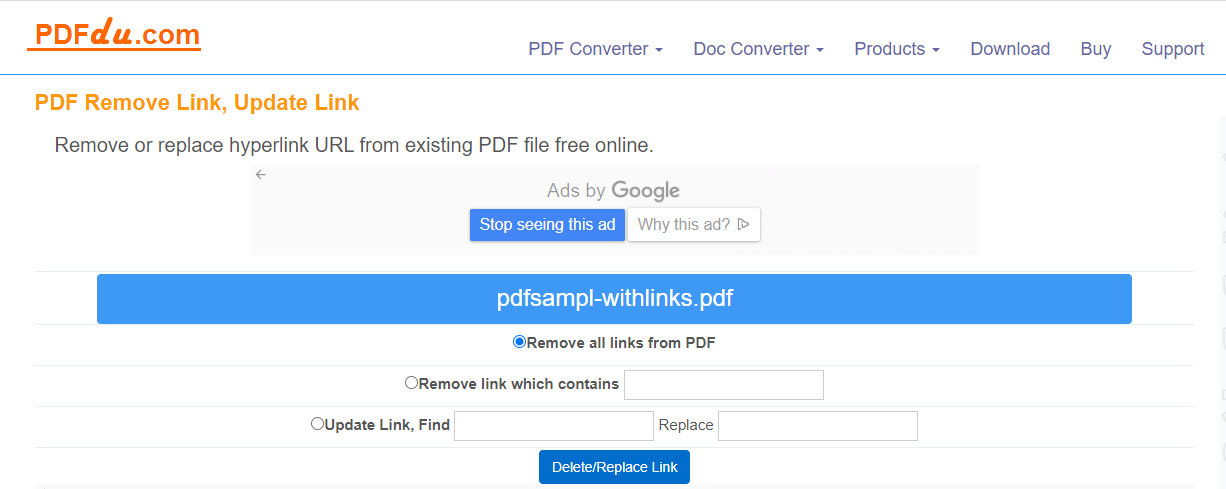
Step 4. Download the edited PDF file to your PC manually.
PDFdu.com can help remove all links from PDFs, or delete specific links by typing corresponding anchor texts. However, unlike other PDF tools mentioned in this article, PDFdu.com doesn’t offer you any preview page. If you only need to delete one link, it would be inconvenient. In addition, PDFdu.com displays all features with pure text descriptions, which is easily causing eye-fatigue, and it isn’t a real free tool instead of charging by different features, which could be annoying. Luckily, remove links from PDF online in PDFdu.com is a free tool, so, don't be hesitant to try this online tool.
The Bottom Line
In this article, we’ve introduced you to 4 fully-fledged PDF editors to remove hyperlinks in PDF files. All of them have been proved to be helpful and easy-to-use. Nevertheless, we highly recommend using SwifDoo PDF and Preview on Windows and Mac, respectively. Download and use it now to become more productive!









