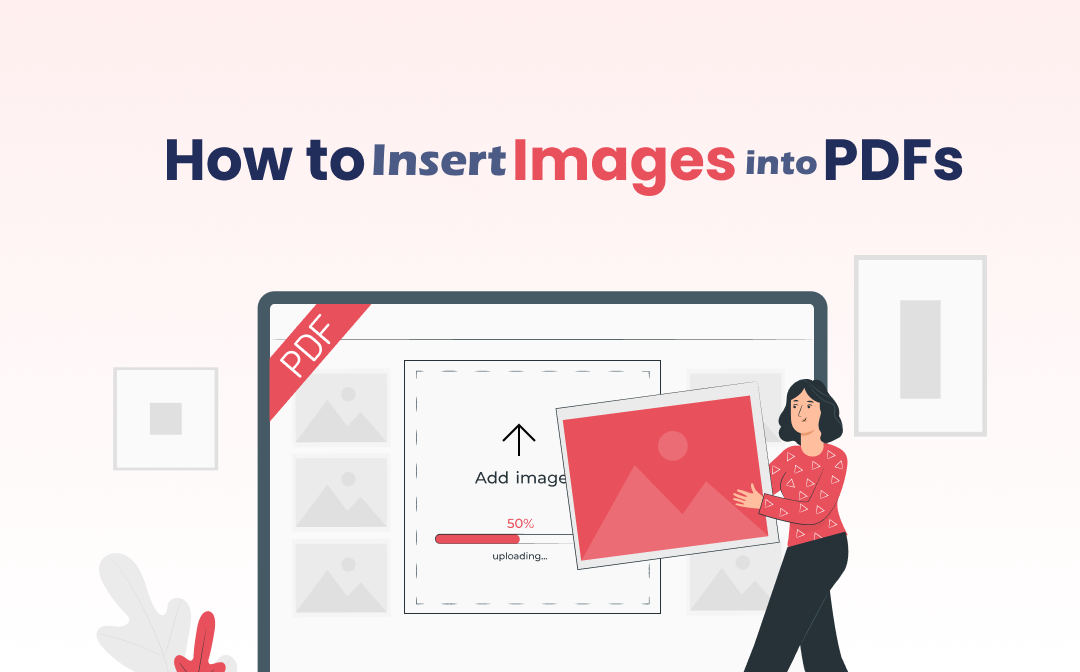
Since PDF is not a readily editable file format, making changes to a PDF file can be a pain in the neck, whether it be modifying a carelessly misspelled word or presenting your content vividly. The good news is that we have dedicated PDF software. In this article, we will demonstrate how to use SwifDoo PDF, an all-in-one PDF tool, to insert images into PDFs in four easy steps. In addition, you’ll learn ways to add images to PDFs on Mac and online as well.
How to Insert Images into PDF on Windows
SwifDoo PDF has dedicated itself to helping users deal with nearly any PDF-related issues, such as annotating, converting, page organizing, and editing PDFs. The comprehensive application lets you insert various elements into PDF pages, including images, text, stamps, and highlights. What image formats can you insert into a PDF? Including most popular formats, such as JPEG, BMP, PNG, and TIFF.
Moreover, working as a PDF editor, SwifDoo PDF is equipped with an OCR engine to recognize text in scanned PDFs. More importantly, you are allowed to edit images in the PDF file. All in all, SwifDoo PDF is an excellent tool that can help you complete the task of adding images to PDFs. Now, let’s learn how to do that.
Check out the detailed steps to insert images into a PDF without making an effort.
Step 1: Open PDF in the Software
Download and install the SwifDoo PDF program on your PC. Open your PDF document with the software using two methods: one is to drag and drop your PDF, and the other is to click the Open button.
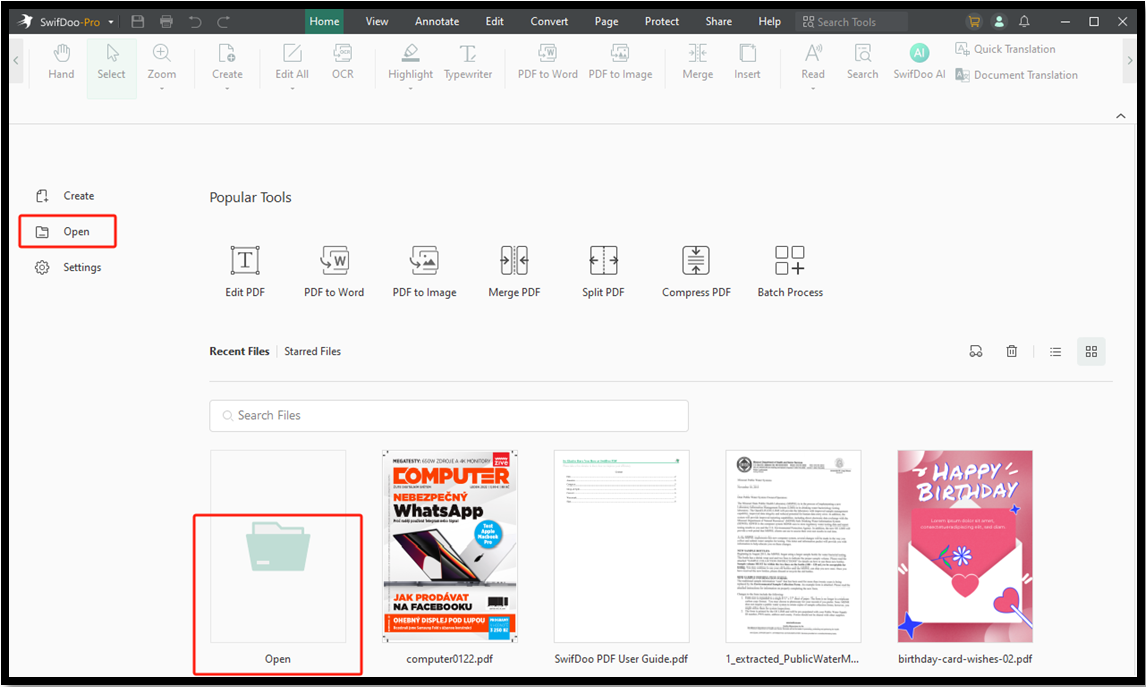
Step 2: Access the Add Image Option
With your PDF opened, scroll to the page where you want to insert an image into the PDF. Browse the top bar to select the Edit tab and click the Add Image option under it.
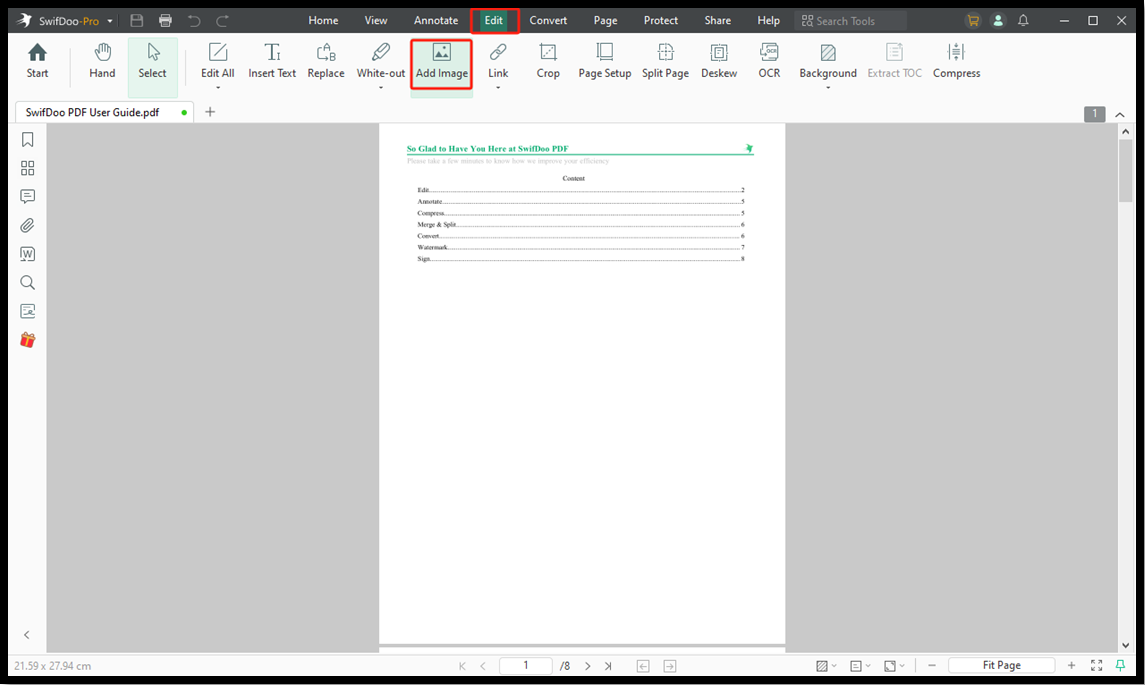
Step 3: Insert Image into PDF
When the Open window opens, locate and double-click the target image so you can add it to the current page in the file immediately.
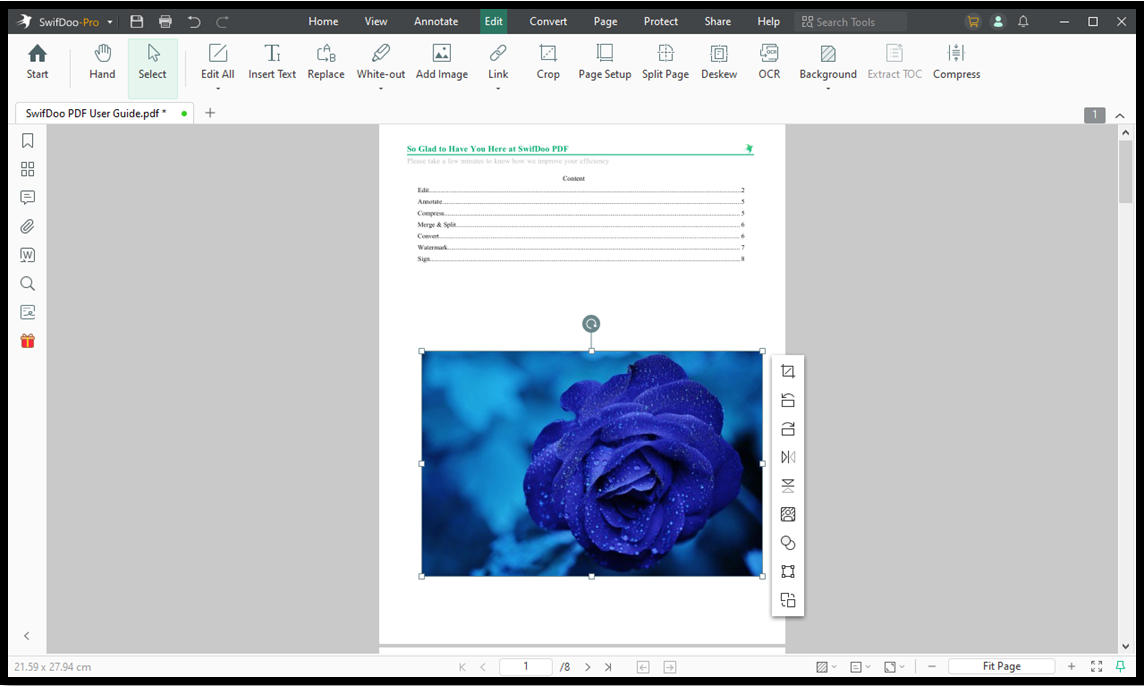
You can right-click on the image and choose Copy to get a duplicate and paste it to insert the same image into the PDF if needed.
Step 4: Adjust the Image for Perfect Look
You can drag a bounding box handle or corner to resize the image and move the image anywhere. A bar of tools beside the image allows you to crop, rotate, flip, change the opacity, and remove the background.
Step 5: Save the Perfect Edited PDF
After inserting images into the PDF and making all the necessary edits, go to SwifDoo on the top left corner to choose Save as and save the file to your desired location.
Get SwifDoo PDF to insert images into your PDF and manipulate them to best suit the pages and your needs.
Other Highlights of SwifDoo PDF:
- An extraordinarily useful feature for translating PDF documentsand PDF text.
- AI tools to chat with PDFsand let the AI summarize, paraphrase, proofread, and do more to help you understand your document efficiently.
- Super cost-effective compared with competitors, with a pro plan cost at less than half that of Adobe Acrobat Pro.
- Lightweight and takes up very little space.
- Convert an image format to JPG, PNG, ICO, PDF, etc.
- Add attachments, hyperlinks, and checkmarks in a PDF.
- Rearrange, delete, add, and extract PDF pages.
- Add passwords and watermarks to protect your PDF.
Free Way to Add Image to PDF on Mac
If you want to insert images into a PDF on a Mac for free, Preview is your best choice. In addition to the free nature, Preview is pre-installed on the Mac without further downloading and installing. Working as an image and PDF editor, Preview enables you to add images to a PDF and make other edits. Here’s how to add an image to a PDF in Preview.
Step 1. Open your PDF file in Preview and click the Markup Toolbar option (a pencil icon) in the top right.
Step 2. Click the Tools tab, choose Annotate, and select the Image option to import the image that you want to add to the PDF. Alternatively, you can directly drag and drop the target image into the PDF page.
Step 3. Next, you can directly click and drag the image to the target position and adjust its size.
Step 4. Go to File, select the Export as PDF option, and complete other export settings to save the PDF file with the inserted image.
How to Insert Images into PDF Easily Online
It is also a good choice to use an online PDF editor to add images to PDF files. Most online PDF editors are compatible with the majority of web browsers on PCs and mobile devices. Various online PDF editors can be your choice, such as Smallpdf, iLovePDF, Sejda, and Canva. Here, I take Smallpdf as an example to show you how to add images to a PDF online.
Step 1. Go to the PDF Editor website of Smallpdf.
Step 2. Click CHOOSE FILES to upload the PDF file locally. Additionally, you can click the inverted arrow next to the CHOOSE FILES button to import a PDF file from Dropbox, Google Drive, or OneDrive.
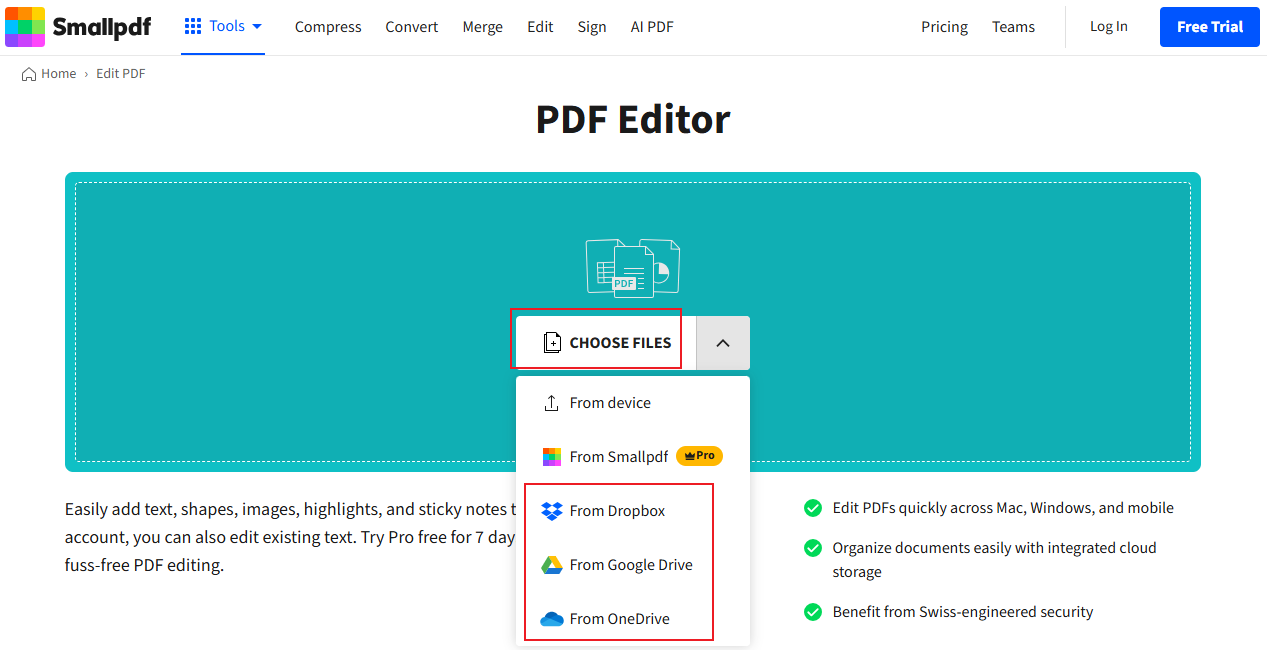
Step 3. Click the Image icon, locate the picture folder, choose the image you want to insert, and click Open. Next, drop the image on the target position. You can drag the edges of the image to adjust its size.
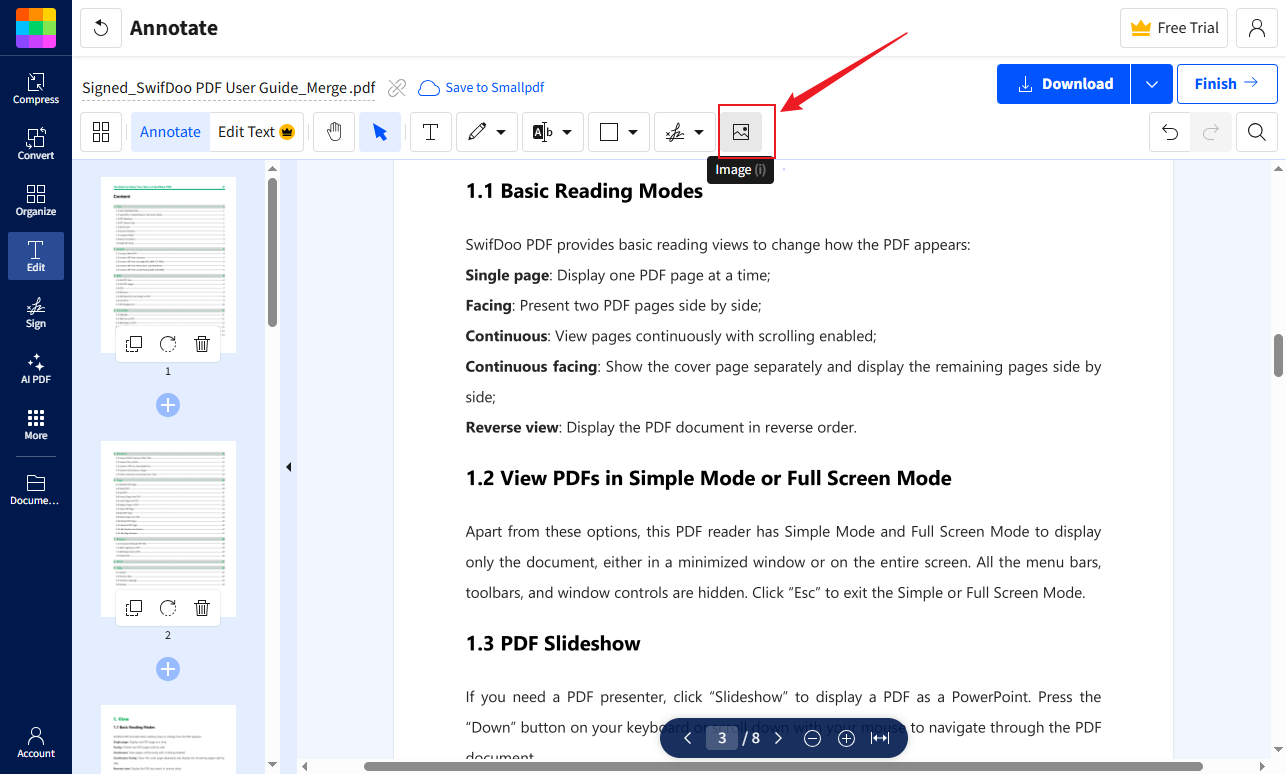
Finally, you can click the Download button in the top right to save the PDF file with added images.
Conclusion
SwifDoo PDF proves to be an easy solution for those seeking to insert a photo into a PDF. If you download SwifDoo PDF for the first time, you can enjoy the one-week free trial. Besides, when you need to make necessary changes to the PDF images, this is an easy-to-use program on Windows. Give it a shot, and I promise it won't disappoint you.









