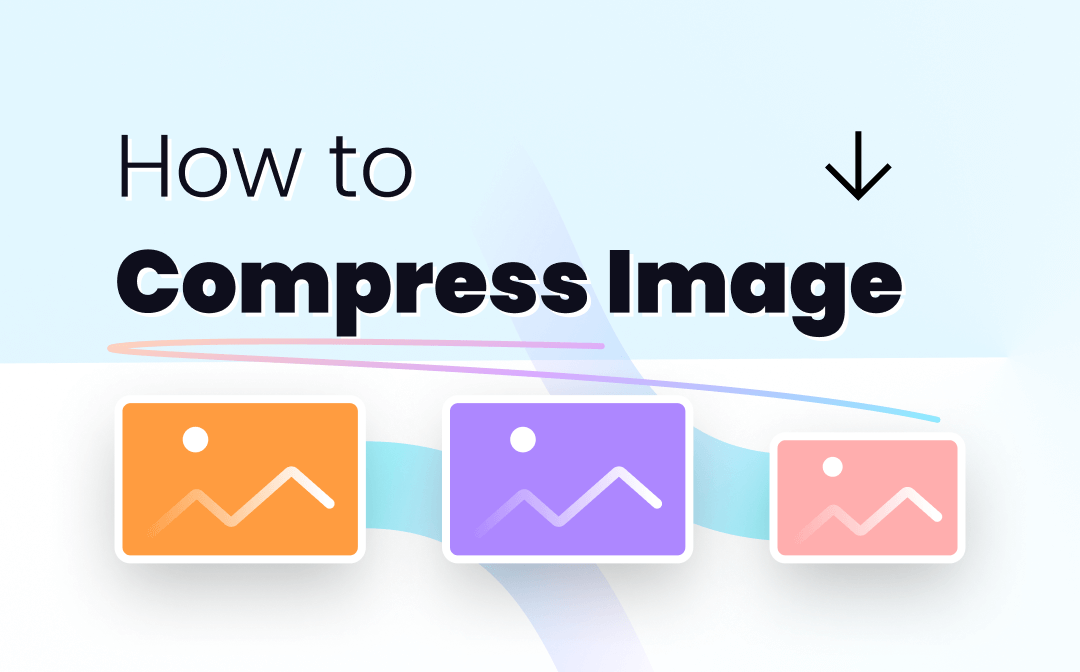
Compress an Image without Losing Quality with SwifDoo PDF
SwifDoo PDF is a multifunctional software program equipped with an image compressor, PDF compressor, Word compressor, and additional tools. It can compress pictures in JPG, PNG, BMP, or another common format without losing quality. A big advantage of this application is the capability to compress multiple images in bulk.
If needed, it enables you to combine your images into a PDF to make them easier to share. You can edit, merge, split, and organize PDF files with the program’s help. Whether to convert PDFs to images, or any other formats, or vice versa, this software is at your service.
Here is how to compress an image without losing quality with the SwifDoo PDF.
Step 1: Download and launch the software for free on Windows. Click Convert > Image Converter > Compress Image in the start interface.
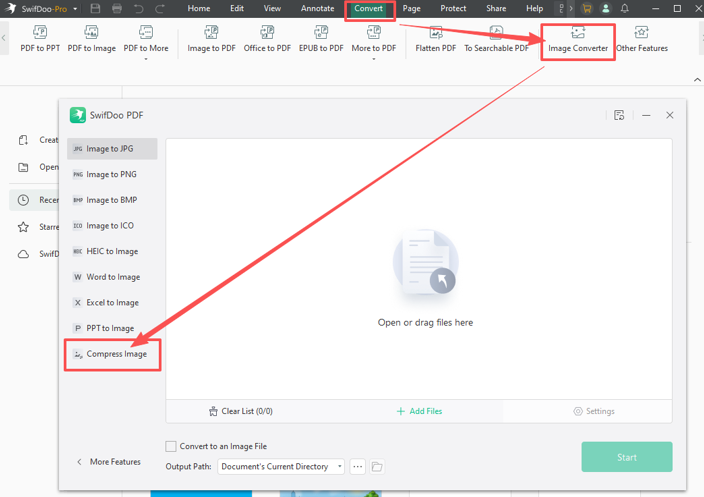
Step 2: Click the Add Files icon to import the image you need to compress in the dialog box, and select the export location.
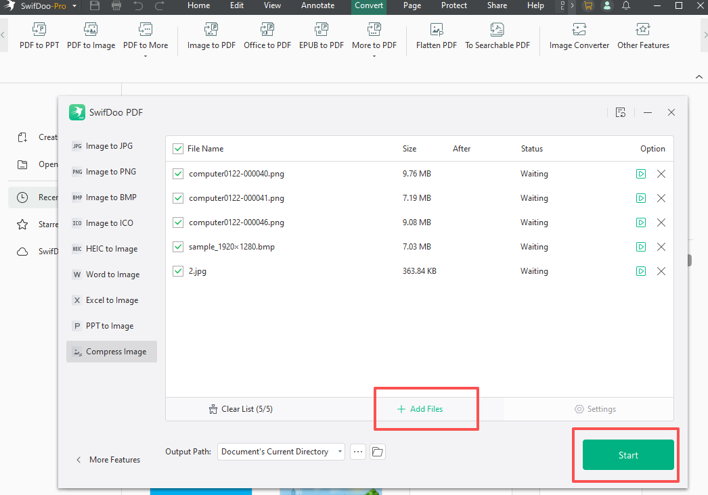
Step 3: Hit the Start button to compress the image to a smaller size.
With the SwifDoo image size reducer, it takes just seconds to complete the task. The compressed image size will display on the right side of the original size. SwifDoo PDF can reduce the MB size of a photo by more than 80% without losing much quality.
How to Compress an Image with the Photos App
If you are wondering how to compress an image without third-party applications, the Photos app on Windows gives the answer. The app comes as a built-in image viewer and editor on Windows devices. It can crop, mark up, and resize images. This method allows you to handle 1 picture at a time and is not automatic.
Step 1: Right-click on the photo you need to compress to choose Open with and pick the Photos app to open it.
Step 2: Tap the See more icon shown as three dots at the top to select the Resize image option.
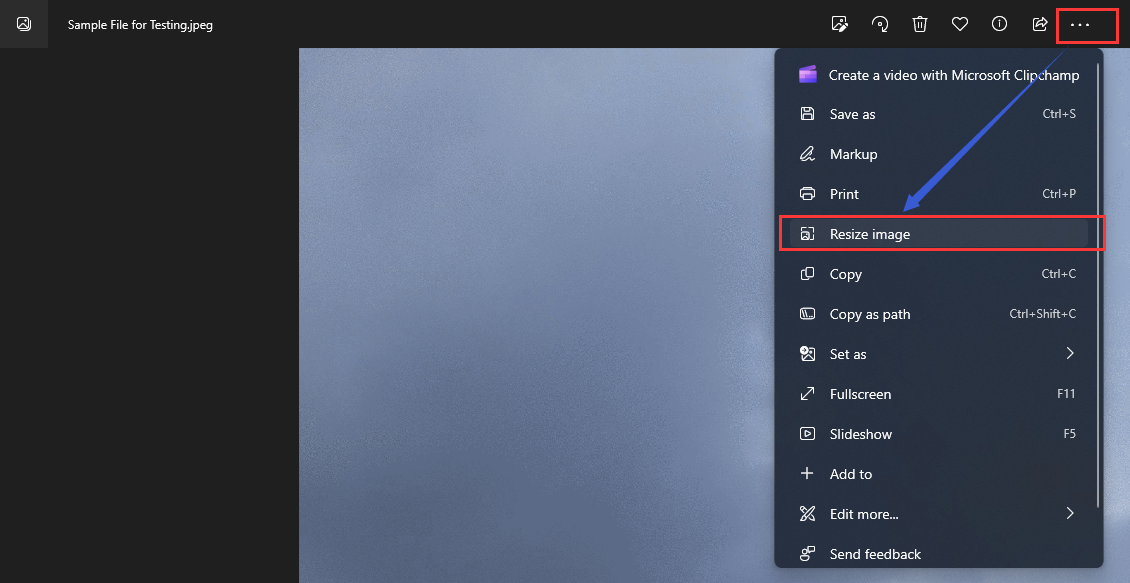
Step 3: Choose a preset image size best for emails or profile pictures, or click Define custom dimensions to customize the size, and save the resized copy to decrease the KB size of the picture.
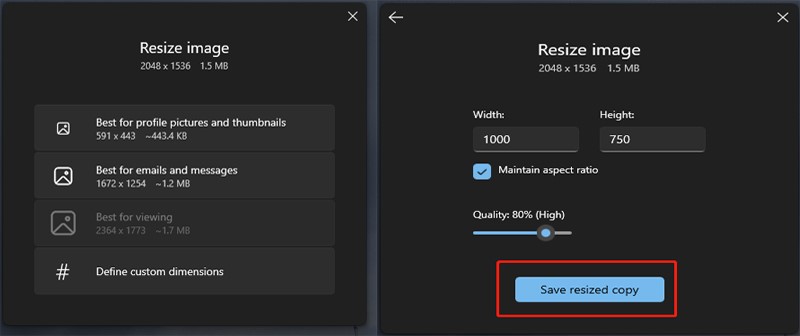
You can adjust the image resolution and see the quality change to make a balance.
How to Compress a Photo with Preview
Regarding how to compress an image or reduce a PDF file size on a Mac, take a look at the pre-installed image and PDF viewer, Preview. The program has a cool feature for resizing images. It offers multiple preset sizes for the compressed image and allows for custom image sizes. Moreover, you can take advantage of the app to convert, split, and combine PDF files. Go through the following guide.
Step 1: Select all the pictures you want to make smaller, and control-click on them to select Open with > Preview from the context menu.
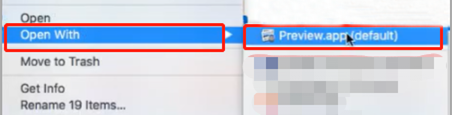
Step 2: Click on an image and press Command + A to select all the open images, then go to Tools to choose the Adjust Size option.
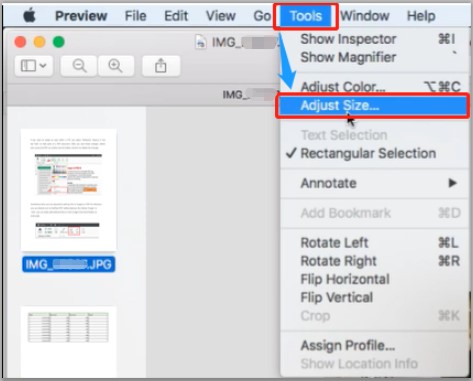
Step 3: Select a standard image size or manually adjust the photo dimension. Check the image size before and after compression, and then click OK to compress the image to reduce its size without losing quality overall.
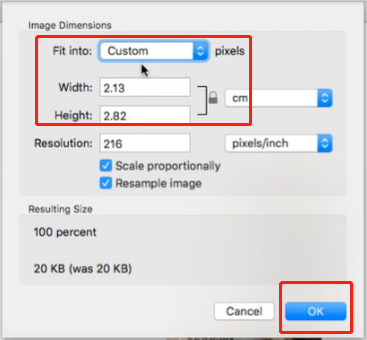
When it’s finished, save the changes and quit the application by navigating to “Preview” > “Quit Preview”.
How to Compress a Picture in Microsoft PowerPoint or Word
Microsoft Office suite users have a free image compression tool. Both MS PowerPoint and Word have the feature to compress image size to meet specific uses. They allow you to compress an image or all the images in a Word document at once. After compression, you can re-save the images in smaller sizes. If you don’t mind lowering image resolution, this method is very useful.
Step 1: Insert the images you need to compress into MS PowerPoint or Word and select them.
Step 2: Click Compress Pictures under the Format tab.
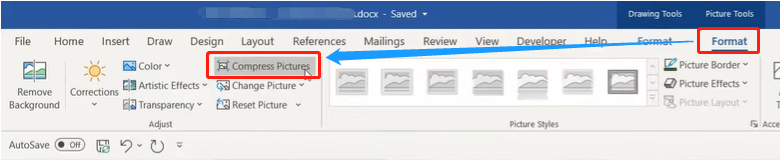
Step 3: Choose your desired image resolution and tap OK. Then re-save the compressed images.
If your pictures already have a low resolution, this method may not be very useful.
Final Thoughts
Large images take up much space and may cause issues when you send them to others. To avoid the hassles, it’s essential to master how to compress a picture while maintaining clarity.
Among all these tools and solutions introduced, which is the best way? If you want more control over your compressed images’ quality, the SwifDoo PDF compressor toolbox is recommended. It allows you to reduce the image size without losing quality and supports mass compression. For new users, a 7-day free trial is available to allow you to complete the work at no cost without limitations. Get it to make your picture smaller effortlessly now.









