
Da PDF kein einfach zu bearbeitendes Dateiformat ist, können Änderungen an einer PDF-Datei sehr mühsam sein, sei es das Ändern eines unachtsam falsch geschriebenen Wortes oder das Einfügen von lebendigen Bildern in eine PDF-Datei. Die gute Nachricht: Es gibt spezielle PDF-Software. In diesem Artikel zeigen wir Ihnen, wie Sie mit SwifDoo PDF, einem All-in-One PDF-Tool, in vier einfachen Schritten Bild in PDF einfügen können.
Wie Sie mit SwifDoo PDF Bild in PDF einfügen
SwifDoo PDF herunterladen und installieren
Damit Sie Bild in PDF Datei einfügen können, gehen Sie auf die Homepage von SwifDoo PDF und klicken Sie auf "Kostenlose Testversion", um dieses PDF-Programm herunterzuladen. Nach dem erfolgreichen Download starten Sie das SwifDoo PDF-Installationsprogramm.
Öffnen Sie das PDF
Es gibt drei gängige Methoden, um ein PDF-Dokument in SwifDoo PDF zu öffnen:
Schritt 1: Importieren Sie das PDF-Dokument, indem Sie mit der rechten Maustaste auf die Datei klicken und dann H drücken, um ein geeignetes Öffnen mit auszuwählen;
Schritt 2: Starten Sie SwifDoo PDF, klicken Sie auf Öffnen in Letzte Dateien und laden Sie dann das Dokument hoch, das ein Bild benötigt;
Schritt 3: Ziehen Sie das PDF-Dokument in den Arbeitsbereich.
Wenn Sie das Dokument geöffnet haben, können Sie Bild auf PDF einfügen.
Bild in ein PDF einfügen
Nach dem Öffnen des PDF-Dokuments ist es an der Zeit, die Bilder in das PDF-Dokument einzufügen. Klicken Sie unter der Registerkarte "Bearbeiten" in der Symbolleiste auf "Bild" (siehe Abbildung unten). Wählen Sie im Popup-Fenster die Grafik aus, die Sie hinzufügen möchten, und klicken Sie dann auf "Öffnen". Wenn Sie mehr als in PDF Bild einfügen möchten, drücken Sie einfach die "Strg"-Taste und fügen Sie weitere Bilder hinzu, damit Sie Bild in PDF Dokument einfügen können.
.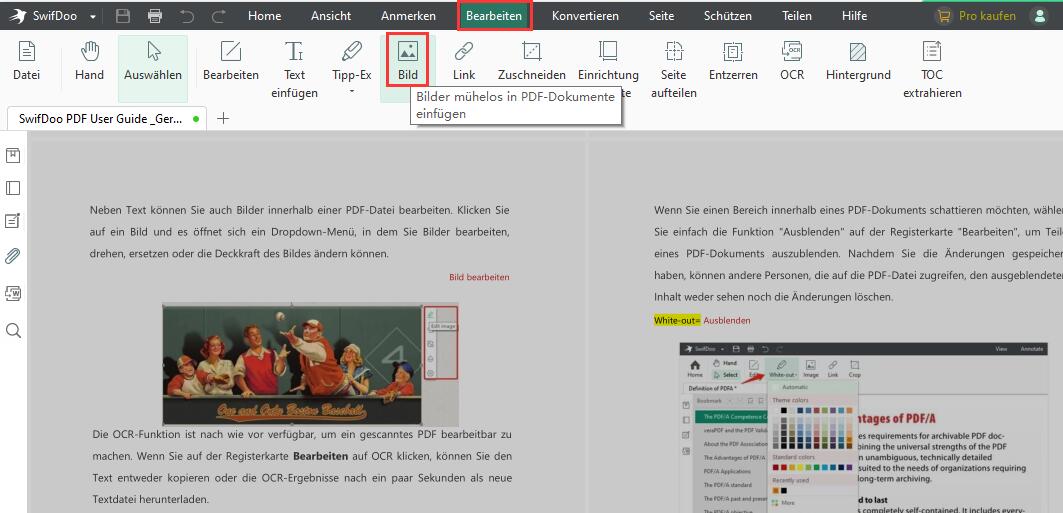
Wenn Sie nach dem Einfügen des Bildes/der Bilder in das PDF-Dokument die Grafik bearbeiten möchten, klicken Sie mit der rechten Maustaste auf das Bild und wählen Sie aus den Optionen im Menü (siehe Abbildung). Mit SwifDoo PDF können Sie die folgenden Änderungen am Bild vornehmen:
- Ändern Sie die Reihenfolge der Bilder (z.B. indem Sie das gewählte Bild in den Vordergrund oder in den Hintergrund stellen);
- Löschen Sie das Bild;
- Kopieren Sie das Bild;
- Bearbeiten Sie die Position, Ausrichtung, Größe und Abmessungen des Bildes.
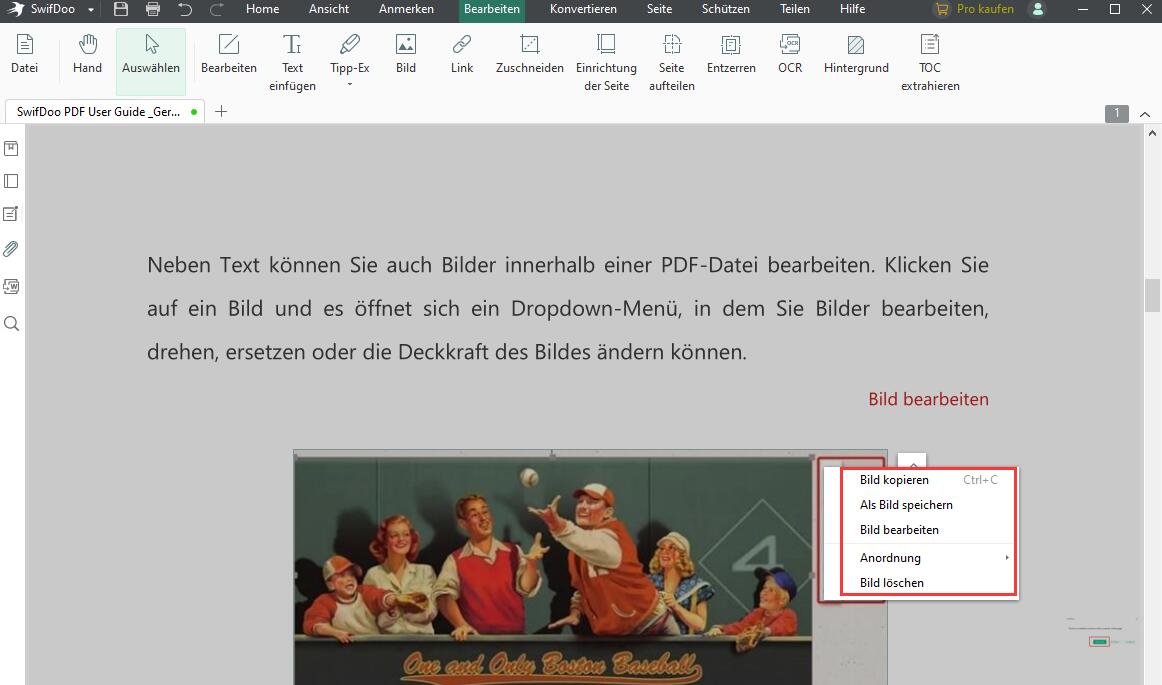
Änderungen am PDF-Dokument speichern
Wenn Sie die Bearbeitung des Bildes abgeschlossen haben, können Sie die Tastenkombination Strg+S verwenden (oder auf das Symbol "Speichern" in der Symbolleiste oben links klicken), um die neu vorgenommenen Änderungen in der aktuellen PDF-Datei zu speichern. Oder Sie können eine neue Datei für die PDF-Datei erstellen, indem Sie das Dateimenü öffnen und "Speichern unter" wählen, um die neu bearbeitete PDF-Datei unter einem anderen Dateinamen zu speichern.
Neben dem Einfügen von Bildern in ein PDF-Dokument müssen Sie die eingefügten Bilder möglicherweise auch innerhalb des PDF-Dokuments ändern. Der empfohlene Beitrag ist dabei sehr hilfreich.
Bild in PDF einfügen Mac
Sie können in Preview auf einem Mac ganz einfach ein Foto zu einer PDF-Datei hinzufügen. Befolgen Sie einfach die folgenden Schritte:
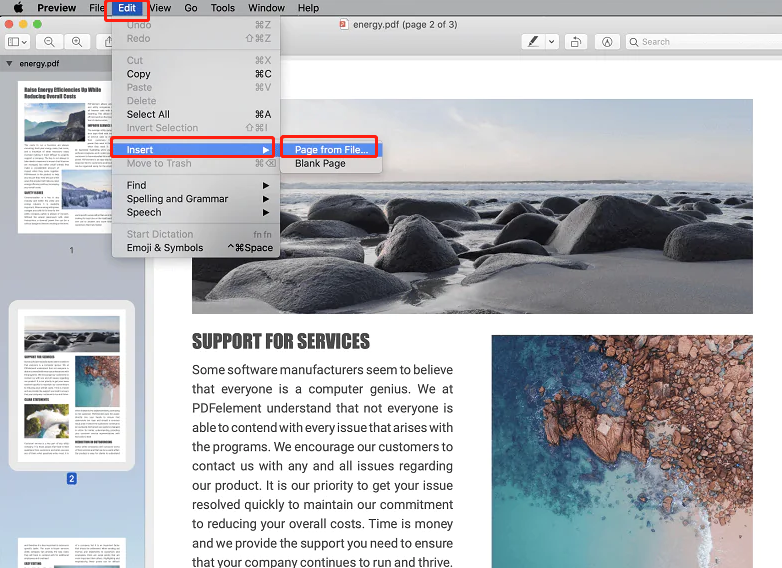
-
Öffnen Sie Preview auf Ihrem Mac.
-
Öffnen Sie die PDF-Datei, zu der Sie das Foto hinzufügen möchten, indem Sie auf "Datei" klicken und dann "Öffnen" auswählen oder die Datei in das Vorschaufenster ziehen.
-
Klicken Sie auf "Werkzeuge" in der Menüleiste und wählen Sie dann "Anmerkungen anzeigen" aus.
-
Klicken Sie auf das Symbol "Bild" in der Symbolleiste des Anmerkungswerkzeugs.
-
Wählen Sie das Foto aus, das Sie hinzufügen möchten, indem Sie darauf klicken und es in das Vorschaufenster ziehen.
-
Positionieren Sie das Foto an der Stelle, an der Sie es in der PDF-Datei platzieren möchten.
-
Wenn Sie mit der Positionierung zufrieden sind, klicken Sie auf "Datei" und wählen Sie "Exportieren" aus.
-
Geben Sie einen Namen für die PDF-Datei ein und wählen Sie einen Speicherort aus.
-
Wählen Sie das Dateiformat "PDF" und klicken Sie auf "Sichern".
Das war die Anleitung, wie Sie PDF Bilder einfügen und Sie können die neue PDF-Datei öffnen, um das Ergebnis zu sehen.
Bild in PDF einfügen online kostenlos
SmallPDF ist ein beliebtes Online-Tool für die PDF-Bearbeitung. Es bietet auch die Möglichkeit, ein Bild in eine PDF-Datei einzufügen. Besuchen Sie einfach die Website unter https://smallpdf.com/de und wählen Sie die Option "PDF zusammenfügen" aus. Ziehen Sie das gewünschte Bild in den angegebenen Bereich, um das Bild von deinem Computer hochzuladen. Anschließend können Sie die Reihenfolge der Seiten anpassen und auf "PDF erstellen" klicken, um die PDF-Datei mit dem eingefügten Bild herunterzuladen.
Wer ist SwifDoo PDF?
Als neues Unternehmen für PDF-Software hat es sich SwifDoo PDF zur Aufgabe gemacht, den Anwendern bei der Bewältigung von PDF-Problemen zu helfen, z. B. bei der Bearbeitung, Kommentierung, Konvertierung und vielen anderen nützlichen Funktionen. Bislang hat SwifDoo PDF fast 1 Million Nutzer weltweit und zielt darauf ab, alles zu vereinfachen, was Sie mit PDFs tun.
Für diejenigen, die Bild in PDF einfügen möchten, ist SwifDoo PDF eine einfache Lösung. Wenn Sie SwifDoo PDF zum ersten Mal herunterladen, können Sie das Programm eine Woche lang kostenlos testen. Darüber hinaus bieten wir registrierten Benutzern eine 30-tägige kostenlose Testversion an. Während dieses Monats werden Sie erleben, wie dieses Programm Ihre Produktivität und Effizienz steigert. Testen Sie SwifDoo PDF für Ihre PDF-Projekte!








