
Thanks to some effective PDF translators, converters, and editors, translation has always been challenging. This SwifDoo PDF post will introduce how to translate a PDF from one language into another quickly using desktop PDF software and an online translator.
Translate PDF with SwifDoo PDF
SwifDoo PDF is a feature-rich PDF software application that compresses, splits, and edits PDF files and converts them to Word and other formats. The software provides a straightforward way to translate PDFs with its Quick Translation feature and allows you to copy and paste the translation results. It also translates text and your entire file between English and 100+ other languages worldwide.
- It simplifies your translation work, saving you the trouble of copying text to a document translator and pasting the translation results to another document;
- SwifDoo AI tools to translate your document with the latest AI technology and summarize or proofread your PDF;
- Translate and convert entire PDF files into another language.
Now, let's see how SwifDoo PDF makes it easy to translate a PDF.
#1- Translate Text on PDF
Step 1: Download, install, and launch the software, then open your PDF document with it;
Step 2: Select a piece of text and choose Quick Translation in the pop-up mini-toolbar;
If the mini toolbar doesn't show, click the "Quick Translation" button under the "Home" or "View" tab.
Step 3: Choose the original language and target language, then the software will translate the selected text in your PDF automatically.
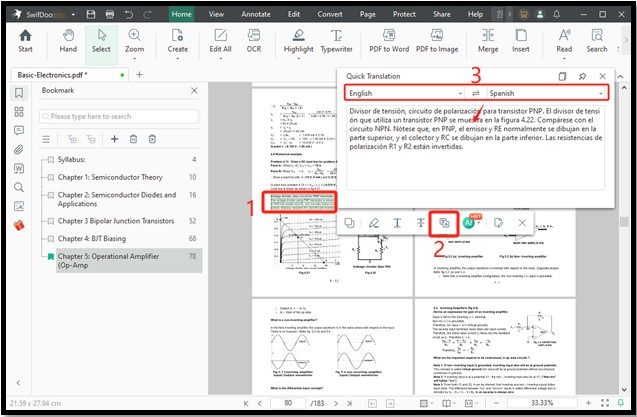
#2. Translate a Whole PDF
Step 1: Launch the desktop PDF translator on your PC;
Step 2: Open the PDF you need to translate with the software;
Step 3: Choose the right-side Document Translation under the Home tab;
Step 4: Specify the input and output languages, and click the Translate button to get the whole document translated.
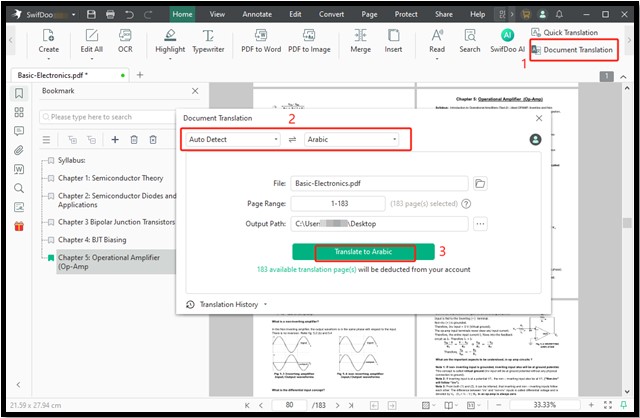
If you want to translate the file yourself to ensure the translation quality, instead of machine translation, take advantage of SwifDoo PDF to convert the PDF to a Word file to directly start the translation under the specific text. This method also works with scanned PDFs. In addition, when it's not necessary to translate an entire PDF page or create translations in another file, you can use the software to edit the PDF to write your translated sentences or paragraphs.
Let's look closer at how SwifDoo PDF converter converts PDF to Word to help you translate a PDF.
Step 1: Launch the software and open up a PDF file with it;
Step 2: Choose Convert and select PDF to Word;
Step 3: In the converter dialog box, click Settings to set the PDF language and more options for accurate text recognition. Select the output path, and tap Start.
Once the PDF to Word conversion is completed, you can open the Word file to do the PDF translating yourself. If you need to translate scanned PDFs, you can convert PDFs to Word and OCR PDFs to make them editable. This allows you to copy and paste the text to a translator.
Step 1: Drag and drop your PDF file into the PDF software;
Step 2: Tap Edit on the top menu bar and choose Edit All, translate the text as you want, and replace the original text with the translation;
Step 3: Hit Insert Text to add your translated words anywhere on PDF pages.
Translate PDF with Google Translate
Regarding how to translate the non-scanned PDFs, we would like first to mention Google Translate. If you often do translation work, you must be familiar with it. Google Translate is one of the most used machine translation services and online translators developed by Google. It also translates Word and Excel files, web pages, sentences, and phrases without cost. Google Translate translates PDF files for free and supports 100+ languages, from Spanish to English, English to Spanish, Japanese to English, French to English, and much more. During the translation, the formatting and layout will mostly stay the same normally.
Google Translate only translates a document smaller than 10 MB, thus you can use SwifDoo PDF to compress or separate larger PDF pages to meet the requirement.
Here are concise instructions on how Google Translate can translate a PDF document.
Step 1: Search and get into Google Translate online service page in Chrome or another browser;
Step 2: Choose Documents, then click Browse your computer to upload the PDF file you want to translate;
Step 3: Tap drop-down arrows on two sides to select which language you need to translate the document from and to;
Step 4: Hit Translate, then download and save the translated PDF.
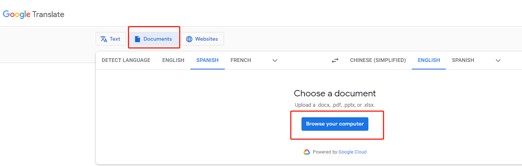
But you should note that some special PDF documents may not be translated by Google Translate. So, how do you translate such a PDF successfully? We are going to cover that with another PDF translation software.
Translate the PDF Language with Online DocTranslator
DocTranslator is a PDF file translation tool that can translate PDF files online. In addition to PDFs, it can also translate Word, PPT, Excel, InDesign, JSON, and other types of files. The PDF translation tool enables you to translate a PDF from Spanish to English, Italian to English, Russian to English, Japanese to English, and more. Learn how to translate your document online with ease. It supports PDF files up to 1 GB in size and can handle scanned images.
Step 1: Go to the online PDF translator tool and create a free account;
Step 2: Upload your file;
Step 3: Press the "Translate" button and get your AI translation!
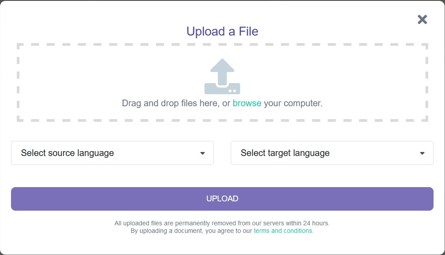
Translate Your PDF with DeepL
If you translate files in PDF frequently, a reliable and professional PDF translator will save you time and generate translations with fewer mistakes. This is where DeepL comes in. It even translates some documents that Google Translate may need to translate. Every month, DeepL's free service allows you to translate 3 PDF files online and keep the formatting to the greatest extent.
Find out the quick steps to translate a PDF online and for free.
Step 1: Choose Translate files at DeepL workplace;
Step 2: Click Select from your computer to upload the PDF that you need to translate;
Step 3: Choose the target language, and the PDF translation tool automatically starts translating.
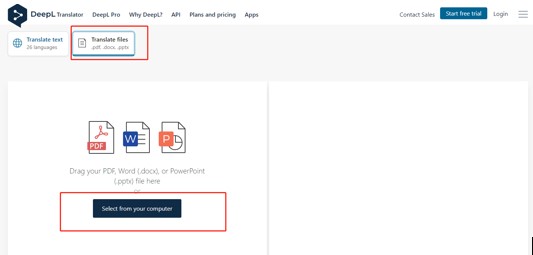
Like Google Translate, DeepL is also a neural machine translation service provider, offering 24+ most popular languages. Whether you want to translate your PDF from Spanish to English, French to English, Japanese to English, or vice versa, the translation tool will meet your needs at its best. It offers monthly and yearly subscription plans. You can use it with a paid account for more file translations when needed.
How to Translate a PDF Document with DeftPDF
DeftPDF is a PDF file management tool that can translate your PDF documents online for free. It can also translate Word, PPT, Excel, and other types of files. The tool enables you to translate language from Dutch to English, Italian to English, Russian to English, Spanish to English, and so on. There are some limitations for free PDF translations: up to 200 pages or 50 Mb in total, three tasks per hour. Now, you can learn how to translate your document online for free.
Step 1: Search the PDF translator tool in any browser and enter into its workstation;
Step 2: Click UPLOAD PDF FILE to upload a PDF, choose translation languages, and hit TRANSLATE.
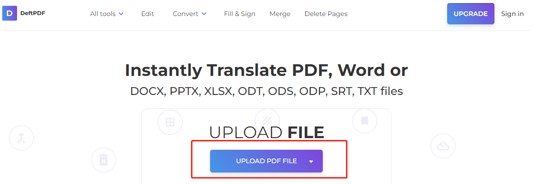
How to Translate a PDF File with Chrome Extension
Regarding how to translate a text-based PDF in Chrome, an extension like Instant Multilingual PDF/HTML/TXT Translator is required. With this add-on, you can instantly translate the text in a PDF while reading, without opening or accessing any software.
Step 1: Add Instant Multilingual PDF/HTML/TXT Translator from Chrome Web Store to your Chrome;
Step 2: Click the Extensions icon in the top right corner of Chrome, hit More actions, and choose Manage extension to allow access to file URLs;
Step 3: Open your PDF in Chrome, select and right-click on the text you want to translate, and choose the translation extension.
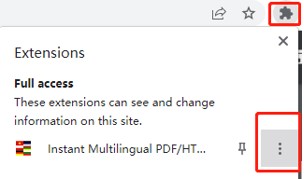
Using the Chrome extension, you have to set the target language in "Extension options" before translation. You can manually copy the translated text but not download a translated PDF.
Conclusion
Translating a PDF from one language to another is not a big problem with machine translation software, irrespective of Google Translate, Chrome extension, or any other translator. Additionally, a PDF editing application might be essential when you wish to translate yourself, or your PDF needs to be smaller to be translated by an online translator. Even if you have translated a PDF, SwifDoo PDF is useful to make changes to the document.
Are you looking for an all-purpose PDF tool to help translate your PDF documents? Get SwifDoo PDF to deal with all related issues with ease.









