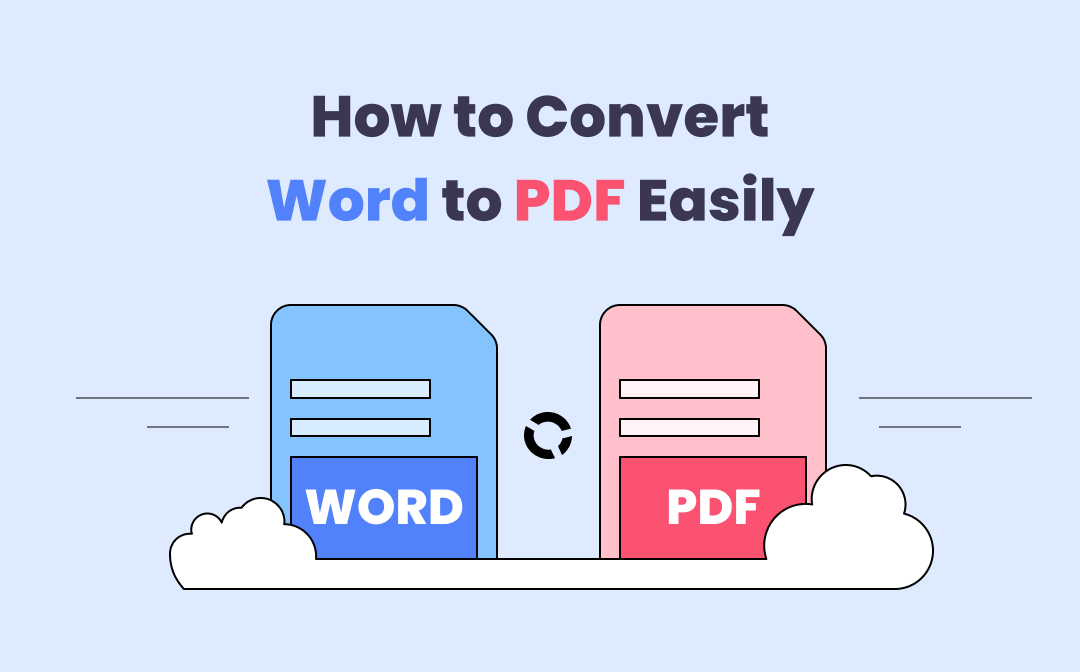
As long as you have the right tool, it is a piece of cake to perform the conversion. To streamline the PDF to Word conversion and thus improve working efficiency, this post will revolve around several free PDF to Word converters on Windows, Mac, and online that readily help you learn how to turn a PDF into a Word doc.
1. How to Save a PDF as a Word Document in SwifDoo PDF
SwifDoo PDF is a PDF-to-Word converter that you can put into daily use on Windows 11, 10, 8, and 7. Its lightweight design makes access to the program faster and easier. With a clear user interface, users won't find themselves at the bottom of a deep learning curve when using.
Apart from this, the functionality makes it grow to be a comprehensive Windows-based PDF software program. In terms of turning a PDF into a Word doc, this PDF software lets you specify the number of pages you want to convert. Besides, if you need to save PDF as Word for several files, you can process these documents together. The batch conversion feature allows you to convert multiple PDFs to Word documents in one click.
OK, no more description. Hit the following button to download and install SwifDoo PDF on your PC. Here’s how to convert PDF to Word on Windows:
Step 1: Enable the PDF Converter
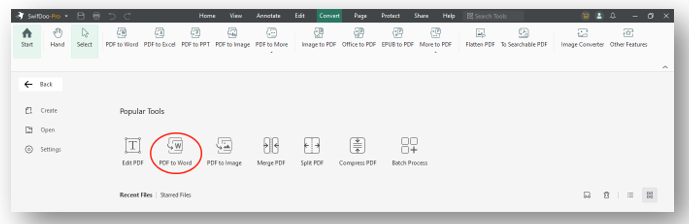
Run the software and click “PDF to Word” under the Popular Tools unit. The SwifDoo PDF Converter window will display. Or you can tap “Open” to import your file. Then go to “Convert” and select the same feature to get ready for saving PDF as Word.
Step 2: Upload your PDF files
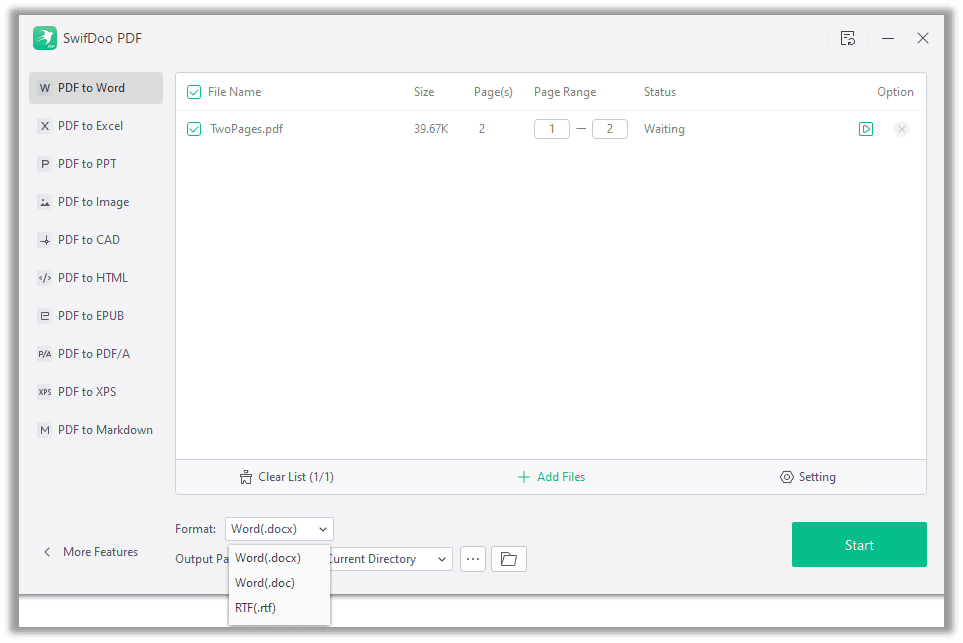
Choose “Add Files” to upload your PDF files to the panel. SwifDoo PDF allows for batch conversion. Users can therefore import multiple PDF documents to the workstation;
Step 3: Save PDF to Word
Adjust the “Page Range” and select the output format. Hit the Start button to convert your PDFs to Word files.
If your PDF happens to be an image-only PDF and you need it to be an editable Word document, SwifDoo PDF’s OCR can identify the recognizable characters and make this PDF editable. In this way, the PDF to Word conversion results will become much more accurate.
Benefits of Using SwifDoo PDF to Transform PDF into Word
The largest benefit of using SwifDoo PDF is that it has a swift processing speed to deal with large PDF files. The strong PDF converter enables you to convert a PDF to a Word document in seconds regardless of the size. This is especially helpful when you are in a hurry to convert multiple PDFs to Word docs. Besides, it can guarantee the formatting after conversion and the minimizing button declutters your desktop to help you focus on other tasks.
We have mapped out some other features you may like in addition to turning a PDF into a Word doc:
- Convert PDF to Excel, PowerPoint, CAD, EPUB, and more formats;
- Flatten your file to make a PDF read-only;
- Split or merge PDF pages for better organization;
- Convert PPT, Excel, and Word to images.
SwifDoo PDF provides a longer trial period, and every new user is eligible for a 7-day free trial. During that period, all the features are open to both non-registered and registered users.
2. How to Turn a PDF into a Word Doc in Nitro PDF
Nitro PDF is another all-in-one PDF service provider for Windows and macOS as the optimal method to transform a PDF into a Word document. Unlike the previous SwifDoo PDF, Nitro PDF is more appropriate for businesses as it integrates features related to team collaboration.
Nitro PDF enables users to convert PDF to Word, other MS Office formats (PowerPoint and Excel), PDF/A, rich text, and plain text. Follow the guide to learn how to save a PDF as a Word document with Nitro PDF.
Step 1: Download and install Nitro PDF on your computers;
Step 2: Start the program and click Convert > To Word;

Step 3: Choose Add Files to load up your PDF documents to the workplace. When ready, select Convert to initiate the PDF to Word conversion process.
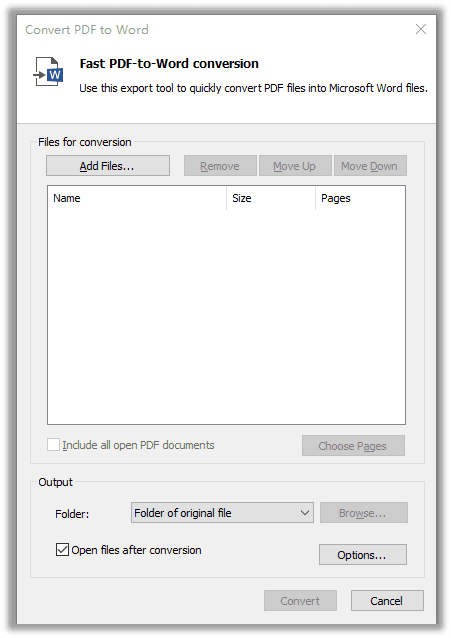
Generally, Nitro PDF is a comprehensive PDF to Word converter with a fast and smooth user experience. New users can get a 14-day free trial to see if it can meet the needs for a PDF converter. However, the installation process takes a long time, and it may crash occasionally, which is inconvenient during the review.
3. How to Convert a PDF to Word in Microsoft Word
Microsoft Office may be the most used built-in office software. If you run MS Office 2007 or later versions on your PC, you are able to directly open a PDF in Word without using other PDF software. Even though it is not the ideal “Open with” method, it seems to be the most straightforward way to convert a PDF into a Word document. Check out how to save PDFs as Word files for free:
During the test, we used Microsoft Office 365 so the provided screenshots were from this version.
Step 1: Launch Microsoft Word. Click on the File tab in Word and choose Open > Browse to open a PDF in Word. Alternatively, users can press Ctrl + F12 to quickly launch the Open file dialogue;
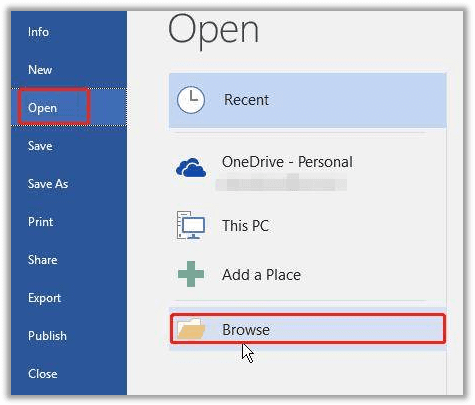
Step 2: Find the PDF document from your local folder and then choose Open;
Step 3: Save the Word document locally by pressing F12 to open the Save As dialog box.
If you need to open a PDF in Word, make sure it doesn't have any fillable forms, too many pictures, or more than two layers, and that it wasn't created from PowerPoint.
4. How to Save a PDF as a Word Document in Adobe Acrobat DC Reader
Adobe Acrobat has top-notch PDF converters in terms of how to save PDF as Word with quality. It is compatible with both Mac and Windows now and is equipped with the feature you may require to convert or edit a PDF.
Step 1: Download and install Adobe Acrobat Reader from the App Store, and then open the PDF document that needs to be converted with Adobe. If you need to batch convert many PDFs at the same time, don’t forget to select Add Files to Export;
Step 2: Click File > Convert to Word, Excel, or PowerPoint;
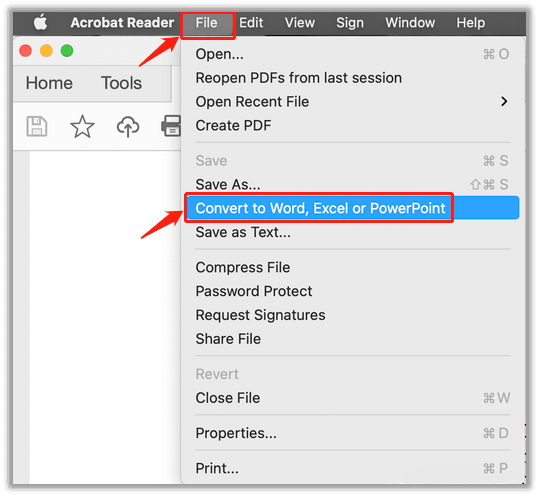
Step 3: Choose Microsoft Word Document (*.docx) or Microsoft Word 97-2003 Document (*.doc) in the Convert To drop-down menu. Users can click on the Document Language to enhance text recognition if necessary.
Step 4: When ready, hit the Export to Word button to start saving the PDF as a Word document.
As we mentioned before, Adobe Acrobat is a comprehensive PDF to Word converter on Windows, macOS, and mobile. Users can expect this tool to address different PDF-related issues. Of course, the App Store has many amazing PDF converters that perform PDF to Word conversions, such as Microsoft Word, Foxit PDF, PDF Expert, and PDFelement.
5. How to Change PDF to Word in SwifDoo PDF Online Converter
SwifDoo PDF offers a web-based PDF converting tool to help you convert PDF to Word online. It allows you to upload a PDF file with a maximum file of 20 MB. The site is safe and reliable which deletes your uploaded file to prevent data breach. The simple user interface lets a novice user easily perform the action.
Take a look at turning a PDF into a Word doc in SwifDoo PDF Online Converter:
Step 1: Visit the website of this PDF converter and tap Choose File to import your file;
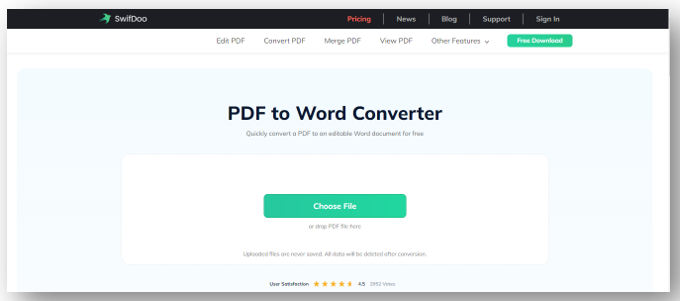
Step 2: The web application automatically saves a PDF to a Word document. Click Download to access the new file.
6. How to Save PDF to Word in Google Drive
If you are searching for freeware to help with PDF to Word conversion, Google Drive may be worth a shot. First things first, let me be clear, Google Drive is a cloud service provider rather than a dedicated PDF converter. It primarily functions as a PDF to Word converter by integrating Google Docs. In a word, don’t be so picky when the conversion results may let you down; after all, it is a free tool.
Let’s get to know how to save a PDF to a Word doc in Google Drive:
Step 1: Log in to Google Drive with your Google account;
Step 2: Open a PDF document directly and click on Open with Google Docs;
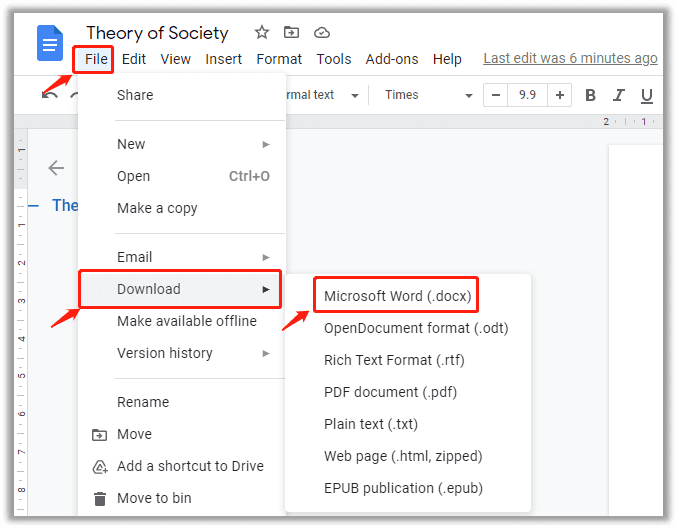
Step 3: When you are directed to a Google Docs page, your file has been successfully converted to PDF, but you still need to choose File > Download > Microsoft Word (.docx).
Even if Google Drive or Google Docs is not a professional PDF editor, the conversion result can meet our basic demands. Don’t celebrate too early, however, in some cases, the conversion results may fail when your PDF contains images and rich content.
If it does, the formatting of your converted Word document will be disorganized and unaligned. This is definitely not what you want, isn't it? So, be sure to check what’s inside your document before you give Google Docs a try to save a PDF as a Word document.
![How to Edit a PDF in Google Drive [June 2024]](https://img.swifdoo.com/image/How to Edit a PDF in Google Drive.png)
How to Edit a PDF in Google Drive [June 2024]
How do you edit a PDF in Google Drive? Are you looking for the answer? The article demonstrates a freeway and advanced PDF editing option.
READ MORE >7. How to Transform PDF into Word in Zamzar
This name might sound strange, but Zamzar should be credited as a mighty file converter. This is more than a free online PDF to Word converter, it can be used to convert video, audio, images, and eBook formats. With Zamzar, you can easily save PDF as Word (.doc or .docx).
Follow the guide on how to turn a PDF into a Word doc in Zamzar:
Step 1: Click Add Files to upload your local PDFs to the workstation;
Step 2: In the drop-down menu of Convert To, select doc or docx as the output format;
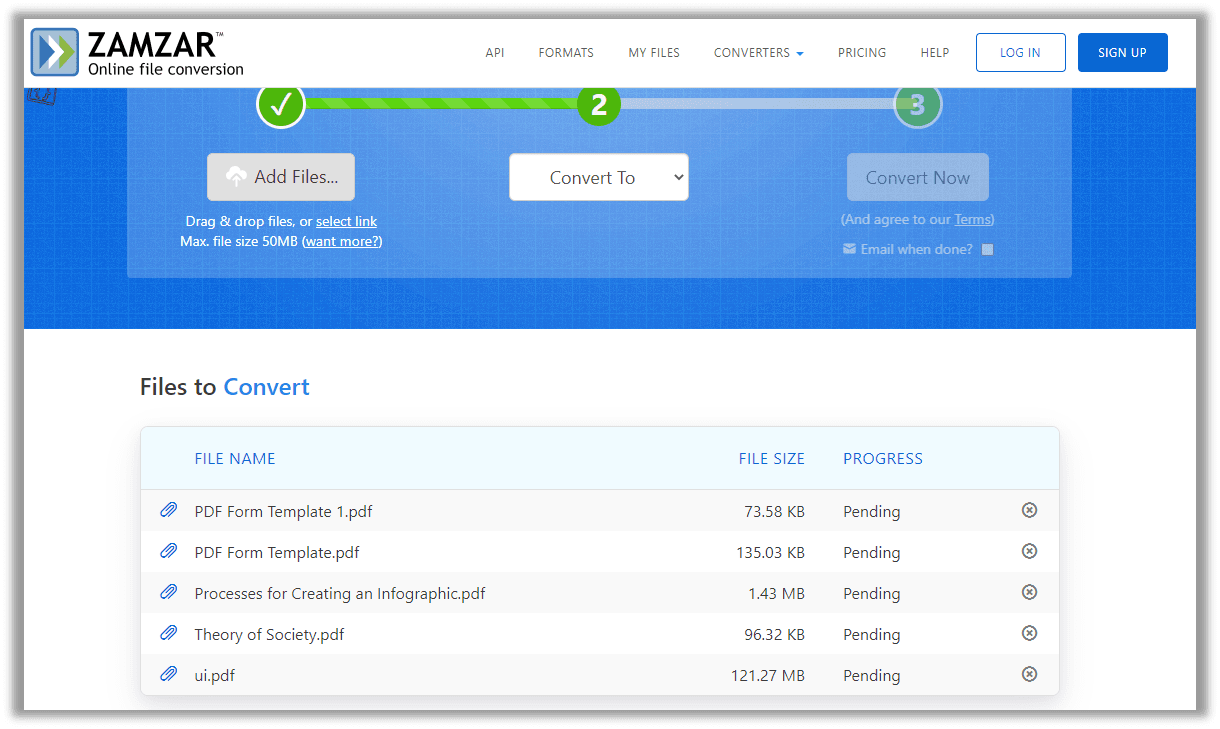
Step 3: Select Convert Now to finalize the conversion process.
As we said, Zamzar is a powerful file converter, which enables users to convert PDF to Microsoft Office formats, such as Word (.doc, .docx), Excel (.xls, .xlsx), PowerPoint (.pps, .ppsx, .ppt, .pptx). Furthermore, it can save PDF files as JPGs and other image formats (.png,.tiff,.bmp).
To handle documents in batches, Zamzar allows for a maximum of five concurrent conversions and two free conversion tasks every 24 hours. Once you exceed the limits, you need to upgrade your subscription to increase the limit. If you don’t regularly work with PDFs, two free tasks may be enough for you.
Given that it doesn’t cost you anything at all, Zamzar is a good Internet-based free PDF-to-Word converter.
In Closing
Although dedicated PDF programs are developed to help with PDF editing, some users may be inclined to save a PDF as a Word document for a smoother experience. This article has elaborated on how to save PDF a Word in different ways. We hope the mentioned PDF to Word converters are helpful to you. If you need a comprehensive PDF converter, SwifDoo PDF won’t let you down; just give it a try!









