There may be situations when you need to send confidential PDF files to others. To ensure only the intended recipients can manipulate the content, you may want to lock the PDFs from editing, copying, or printing. So, users without the passwords used for PDF locking will not be able to make changes to the files. Luckily, there are a few easy ways to lock PDFs.
Whether to restrict access to or editing a PDF file, this post will give you solutions. You can either use a dedicated PDF software program like SwifDoo PDF, or a native application on your device. Read on to learn how to lock PDF files to make them read-only or prevent unauthorized viewing.
How to Lock a PDF with SwifDoo PDF
Locking a PDF is straightforward with SwifDoo PDF. The software available for free download on Windows can lock PDFs with open passwords or permission passwords. By adding a permission password, it allows you to protect your PDF file from unwanted editing, copying, printing or annotating. Also, the software has the ability to edit, organize, convert, combine, and do many more with PDFs if needed.
Let’s get into the steps to lock a PDF from editing, copying, or viewing.
Step 1: Drag and drop your PDF file into the free downloaded PDF locking software to open it, or Click Open in the software to open a PDF;
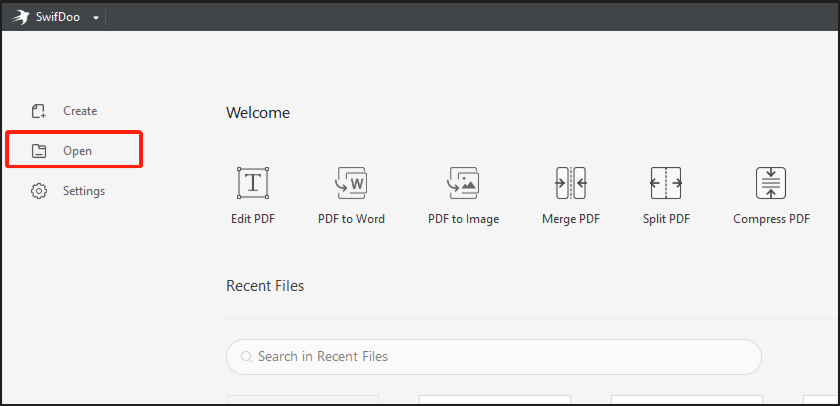
Step 2: Tap on the Protect menu on the top menu bar to choose the Encryption option;
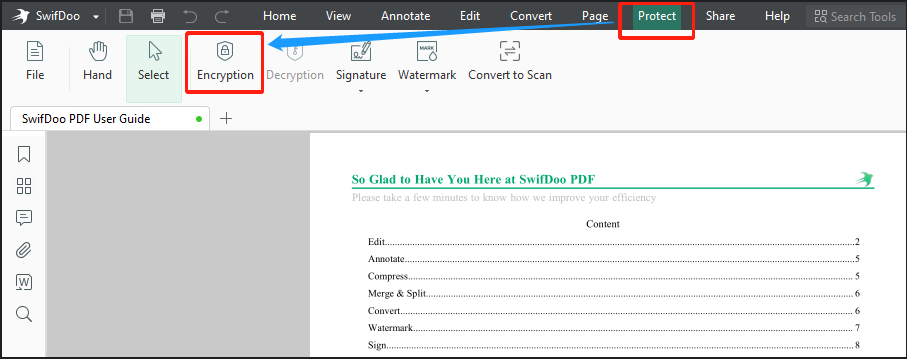
Step 3: Check the Owner Password or Open Password checkbox in the pop-up dialogue box, enter the password, select the features you want to restrict, and click OK to lock the PDF.
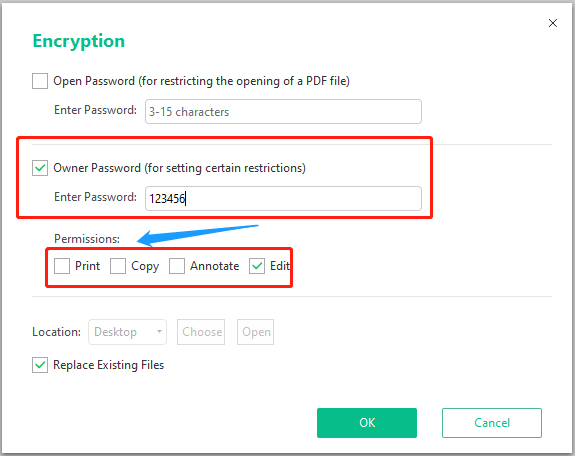
After locking your PDF files from editing and sending them to others, the recipients can only edit the PDF by giving the correct password. The locked PDF cannot be converted to Word or other formats without unlocking it. You can also lock the PDF with an open password to prohibit access or any modifications. When you need to unlock or decrypt a PDF, still use the software to remove the security.
With SwifDoo PDF, you can also add watermarks to a PDF to safeguard your copyright. Moreover, the feature-rich program provides a way to protect PDFs from copying without a password. That is it can convert your editable PDF to images or a scan to make PDF non-editable.

- Lock PDF files with two types of passwords and unlock PDFs
- Edit, convert, compress, combine, watermark, and sign PDFs
Windows 11/10/8.1/7/XP
How to Lock a PDF with Microsoft Office
If you use Microsoft Office applications such as Word or Excel, or similar programs to create PDF documents, there is a way to lock PDFs from editing or opening for free. You can simply do that while you are exporting a document. Take Microsoft Word for example, and here is a brief guide on how to lock a PDF with Microsoft Word.
Step 1: Open your Word document, click File to select Export, choose Create PDF/XPS Document and hit Create PDF/ XPS in the right side;
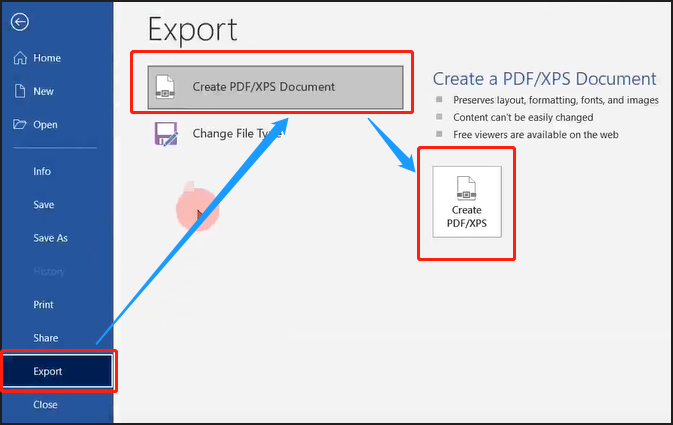
Step 2: Pick PDF as the saved file type and click the Options button;
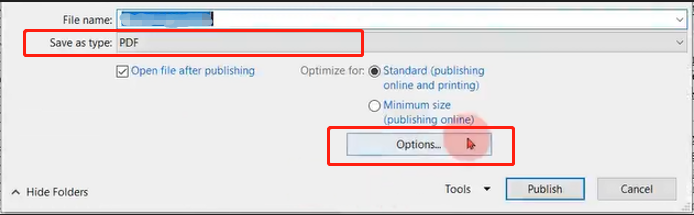
Step 3: Tick the Encrypt the document with a password option, type a password twice and tap OK to lock the PDF. Then publish the password-protected PDF to a specified location.
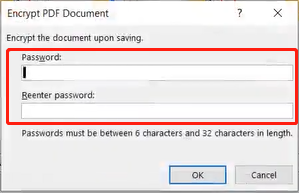
After the three steps, when you or any others want to open or edit this created PDF file, the password will be required.
How to Lock a PDF from Editing with Adobe Acrobat
Adobe Acrobat Standard or Pro DC is the leading PDF locking software. The software enables you to lock PDFs for restricting editing, viewing, or printing with passwords. Besides, it can also help add digital signatures, stamps, and watermarks to PDFs if necessary. When you wish to hide or remove just specific information in a PDF, it is one of the best PDF redaction tools to use.
Check out the method to locking a PDF from editing or viewing.
Step 1: Open your PDF file with the PDF locking program, go to Tools to choose Protect;
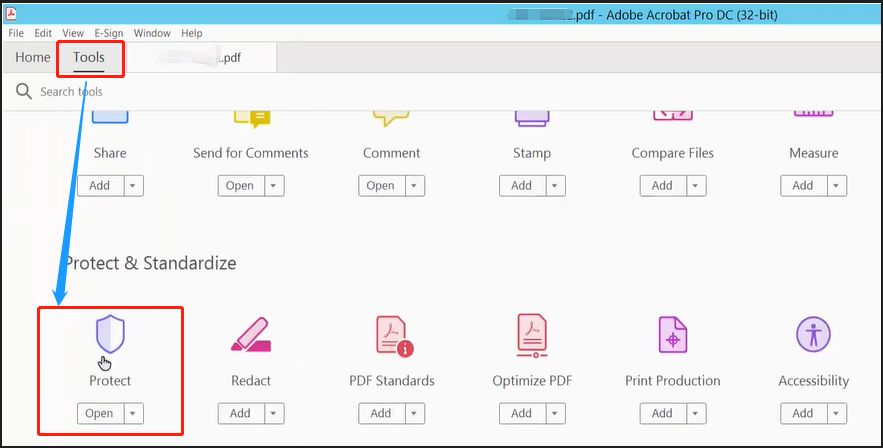
Step 2: Click the Protect Using Password option in the top drop-down bar, then select Editing, set the password, and hit Apply in the pop-up window to lock your PDF from editing.
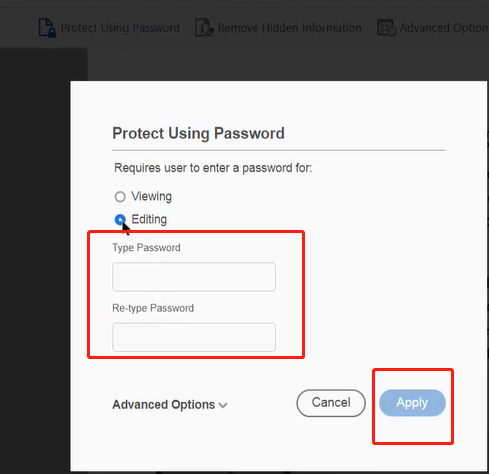
If required, Adobe Acrobat can help lock a fillable PDF to make form fields read-only.
Lock PDF with Preview
While the Adobe Acrobat Pro software can be used to lock PDFs on Mac, it might be too expensive for small businesses and individuals. To password protect a PDF file without Acrobat, take advantage of the native PDF viewer on macOS, Preview. The handy application comes with capabilities to convert, secure, annotate, and add pages to a PDF.
Now let’s show you how to lock a PDF from editing and opening in Preview.
Step 1: Control-click a PDF on Mac to select Open with > Preview from the context menu to open the PDF file in the app;
Step 2: Navigate to File on the top and choose the Export option;
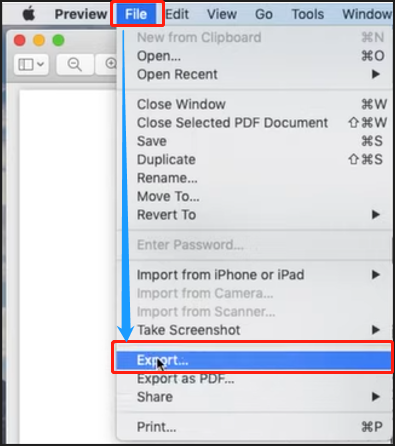
Step 3: In the window that appears, make the Encrypt checkbox is selected, enter the password, and tap Save to get the PDF locked.
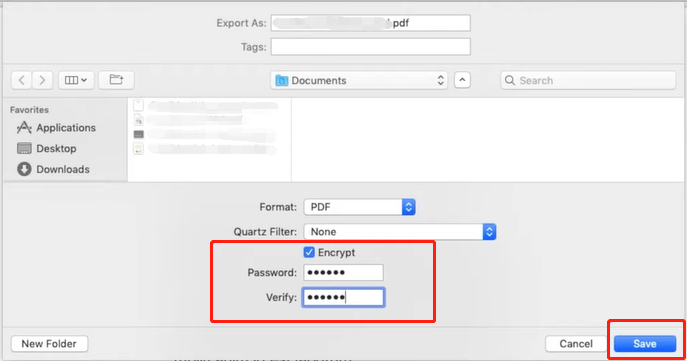
When you close the program and try to open the locked version of the PDF, the password will be asked.
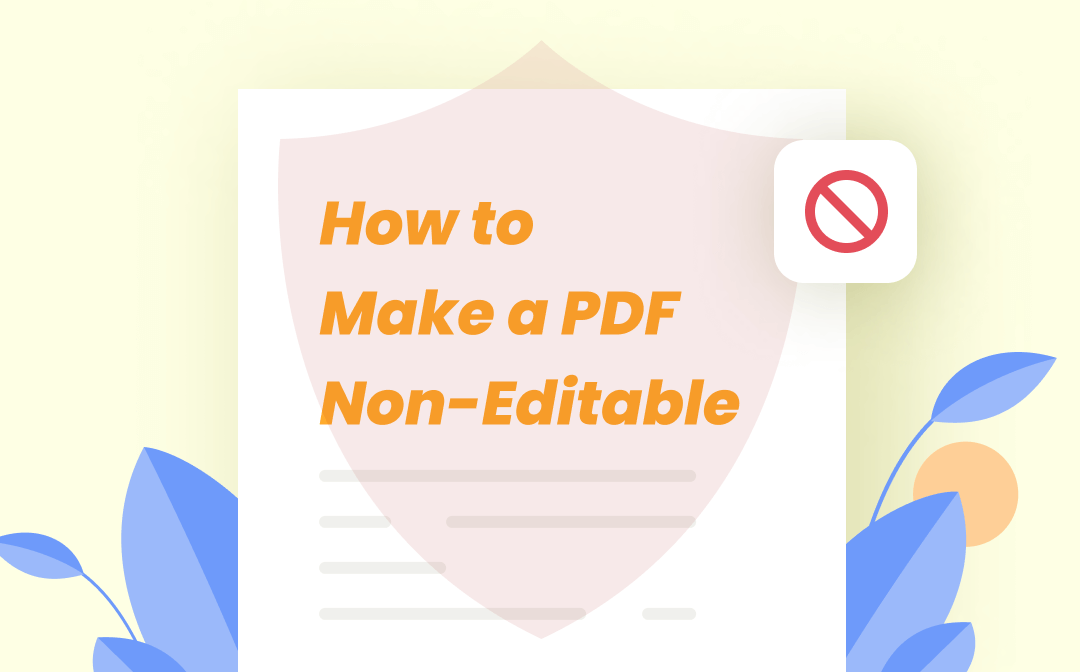
How to Make PDF Non-Editable: 3 Simple Ways
Making a PDF non-editable can protect the PDF from being tampered with. Read this guide to know how to secure your PDFs by making them non-editable.
READ MORE >Conclusion
Locking PDFs from editing, copying, printing, or viewing with passwords is the most popular way to make PDF files secure to share or store. Whether you are creating a PDF or already have a PDF, this post guides you on how to lock it without much hassle. Windows users can try SwifDoo PDF to lock and do a lot more to your PDF files.
Frequently Asked Questions
1. What does locking a PDF mean?
Locking a PDF means protecting or restricting the PDF from access, editing, or other manipulation. The purpose of locking PDFs is to prevent unwanted people from viewing, stealing, or changing your file content. A locked PDF can only be used by yourself or the users with the permissions.
2. Can I lock a PDF file for free?
Since the PDF you want to lock is probably sensitive, it’s better not to lock it online for security reason. SwifDoo PDF desktop application offers a 7-day free trial so you can get it to lock your PDF file for free on Windows. Mac users may turn to the Preview program.
3. Can you lock a PDF so it cannot be converted to Word?
To lock a PDF from being converted to Word, you can add a permission password to the PDF to prevent it from being edited. SwifDoo PDF is an available software program to do that. Go to “Protect” > “Encryption”, and check the “Owner Password” and “Edit” boxes to set the password. You can lock the PDF from copying as well. Or, lock the PDF with an open password to prevent opening it.
4. Can I protect a PDF without a password?
PDF DRM (Digital Right Management) tools, such as Locklizard, allow you to protect and stop a PDF from being edited, copied, or opened without setting a password. Or, you can consider converting PDFs to images or scans.
5. How do you tell if a PDF is locked?
After you make an editable PDF protected, open the PDF in a PDF editor and the PDF software will automatically detect the protection status. When you try to open or edit the PDF file, the PDF editor will ask you to give the password to get access or permission. So, you can know if the PDF is locked successfully.








