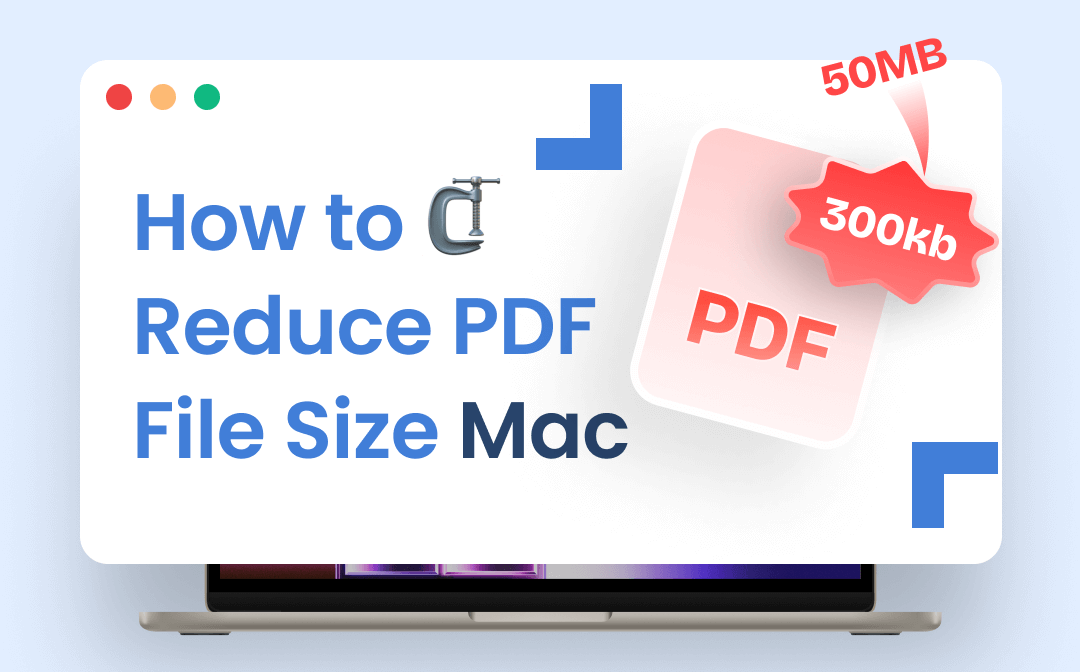
When Should You Reduce PDF File Size
PDF is an ideal format for work since it offers cross-platform compatibility, security features, support for digital signatures, and more. You might want to reduce PDF file size on Mac in the following situations.
- Emailing: Emails often have a file size limit. Compressing is an effective method of making a PDF smaller for email.
- Uploading: Large PDFs require longer upload times and can be a hassle to share electronically. Making them smaller will bring a smoother, faster sharing experience.
- Storage: If PDF files consume too much space on your computer or cloud storage, you need to compress them to free up some space.
Now, let’s walk you through how to reduce PDF file size on Mac.
Reduce PDF File Size on Mac with Preview
Preview is undoubtedly the best PDF compressor for Mac. It provides a range of features such as cropping, resizing, annotating, signing documents, and merging multiple files into a single document. It is a versatile tool that can help you manage your documents more efficiently on your Mac. The concrete steps to reduce PDF file size on Mac with it are as follows:
Step 1: Launch Preview and open your PDF file with it;
Step 2: Tap File on the ribbon and select Export…;
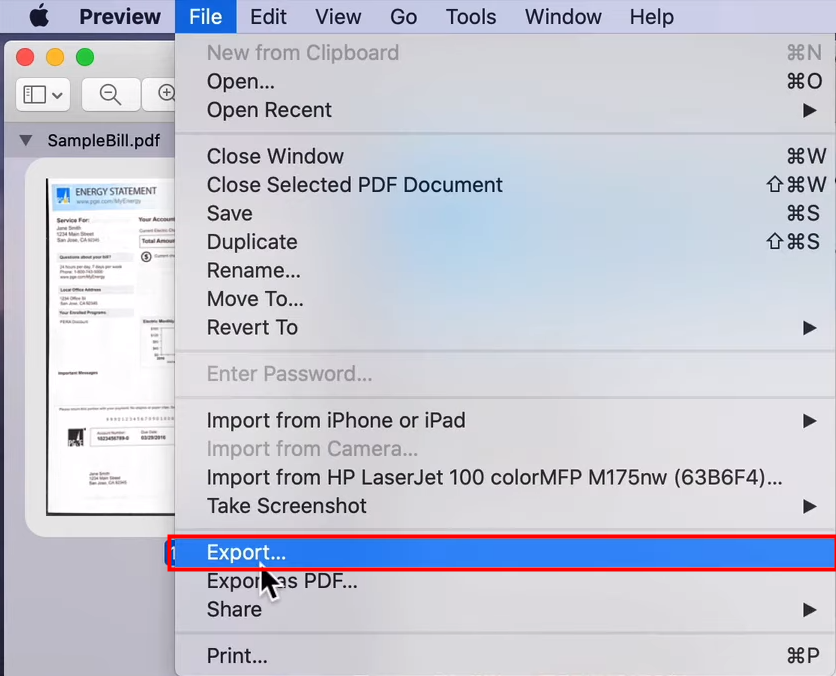
Step 3: Choose PDF as the output format, select Reduce File Size from the Quartz Filter drop-down options;
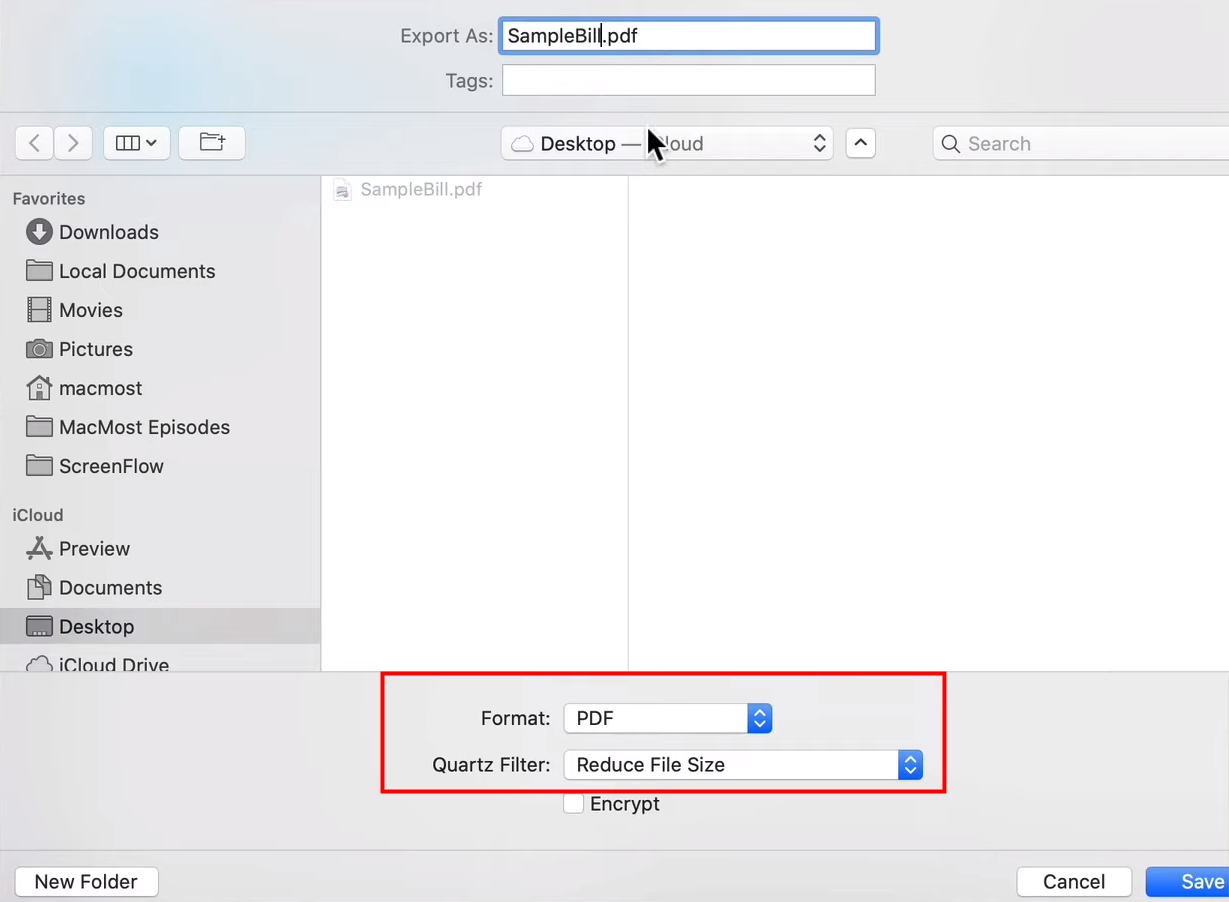
Step 4: Fill in the Export As field to rename the PDF, determine where to save it, and hit Save.
That’s how to reduce PDF file size on Mac. If you find the compressed file too blurry, you can use the following method to improve it. Then, you can reduce PDF file size on Mac without losing quality.
Step 1: Search for ColorSync Utility in Spotlight and open it;
Step 2: Tap Filters > + to create a new filter, then rename it;
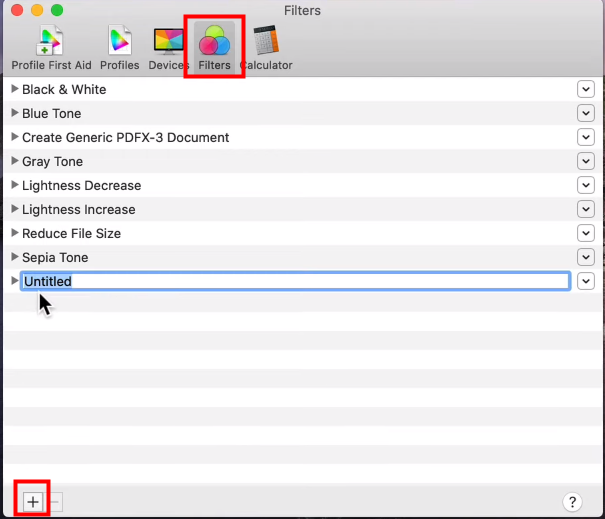
Step 3: Expand the collapsing arrow, select Add Image Effects Component > Image Compression;
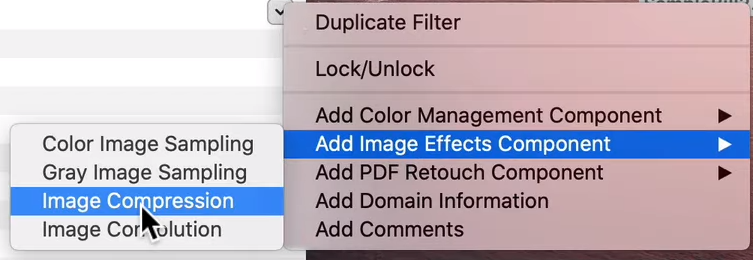
Step 4: Choose JPEG and move the slider to set the quality level.

Then, use the method above to reduce PDF file size on Mac again, but select the filter you just created from the “Quartz Filter” drop-down options in Step 4. This time, the quality of the compressed file will be higher.
With more advanced features like OCR, digital signing, and security features, Preview is definitely the best Adobe Acrobat alternative for mac.
Reduce PDF File Size on Mac Using Automator
If you frequently need to reduce PDF file size on Mac, you can turn the process into a Quick Action to speed up your workflow. Automator can help you with that. However, please note that it cannot help you batch compress PDFs.
Step 1: Launch Automator, select Quick Action, and hit Choose;
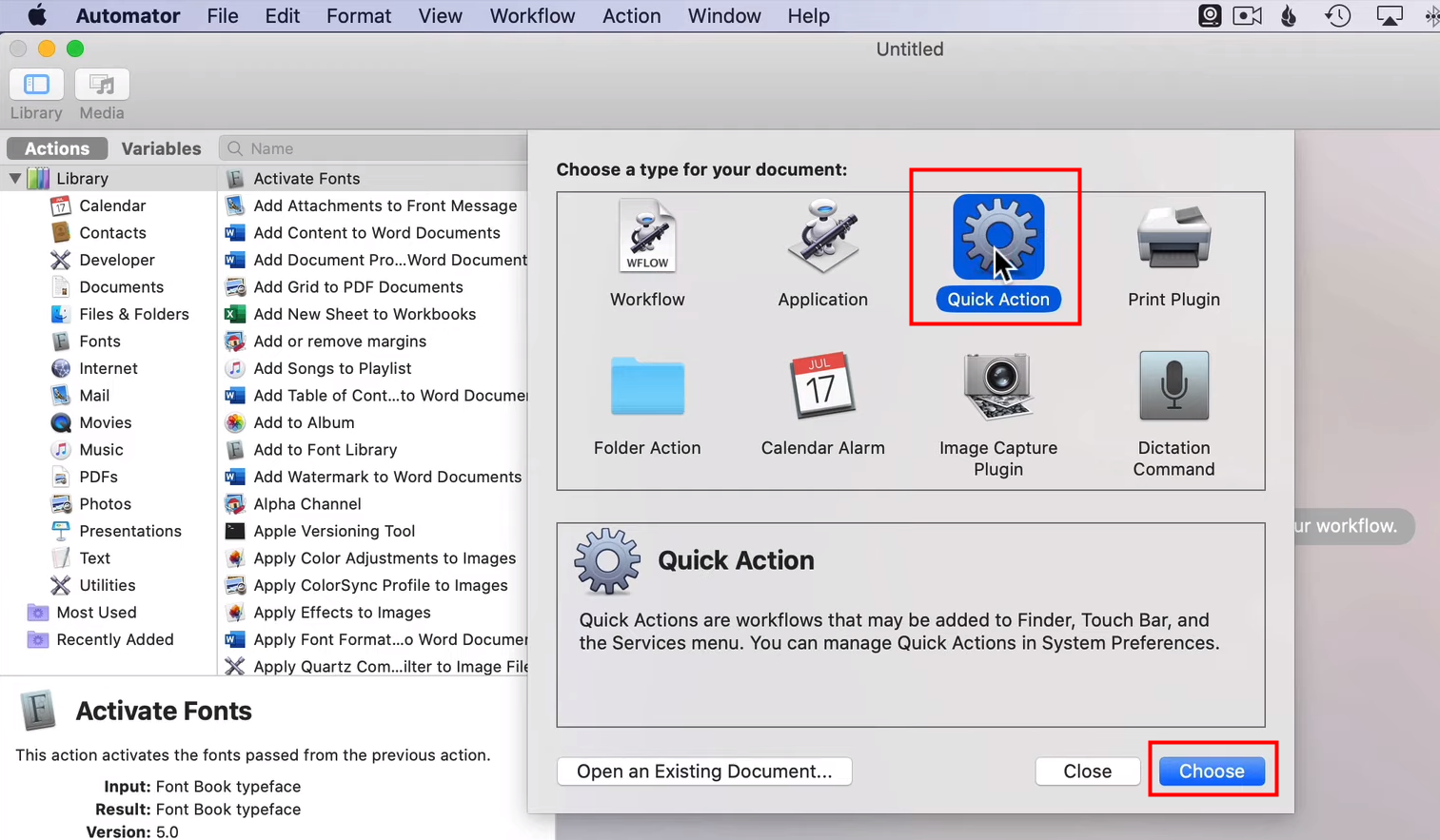
Step 2: Select PDF files and Finder.app respectively, search for the Apply Quartz Filter to PDF Documents action, and drag it to the right;
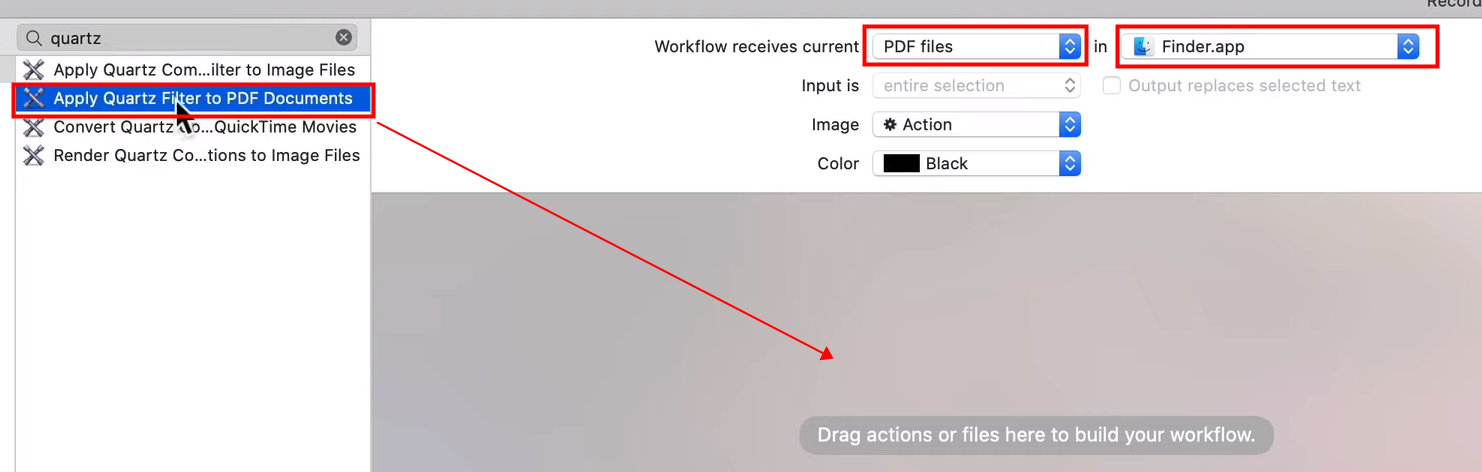
Step 3: Click Add in the pop-up window;
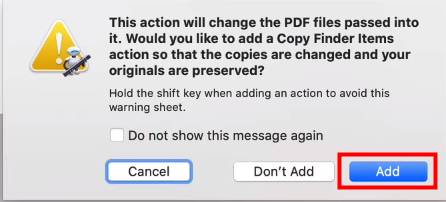
Step 4: Select Reduce File Size or the filter you created to make a PDF smaller on Mac before;
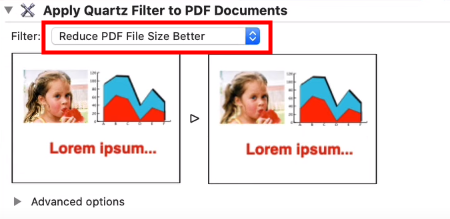
Step 5: Save the quick action by tapping File > Save.
Now, you can access the quick action to reduce PDF file size on Mac by right-clicking a file and selecting “Quick Actions” or from the Finder.
Reduce PDF File Size on Mac with PDF Compressor
Another frequently used method to compress a PDF on Mac is using an online compressor.
PDF Compressor is one of the best choices that will optimize the content of your PDFs, such as images, file structure, and text, while keeping the reading quality as much as possible. Let’s see how to reduce PDF file size online with it.
Step 1: Head to PDF Compressor, upload PDF files from your computer, or drag them to the drop area;
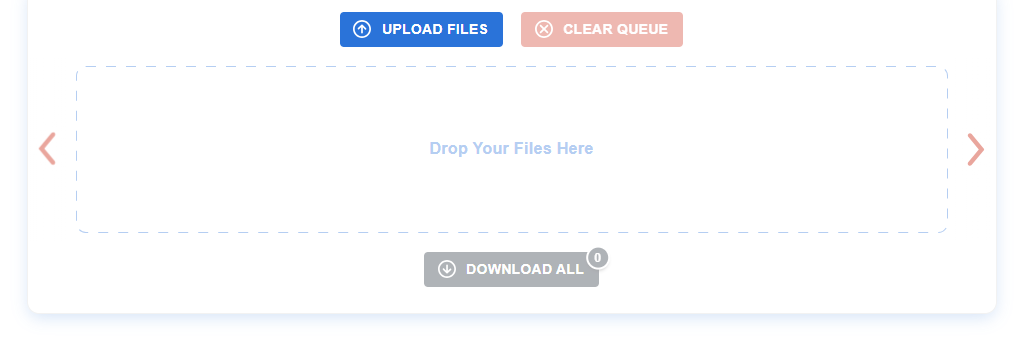
Step 2: Wait for the compressing process to complete. Download each file individually, or download all files at once in a ZIP archive.
This tool enables you to reduce the size of multiple PDFs on Mac in one go.
Bonus Tip: How to Read, Edit, and Manage PDFs Easily
Now, you may know how to reduce PDF file size on Mac clearly. If you need to edit PDFs, we will introduce SwifDoo PDF for Mac. As one of the best PDF readers and editors, it lets you view PDFs in various modes, annotate PDFs with 10+ tools, merge and split pages, and add a password to protect PDFs.
In short, this software equips all the basic tools for efficient PDF work, from editing and annotating to protection. If you want a professional yet easy-to-use tool, Swiftdoo PDF for Mac would be a good choice!
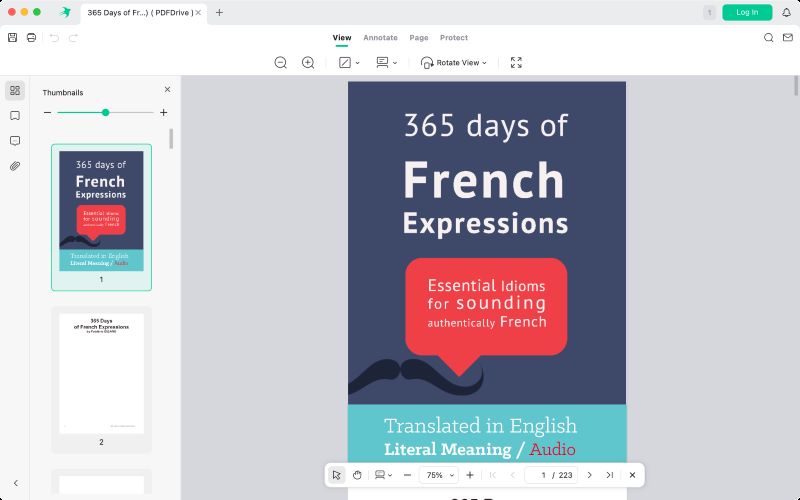
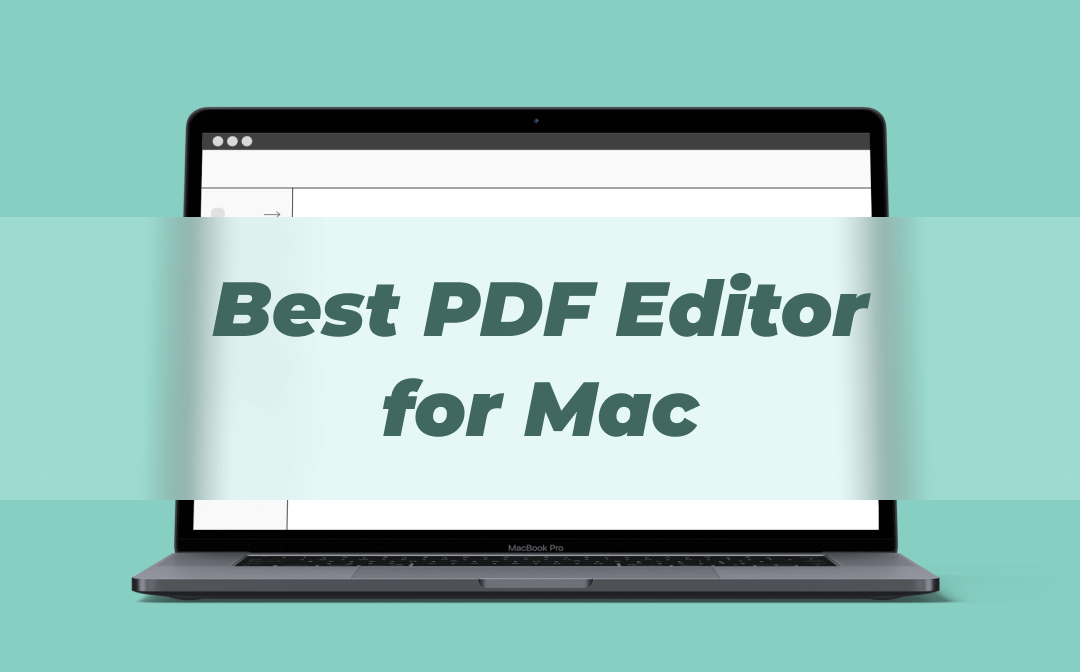
For Mac Users: 8 Best PDF Editors for Mac Free 2025
Download the best PDF editor for Mac now! 8 of them are listed in this blog for you to choose from, check them one by one now. Mac users cannot miss this!
READ MORE >Final Words
You can effectively reduce PDF file size on Mac for easier emailing, uploading, and storage using Preview, Automator, or an online tool like PDF Compressor. Among those three tools, only PDF Compressor enables you to reduce the file size of multiple PDFs at one time. After compression, you can easily edit the file with SwifDoo PDF for Mac.








