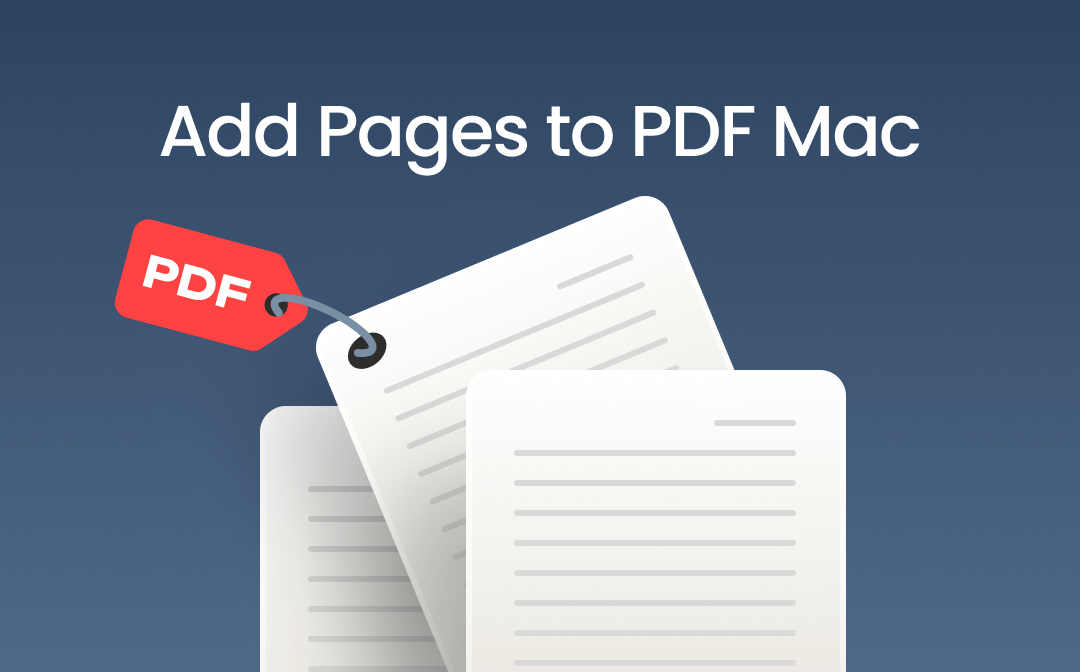
How to Add Pages to a PDF on Mac Using SwifDoo PDF
SwifDoo PDF for Mac is designed to comfort and simplify your PDF reading and editing on macOS. It lets you add pages in a PDF on Mac in a handful of ways. It has a nice feature that allows you to sort pages by your desired order. The software offers tools to address your possible adjustment needs after page insertion. You can also add annotations such as highlights or notes with it.
How to add pages to a PDF on Mac with the SwifDoo PDF from the organizing interface:
Step 1: Start SwifDoo PDF for Mac download and launch, and click the Open PDF button;
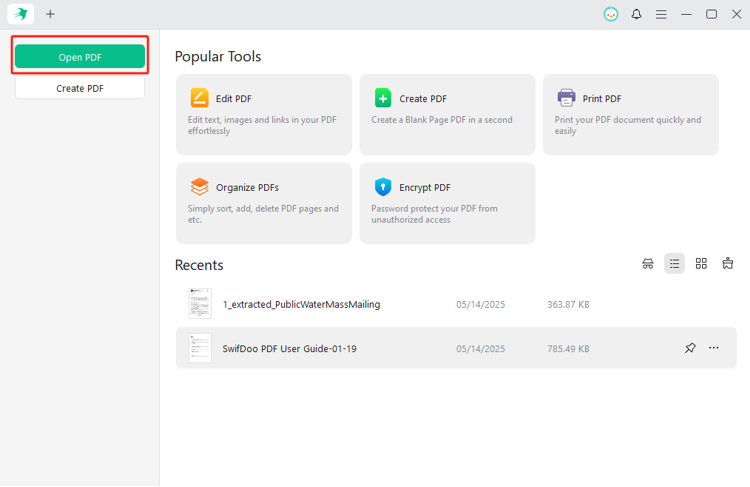
Step 2: Go to the PDF you want to add pages to and open it;
Step 3: Click Page from the top menu options to choose Insert;
Step 4: Add a page to the PDF document on your Mac and click Insert again to add more pages;
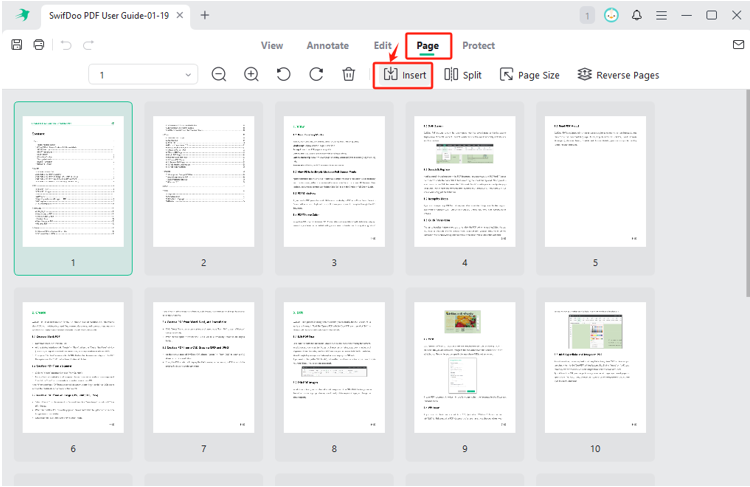
Step 5: Arrange the pages in an orderly by dragging and saving the merged file.
How to add pages to a PDF on your Mac from the Thumbnails Pane:
Step 1: Import your PDF into the SwifDoo PDF for Mac program;
Step 2: Scroll down the left-side thumbnails to the page after which you want to insert pages;
Step 3: Right-click on the page and choose Insert Blank Page;
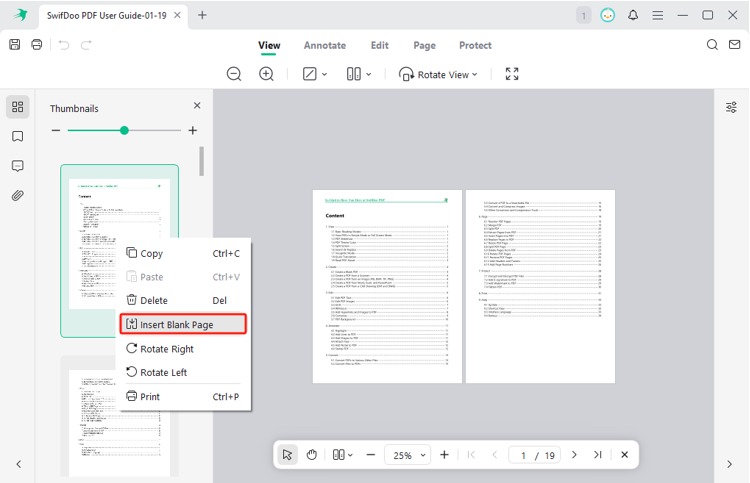
Step 4: Add a blank page to the PDF on the Mac, and right-click on any page to select an option for copying, deleting, or rotating it;
Step 5: Click the Save or Print icon to export the file.
How to Add a Page to a PDF on a Mac with Preview
Mac Preview is a native application that allows you to add pages to a PDF. Assuming you are reluctant to download third-party software, it is the primary way. It is adequate for the vast majority of users, especially for basic annotating and signing. Preview is effective for extracting, splitting, and merging PDFs while a little cumbersome.
Here are the steps to explain how to add pages to a PDF file on Mac in Preview for free.
Step 1: Control-click on a PDF to choose Open with > Preview to open it;
Step 2: Navigate to View on the top bar to choose Thumbnails;
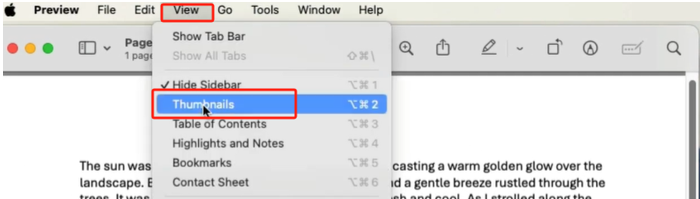
Step 3: When the thumbnails sidebar appears, drop another PDF on top of a page thumbnail where you want to add pages;
Step 4: Repeat dragging and dropping to add all the PDF pages together on your Mac;
Step 5: Drag to reorder the pages properly, and then go to File to save or duplicate the combined PDF.
Add Pages to Your PDF on Mac Using Adobe Acrobat
Adobe Acrobat is undoubtedly the best PDF editor for users to add and remove pages from a PDF on Mac. Even though many people complain that it is so expensive and heavy in size. The software is packed with lots of page organizing, editing, and other features you might not often need. It can replace, crop, and delete specified pages.
Glance at how you can add pages to an existing PDF on a Mac with Acrobat Pro.
Step 1: Open one PDF with the software application;
Step 2: Click the thumbnail icon on the left sidebar to open the Page Thumbnails pane;
Step 3: Locate the page before or after which you plan to add pages and right-click on it;
Step 4: Select Insert Pages > From File, select another PDF to open, and set the position to place;
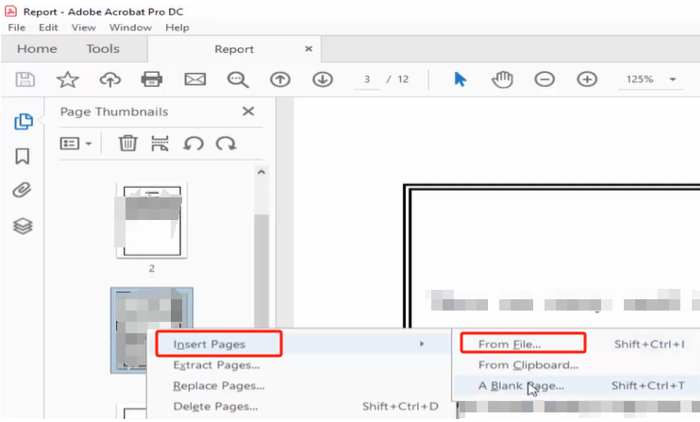
Step 5: Click OK to put all the pages into one PDF. Then, save the resulting mixed file.
Conclusion
File merging is not a rare task. It can happen when you update documents with new sections or chapters in books, manuals, etc. It's also in demand to combine cover letters, resumes, and certificates into one PDF. Since there are plenty of tools to choose from for merging, it’s important to think about which is the right fit.
For many people’s purposes, they can combine multiple pages into one PDF on a Mac using the pre-installed Preview. If you need something really fancy, get a more professional PDF editor for Mac, such as Acrobat or SwifDoo PDF. SwifDoo PDF can do some more that Preview could never dream of.








