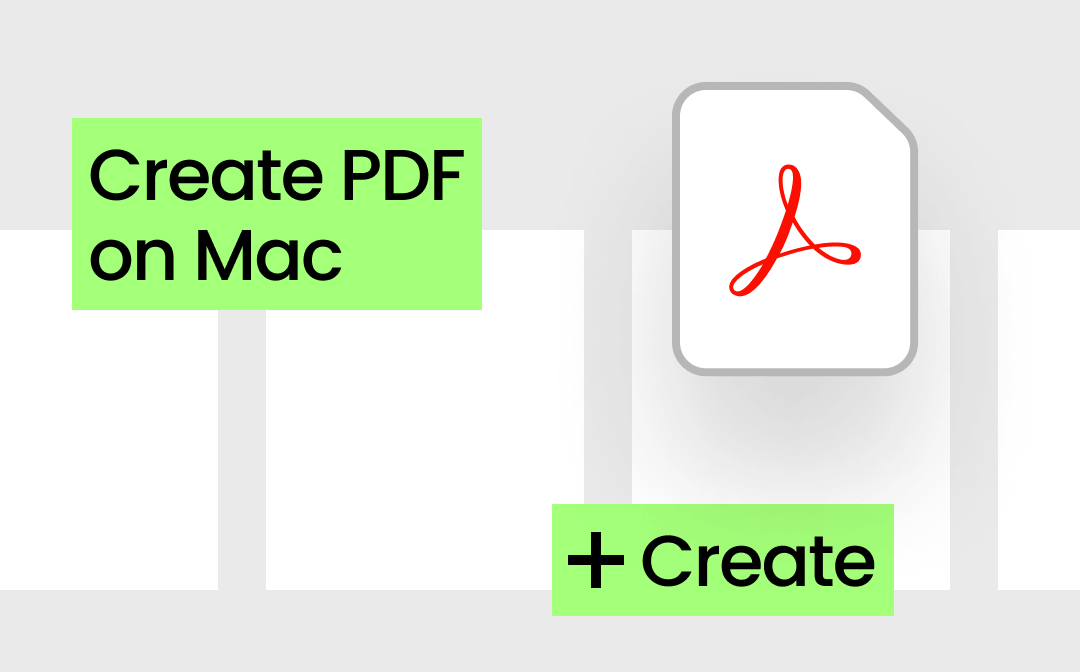
Way 1. Create a New Blank PDF on a Mac
If you want to create a brand new PDF document from scratch, you need a professional PDF editor such as SwifDoo PDF for Mac. This software is a lightweight PDF reader and annotator with an intuitive interface. With it, you can create a blank PDF in only a few clicks.
Here is how to create a PDF on Mac with SwifDoo PDF:
- Click the download button below to get the software. Follow the prompts to complete the installation.
- Open SwifDoo PDF. On the Home page, choose the Create PDF option.
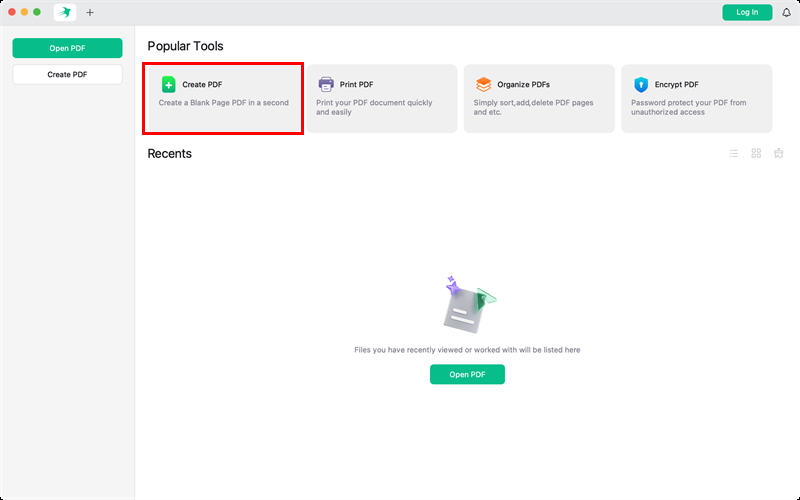
- By default, the software will create a one-page PDF to which you can add text, images, and more. To add more pages, please go to Page and click Insert.
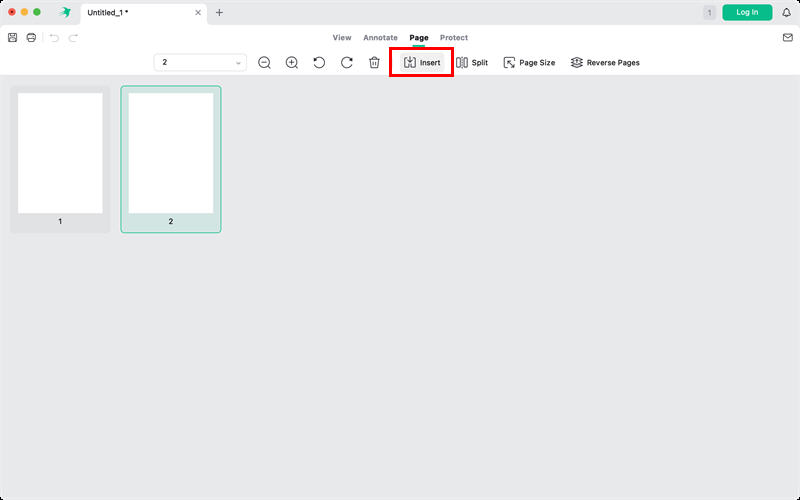
- Now, you can edit the PDF as needed. All you need to do is select the Annotate icon to see the editing and annotation tools.
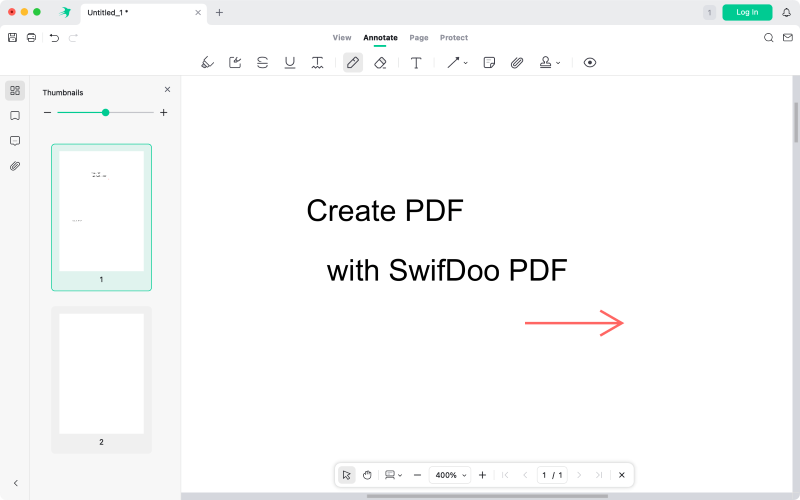
SwifDoo PDF for Mac is a good choice if you need a free, lightweight tool to create, annotate, and read PDFs. It offers basic features to help you enhance PDF tasks. Why not give it a try? It's free for all features.
However, if you want more advanced features to edit PDFs on Mac, you should consider other options. Check out this article to learn more about editors:
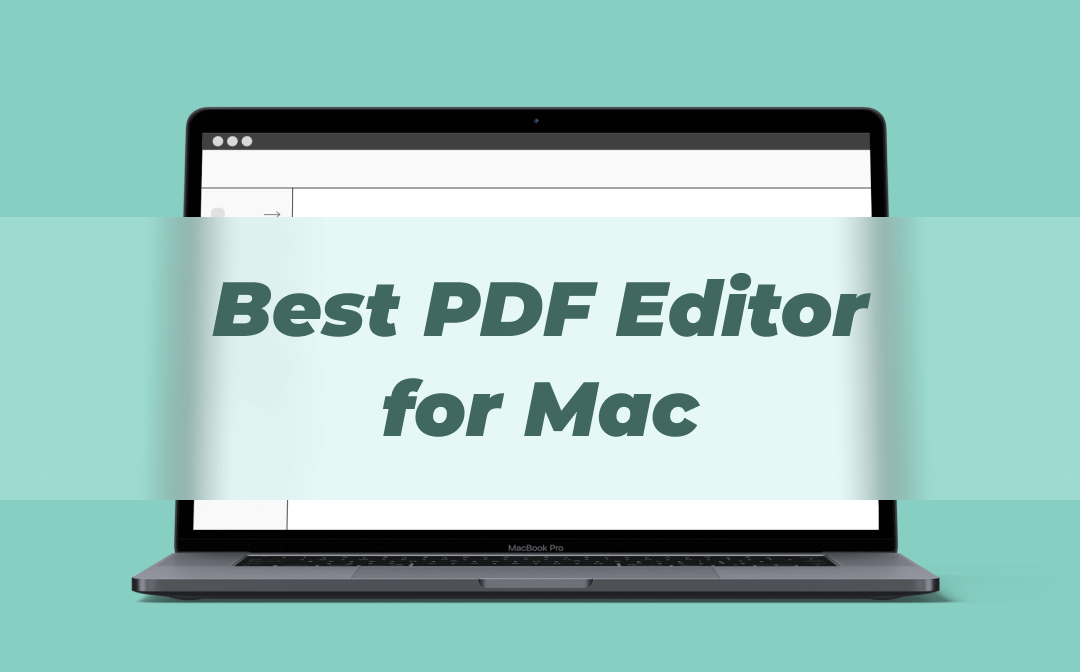
For Mac Users: 8 Best PDF Editors for Mac Free 2025
Download the best PDF editor for Mac now! 8 of them are listed in this blog for you to choose from, check them one by one now. Mac users cannot miss this!
READ MORE >Way 2. Create a PDF on Mac from Word, Excel
You can use the built-in Export feature without installing a PDF creator if you want to convert an existing file to a PDF document. Most software, like Microsoft Word and Pages, provides the Export feature to save the file as a PDF. These tools generally preserve fonts, images, and layouts, but errors can occur if the document is complex.
Below is how to make a PDF on Mac from an existing file:
- Open the file as usual. For example, open a Word file in Microsoft Word.
- Go to File and choose Save As.
- Then, choose PDF from the File Format dropdown menu.
- Name the file and choose a location for the PDF file, then click Export.
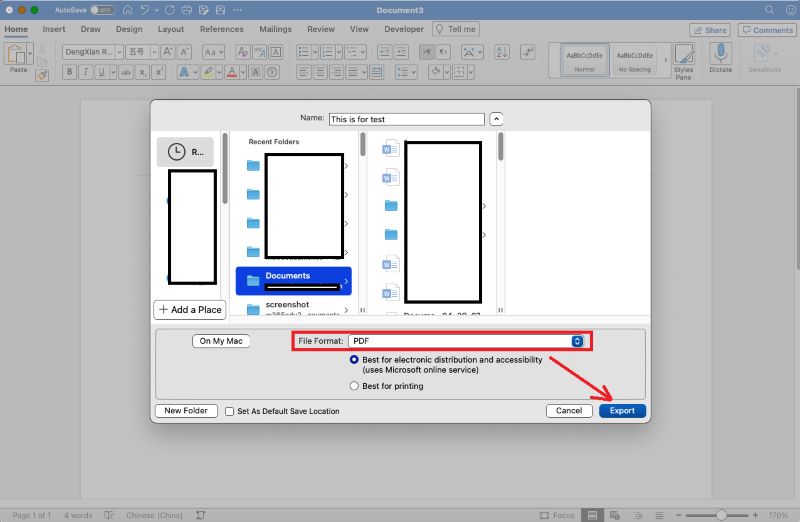
You may also like:
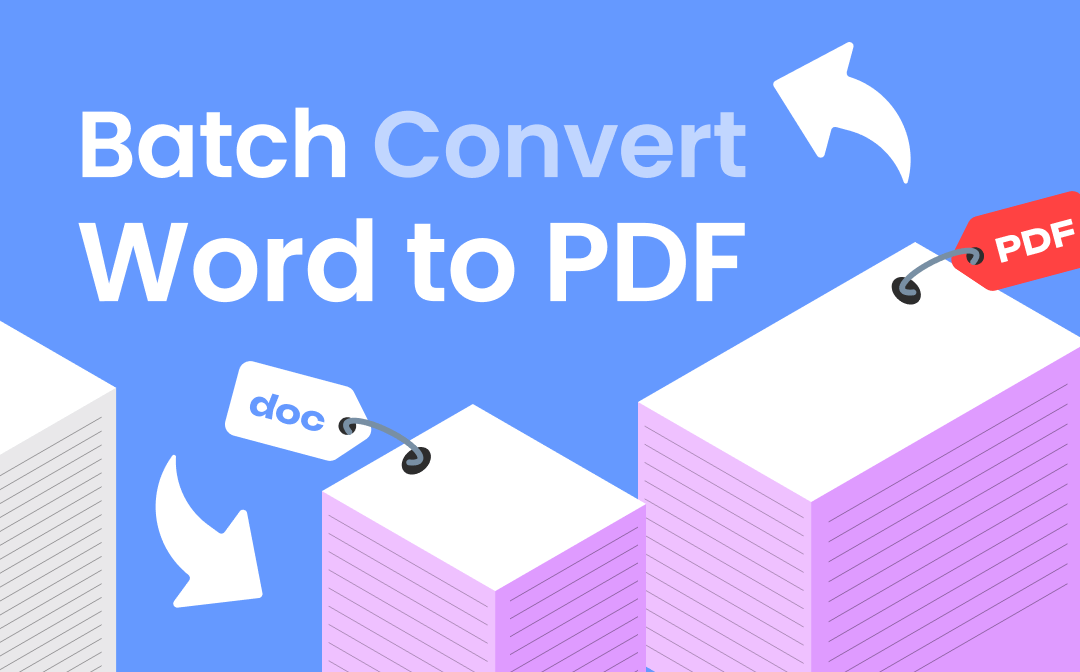
Batch Convert Word to PDF on Mac & Win | 4 Free Ways
This guide will tell you how to batch convert Word to PDF. You can use online conversion tools or desktop tools to help you get the job done.
READ MORE >Way 3. Create a PDF on Mac by Printing
With the built-in Print feature, you can easily convert almost any document, webpage, email, and image to PDF. This print-to-PDF feature does a good job of preserving the basic formatting. In addition, it lets you adjust the paper size, orientation, or scaling as needed.
Check to learn how to create a PDF on Mac via the Print feature:
- Open the file, webpage, or email you want to save as a PDF.
- Go to File from the Menu bar and choose Print. You can also press Command + P on your keyboard to open the macOS Print dialog.
- In the Print dialog, click the dropdown menu next to PDF and choose Save as PDF.
- Name the file and adjust other settings.
- Finally, click Save to create the PDF.
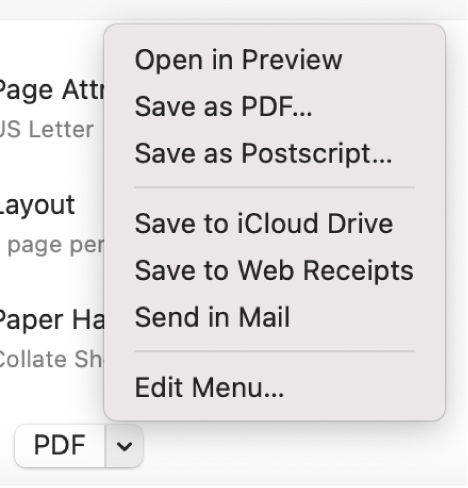
Way 4. Create a PDF on Mac in Preview
Preview is a built-in application for Mac devices that helps users view and work with images and PDFs. Preview cannot create a blank PDF from scratch, but it can create PDFs from images. The good thing is that you can use the Markup toolbar to annotate PDFs on a Mac. It lets you add text, images, shapes, notes, and even draw on the PDF.
See how to use Preview to make a PDF file:
- Right-click an image. Choose Open With and select Preview. To create a PDF on a Mac with multiple photos, please hold the Command key to select all of them.
- Preview will list all the images in the sidebar, and you can drag thumbnails to reorder pages as needed. (If thumbnails are hidden, go to View > Sidebar > Thumbnails.)
- Go to the Menu bar. Select File, and Export as PDF/Export.
- Enter a name, choose a save location, and click Save.
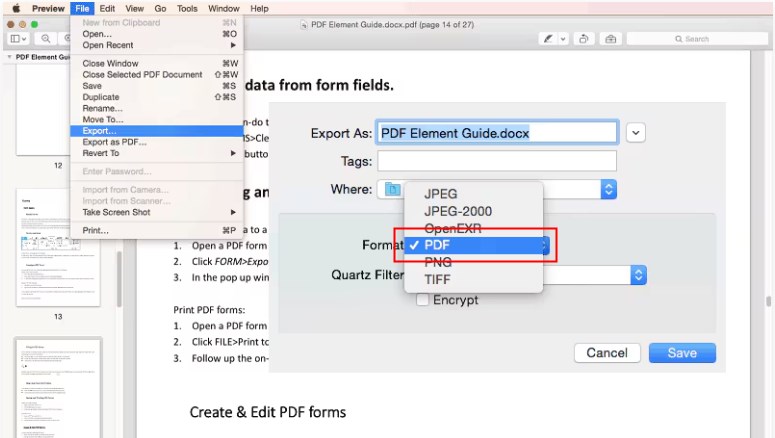
Conclusion
That’s all about how to create a PDF on Mac. As you can see, creating a PDF on a Mac is very simple with the right tools. SwifDoo PDF for Mac is the best choice for creating a blank PDF. You can use the built-in features and the Preview app to make a PDF from a file. In short, you can choose the best tools for your needs and purposes.
To create PDFs quickly in the future, you can try all the methods now and familiarise yourself with the steps!
Mac PDF Creation FAQs
1. Is there a PDF creator for Mac?
SwifDoo PDF for Mac is a free PDF creation tool that lets you create PDFs from scratch. The built-in Preview app and the Print feature in macOS can also convert files (e.g., Word, images) to PDF.
2. Does Mac have a built-in PDF editor?
The Preview app is a built-in PDF editor. It supports annotation, merging, cropping, and more. While it lacks advanced text editing features, it is enough for most annotation tasks.
3. How do I create a multiple-page PDF on a Mac?
- Open SwifDoo PDF and click Create PDF.
- Go to Page and choose Insert.
- To create a multiple-page PDF by merging, please choose Organize PDFs on the Home page.
More info: How to Make a Multi-Page PDF.









