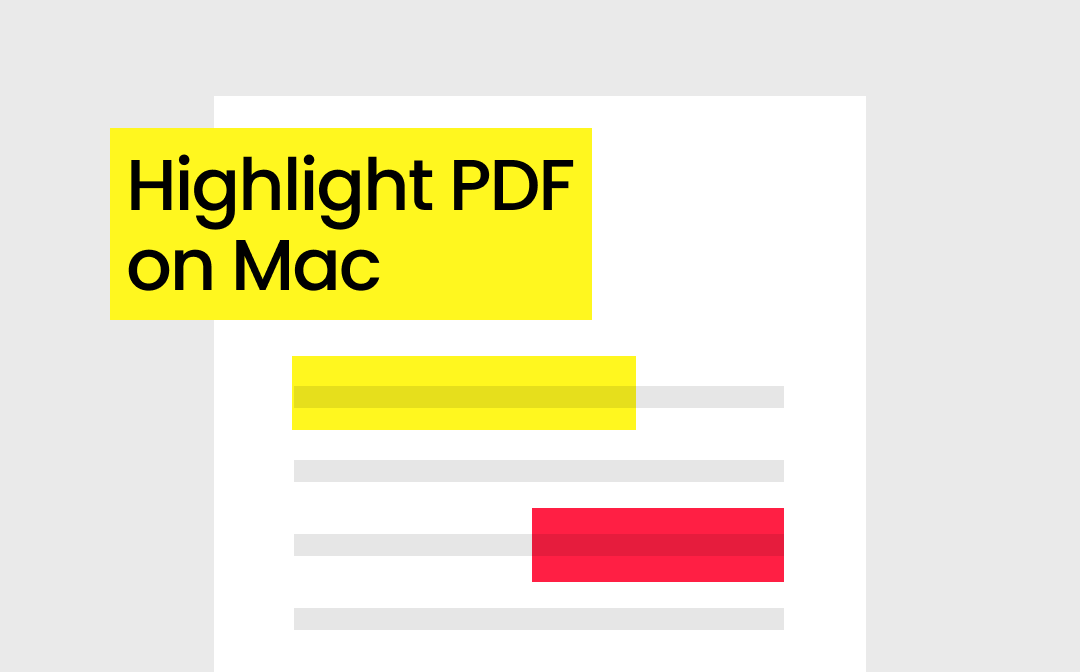
In this post, we will introduce five ways to highlight PDFs on Mac. You can choose the one that suits you best according to your situation. If you want to highlight the text and the area, Way 1 is the best choice. If you are bothered that you can’t highlight text in a PDF, Way 5 may be helpful to you.
Way 1. Highlight PDF on Mac with SwifDoo PDF
A professional PDF annotator, such as SwifDoo PDF for Mac will make highlighting PDFs very easy. It allows you to highlight text and areas. Before highlighting, you can select or customize the color you want. You can also quickly remove highlights when they are not needed.
SwifDoo PDF for Mac has a user-friendly interface and is very easy to use. It supports all Mac computers and MacBooks running on macOS 10.13 or later. This tool is a good choice if you want to highlight PDFs as a professional!
Here is how to highlight a PDF on Mac with SwifDoo PDF:
1. Download, install, and launch SwifDoo PDF for Mac.
2. On the homepage, click Open PDF and select the PDF file.
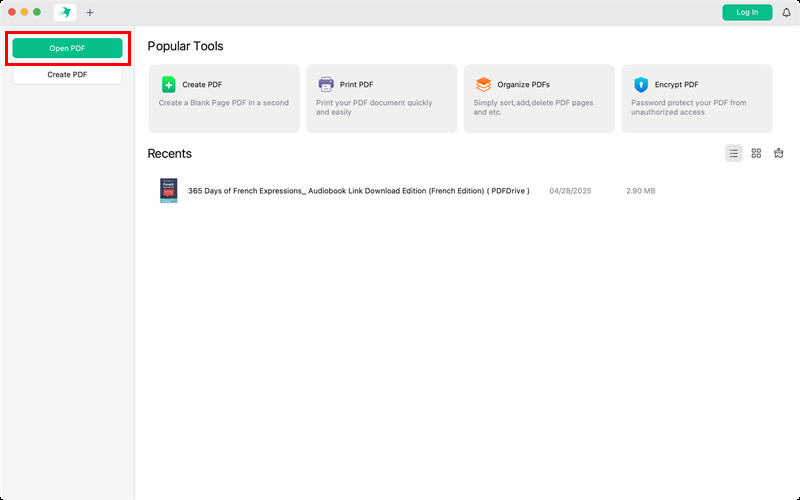
3. Choose Annotate from the top menu.
4. Then, choose the Highlight or Area Highlight tool based on your needs. Choose the brush color you want to use.
5. Now, you can select the text or area you want to highlight.
6. Click the Save button to save the changes.
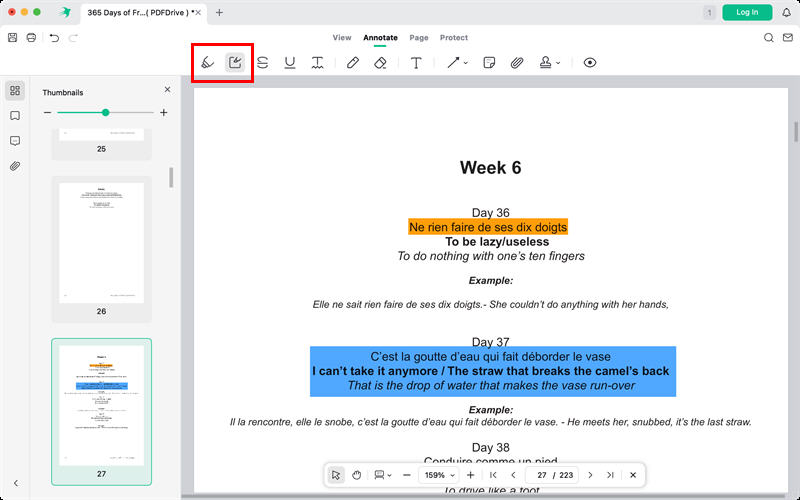
In addition to highlighting, SwifDoo PDF can help add underlines, shapes, stamps, sticky notes, and even draw on PDFs. You will have a toolkit to help you annotate PDFs on a Mac. Sounds good? Then give it a try!
Way 2. Highlight PDF on Mac via Preview
Preview is the default image and PDF reader for Mac devices. Since it is a built-in application, no software download is required. You can use Preview to highlight, add text and bookmarks, and draw on a PDF on a Mac. However, it only has five highlighting colors to choose from. It is a good choice if you want a quick solution.
1. Open the PDF in Preview: right-click the PDF > choose Open With > select Preview.
2. Find the Highlight button in the toolbar.
3. Click the small arrow next to the Highlight button to change the highlight color.
4. Select the text you want to highlight.
5. Save the file when you are satisfied.
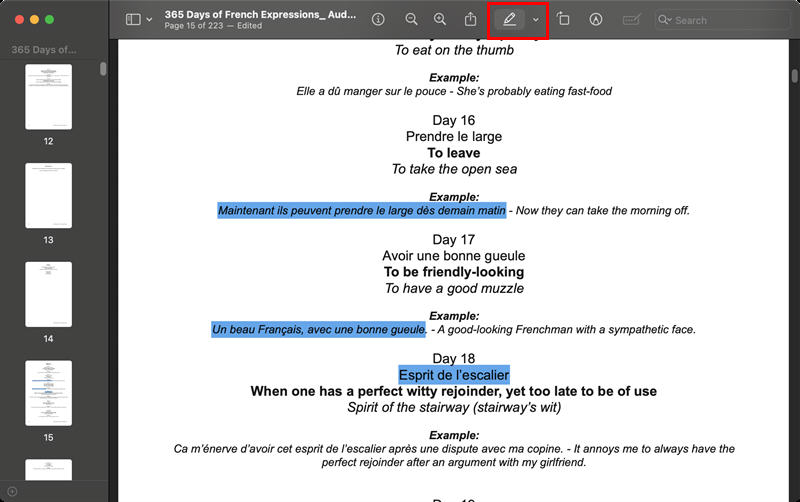
Check this guide if you find Preview not working:
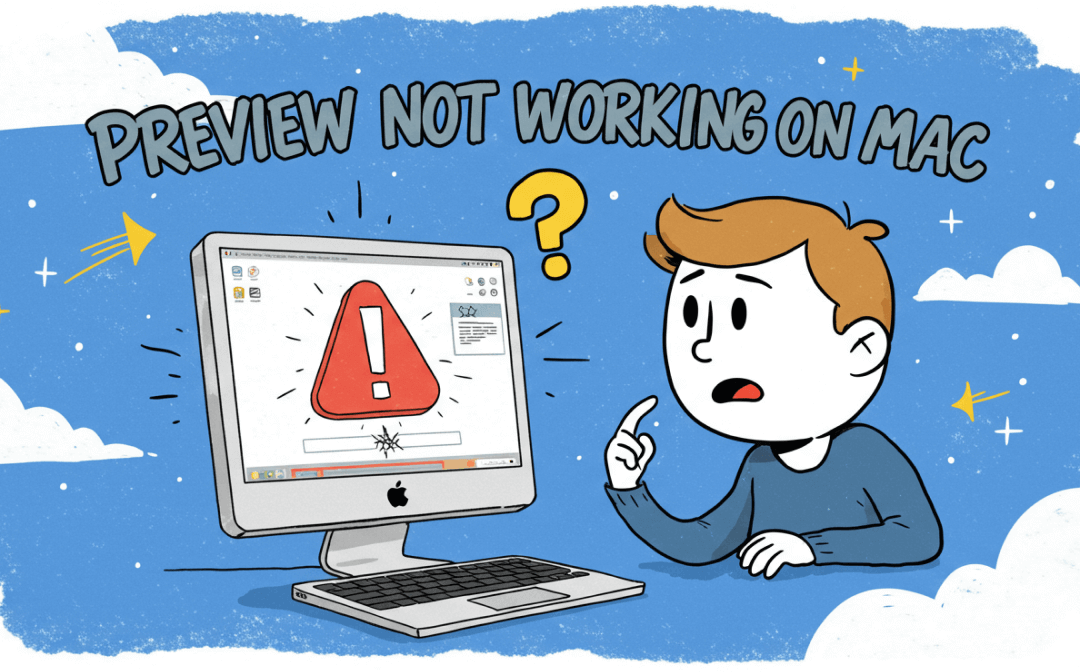
Preview Not Working on Mac | 8 Quick Fixes
Preview not working on Mac? This article will tell you why you are experiencing this problem and how to fix it.
READ MORE >Way 3. Highlight PDF on Mac with Adobe
Adobe Reader is also a good choice to highlight PDFs on Mac. It is a free PDF reader by Adobe, the creator of the PDF format. It offers 18 color options and supports opacity adjustment. However, this free reader has limited features. A subscription is needed if you want more tools to edit PDFs on a Mac.
1. Download and install Adobe Acrobat Reader from Adobe’s website.
2. Then, right-click the PDF file and choose Open With > Adobe Acrobat.
3. Click the Comment tab to open the annotation tools.
4. Select the Highlight text button and select the brush color. Drag over the text to highlight.
5. Finally, go to File and choose Save as to save the changes.
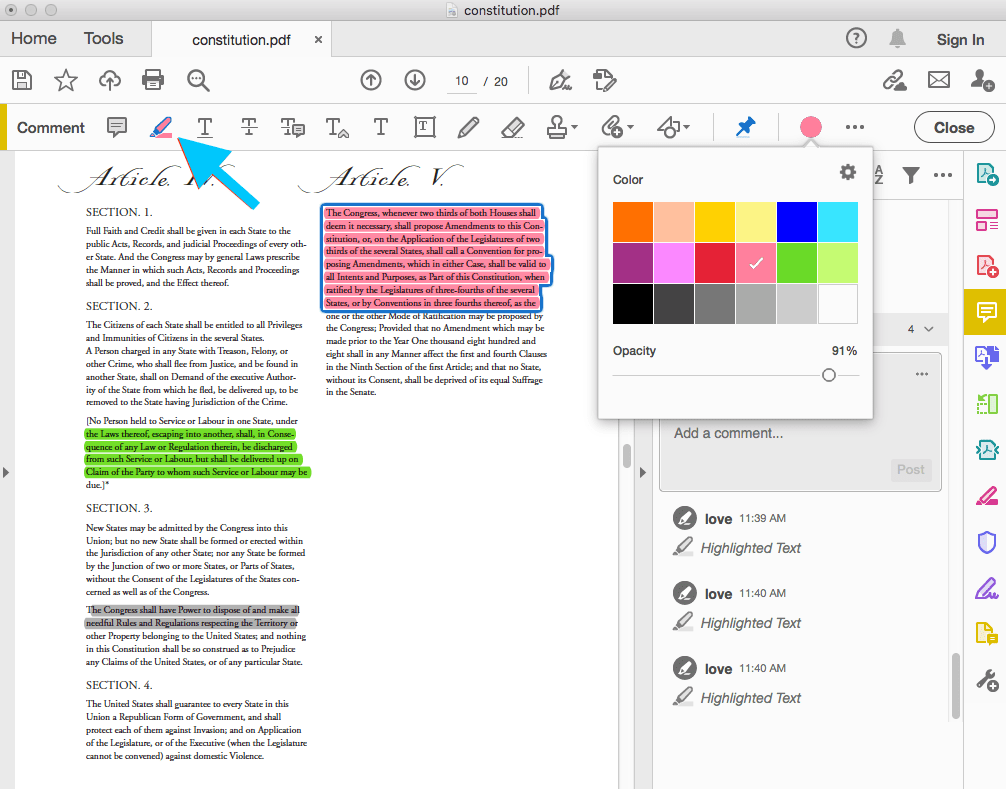
Way 4. Highlight PDF on Mac in a Browser
In addition to desktop programs, you can use online tools to highlight PDF documents on your Mac. Smallpdf, PDFgear, and PDF2GO are all good choices. These tools can also help you add text, shapes, pictures, and more. Of course, an internet connection is needed.
Below is an example to highlight PDF in Chrome on a Mac computer:
1. In your browser, go to an online annotation tool. Here, we choose Smallpdf (https://smallpdf.com/pdf-annotator).
2. Upload the PDF file.
3. Click the Highlight button and choose the color.
4. Highlight text by dragging your cursor.
5. Click the Download button to save the PDF to your device.
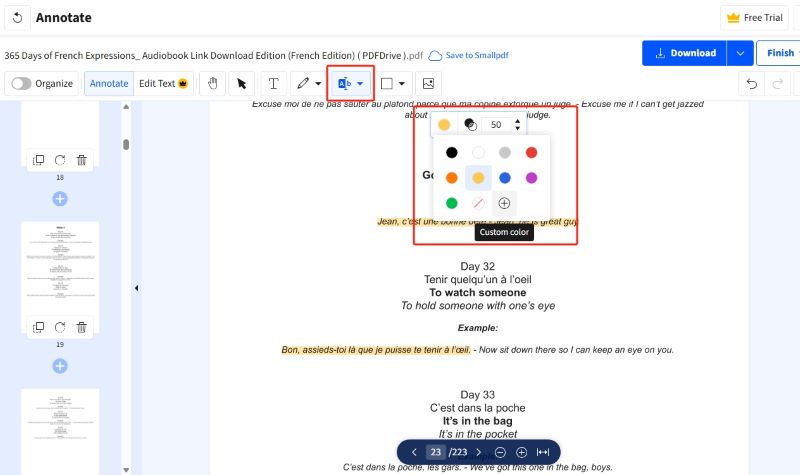
Way 5. Highlight Scanned PDF on Mac
You've selected the Highlight tool to highlight text, but find that it doesn't work. This is probably because the document is a scanned PDF. It's impossible to select the text in a scanned PDF, as the text is part of the image. In this case, there are two ways to go.
Option 1. Use a Tool Support Area Highlight
A quick solution to highlight a scanned PDF on a Mac is to use an annotator that supports Area Highlight. With such a tool, you can highlight any part of the PDF. SwifDoo PDF for Mac can do you a favor.
Option 2. Convert the PDF to an Editable One
If you want to highlight text normally, you need to use an OCR tool to convert the PDF and make it editable. OCR stands for Optical Character Recognition, a technology that can detect text from scanned documents and images.
An online OCR tool is sufficient for a simple document. However, a professional OCR application is a better choice if your document is very long or has complex formatting.
More info:
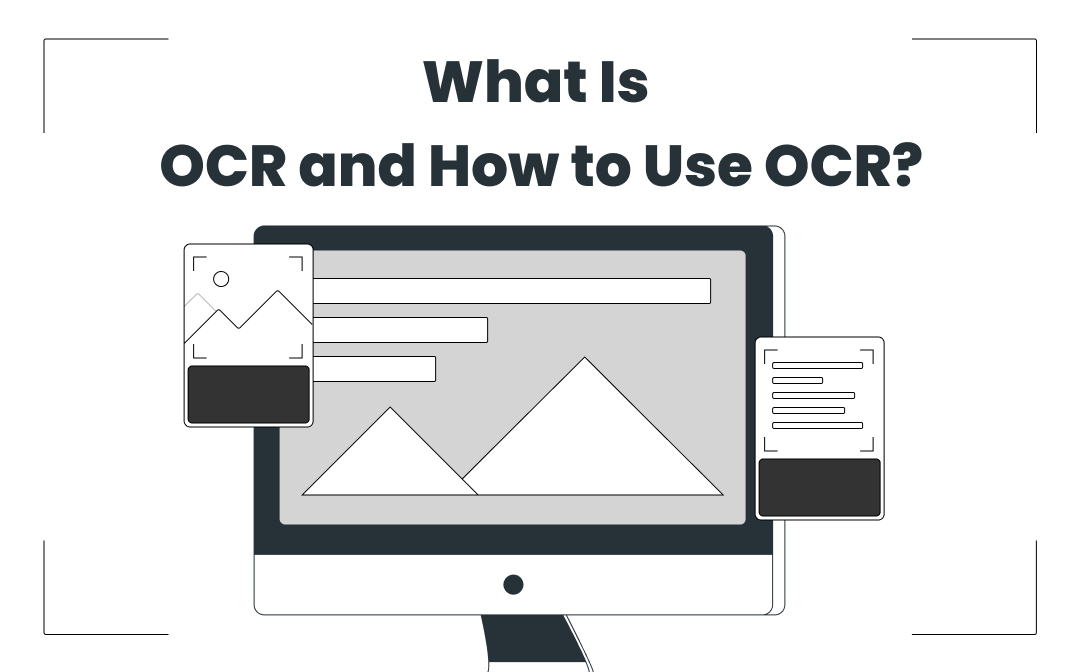
How to OCR a PDF and Recognize Text in PDF: 5 Ways in 2024
Looking to find how to OCR a PDF file? Use these 5 ways to help you OCR a PDF with a few simple steps.
READ MORE >Conclusion
That’s all about how to highlight a PDF on Mac. The tools mentioned in this article can help you highlight PDFs without any hassle. You can consider your needs when making a choice. Do you need to highlight areas? Do you need to customize the brush color? Anyhow, you can try all these methods to make a decision. Start to highlight PDFs to improve your efficiency today!








