PDF files are one of the most universal and versatile file types in the world. People from all walks of life are increasingly relying on PDFs to store and share their ideas, projects, and other work. Opening PDF files might lie on the list of your most frequent tasks in school or business. If you are a newbie to PDF, it’s essential to learn how to open PDF files quickly and simply.
Being able to open, view, or do more with PDF files can go a long way in taking your office skills to the next level. Read this post to master several ultimate easy ways to open PDF files. Whether you are not knowing PDF files or run into frustrating PDF not opening problems, this post might give you solutions.
What Is a PDF File and How Do I Open It?
For new users of PDFs, it’s important to understand this type of files so that you can better handle them. PDF stands for Portable Document Format, a file format denoted by the .pdf filename extension and created by Adobe Inc. A PDF file is normally non-editable and used to transfer digital content with consistent formatting and layout. That’s where PDF is different from MS Office document formats such as Word.
Since PDF is so special, what program can open PDF files? In response to the need for viewing and editing PDFs today, there are lots of free PDF readers offered on the market or built into your devices. On Windows, you can turn to SwifDoo PDF. Preview is a pre-installed application to open PDFs on Mac. Adobe Reader is available on both Windows and Mac. Moreover, the Google Chrome and Microsoft Edge browsers allow you to access PDF files.
Next we will show you how to open PDF files in a step-by-step manner.
How to Open PDF File with SwifDoo PDF
SwifDoo PDF is a small and feature-rich PDF opener, viewer and editor for Windows 10, Windows 8, Windows 7 and the latest Windows 11. It provides you with multiple methods to open PDFs and you can either launch the application or not to do that. If needed, the software has a wide range of tools for PDF editing, PDF annotation, PDF conversion, PDF organizing, and more manipulation.
Check how to open a PDF file on Windows from the three methods below.
Method 1: Open PDF by Clicking the Open Option
When you have downloaded and installed SwifDoo PDF for free, follow the listed steps to open your PDF.
Step 1: Launch the desktop application, and click Open or the Click to Open a File button in the start window;
Step 2: Browse your computer to select and open a PDF in the software.
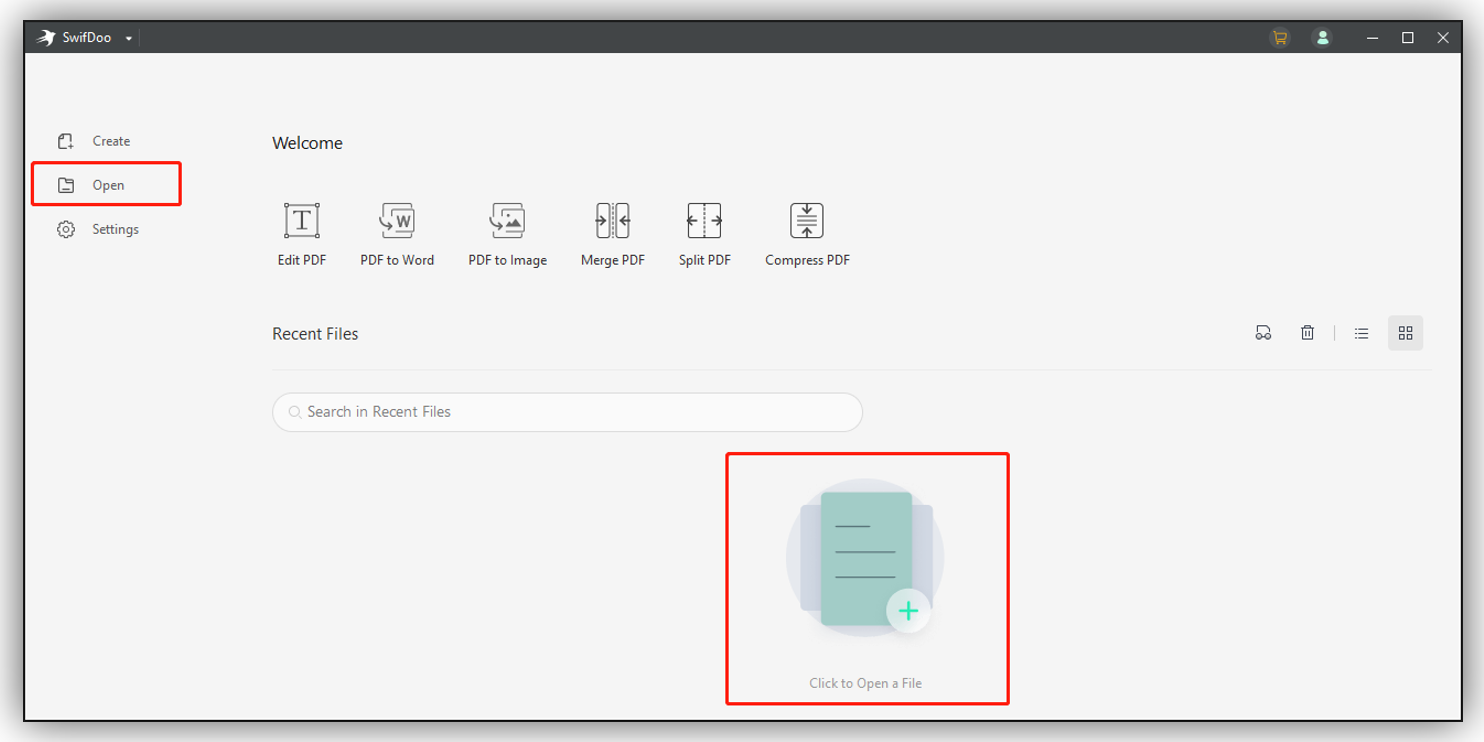
In addition, you can go to “SwifDoo” on the top left corner to choose the “Open” option to open your PDF file.
Method 2: Open PDF by Dragging and Dropping
Here is how to open PDF files without starting the PDF viewer in advance.
Step 1: Go to your desktop with all programs’ windows closed or minimized, then navigate to a file folder or search on the desktop to locate the PDFs you want to view;
Step 2: Select and drag and drop the PDFs into the SwifDoo PDF desktop icon. The software will open all the selected PDF files automatically.
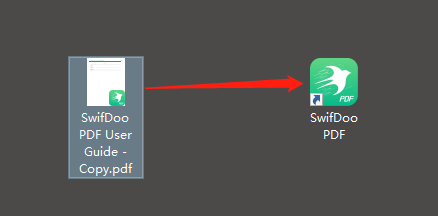
Method 3: Open PDF from Context Menu
Go through the following guide to find how to open a PDF file by right-clicking on it.
Step 1: Right-click on the PDF you wish to access and choose Open with from the context menu;
Step 2: Then pick the SwifDoo PDF application to open the file.
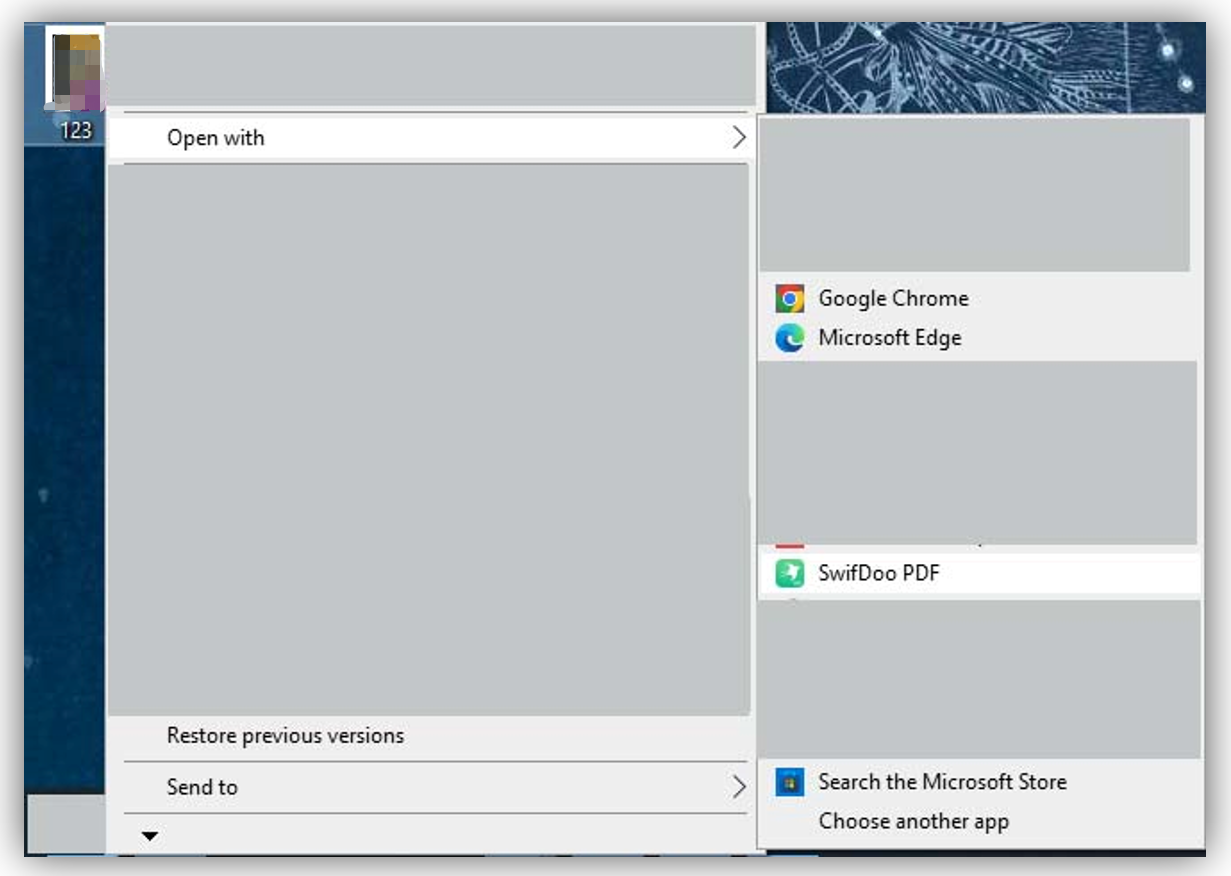
If SwifDoo PDF doesn’t appear in the displayed available apps, click “Choose another app” at the bottom of the list to search for it.
Besides the above three methods, you can change your default PDF viewer to SwifDoo PDF. This way PDF files can be opened more straightforwardly by double-click. When you have opened a PDF in the application, there are various view modes to improve your reading experience. You can view the pages side by side, display them in slide show mode, or alter the window theme color.
The software allows you not only to open PDF files in a blink of an eye, but also to do word count in PDF, translate text, and read PDF aloud. Moreover, as powerful all-in-one software, it enables you to annotate a PDF with highlights, notes, etc. Editing the text and images in a PDF is never difficult with SwifDoo PDF.
How to Open PDF File with Preview
Preview comes included with macOS to offer Mac users a free way to open and view PDFs and images. It’s equipped with basic markup tools allowing users to highlight text, and add text boxes and text to PDFs. The native program also lets you combine and split PDF files, and convert PDFs to image formats.
Browse the below steps to discover how to open a PDF file in Preview on Mac.
Step 1: Locate a PDF file in its file folder or on the desktop, then control-click on it;
Step 2: Select Open with and then Preview in the pop-up menus to open the PDF in the application.
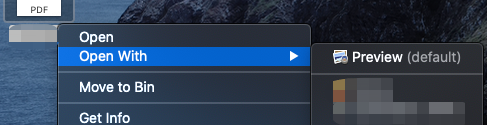
How to Open PDF File in Adobe Acrobat Reader DC
Adobe Acrobat Reader DC is the world’s top PDF software. It empowers users to add comments to, digitally sign, open and view PDF files for free. You are able to get a PDF read aloud within the program. Let’s see how to open PDF files in Adobe Acrobat Reader DC.
Step 1: Open the Adobe Reader program, navigate to File to choose the Open option;
Step 2: Select a PDF file from your device to open it.
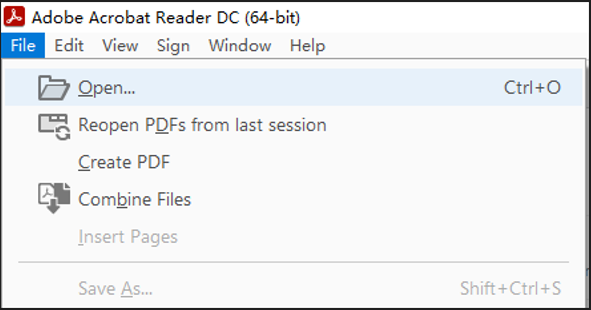
If your PDF is always opened in Chrome or Edge browser by default, how do you change the default PDF viewer to Adobe Acrobat Reader? To open PDF files in Adobe Acrobat instead of Edge or Chrome by default, go to “Settings” > “Apps” > “Default apps” > “Choose default apps by file type”, find the “.pdf” file type and set the default apps as Adobe.
How to Open PDF in Google Chrome or Microsoft Edge Browser
If you are wondering how to open PDF files without an app or software like Adobe, the Chrome and Edge web browsers might be good solutions. The method to opening a PDF (.pdf) file in a browser is also to right-click on PDFs and use the “Open with” option. You can set your default PDF opener as Google Chrome or Microsoft Edge according to the above mentioned process as well.
Step 1: Right-click on a PDF file to choose the Open with option;
Step 2: Pick Google Chrome or Microsoft Edge from the file opening app list to open the file in Chrome or Edge.
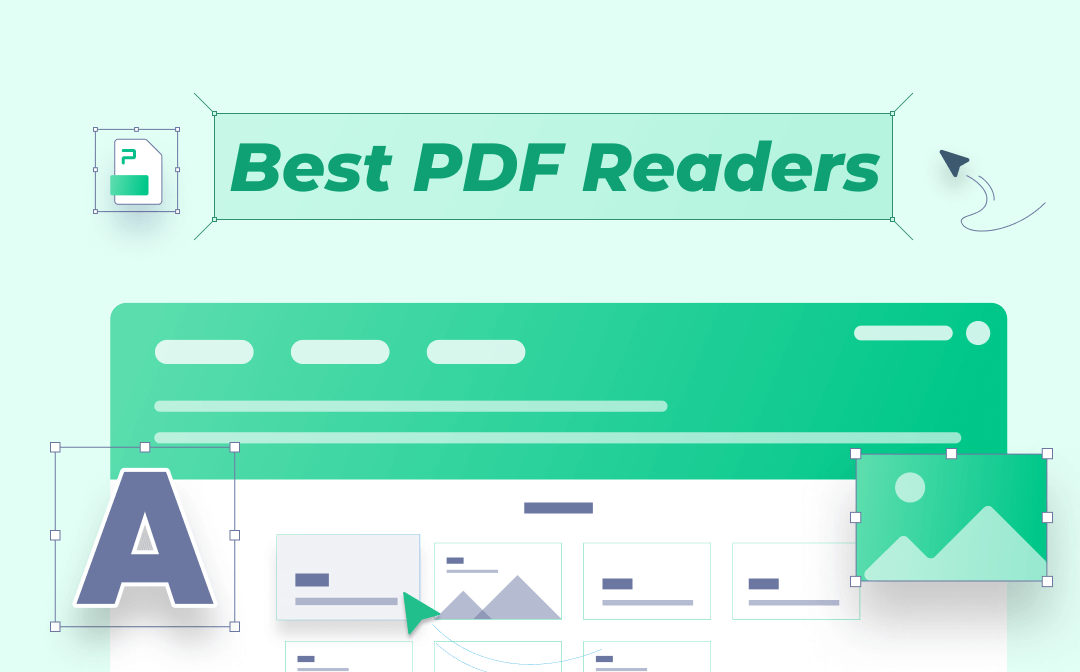
The 15 Best Free PDF Readers in 2025
This post lists the 15 best free PDF readers to improve your PDF reading experience. Use them to open and view PDF files on Windows, Mac, or other devices.
READ MORE >Conclusion
With tons of PDF readers available, there are many other ways to open PDFs for free. You can also find open-source PDF editors to open PDFs to edit the content. Among these options, SwifDoo PDF is recommended with its complete set of features for dealing with PDFs. It allows you to open and edit a PDF effortlessly, and add comments, delete pages, and do a lot more. When it comes to how to open a password-protected PDF, SwifDoo PDF is also helpful.








