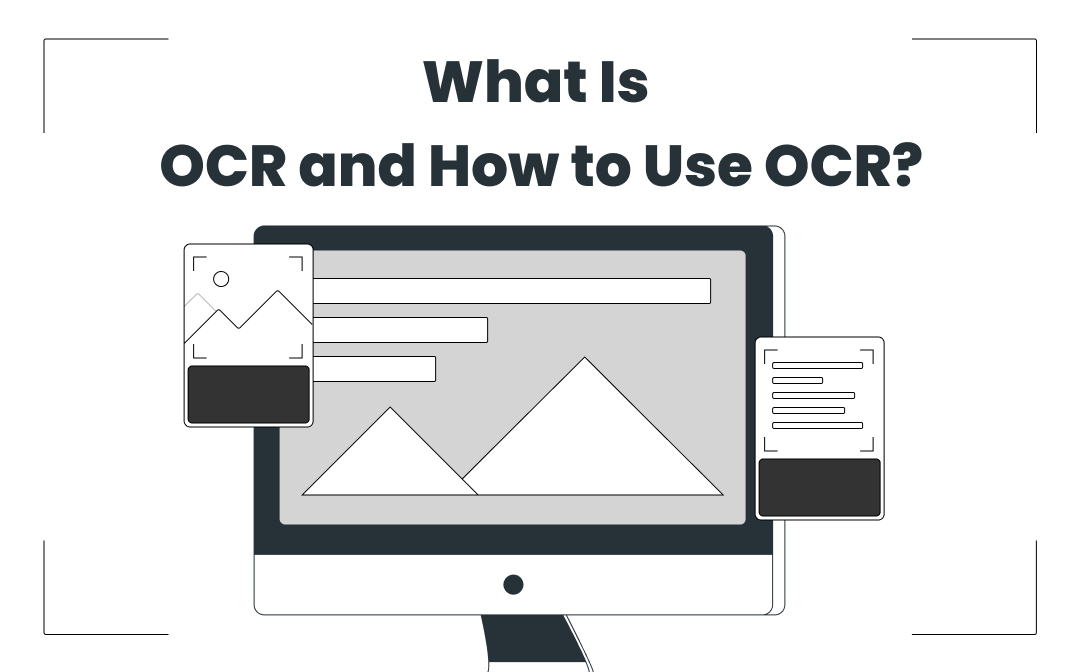
When confronted with the above question, the most straightforward and efficient method is to use a PDF editor that supports OCR. Here poses a new problem: which OCR software should you use to recognize text from a scanned PDF? Don't stress! This article will offer you an answer.
What Is OCR?
First things first, we need to straighten out the meaning of OCR technology. OCR stands for Optical Character Recognition, which is a process where PDF programs transform scanned PDF to text, a machine-readable format.
This widespread technology recognizes the text in a PDF and extracts the text from a scanned PDF. Simply put, PDF to OCR is to convert PDF images to text by identifying characters with PDF OCR software.
Method 1:How to OCR a PDF with SwifDoo PDF
SwifDoo PDF is a versatile PDF editor on Windows that provides advanced OCR tool. As a multitasker, it can help with PDF editing, annotating, password protecting, and converting. To recognize text in a PDF, SwifDoo PDF incorporates an OCR engine (Optical Character Recognition) to make image-only PDFs editable. Let’s take a look at how to OCR a PDF in SwifDoo PDF:
Step 1: Download and install SwifDoo PDF from the official website or Microsoft AppSource;
Step 2: Launch the program and click on OCR in the Edit tab;
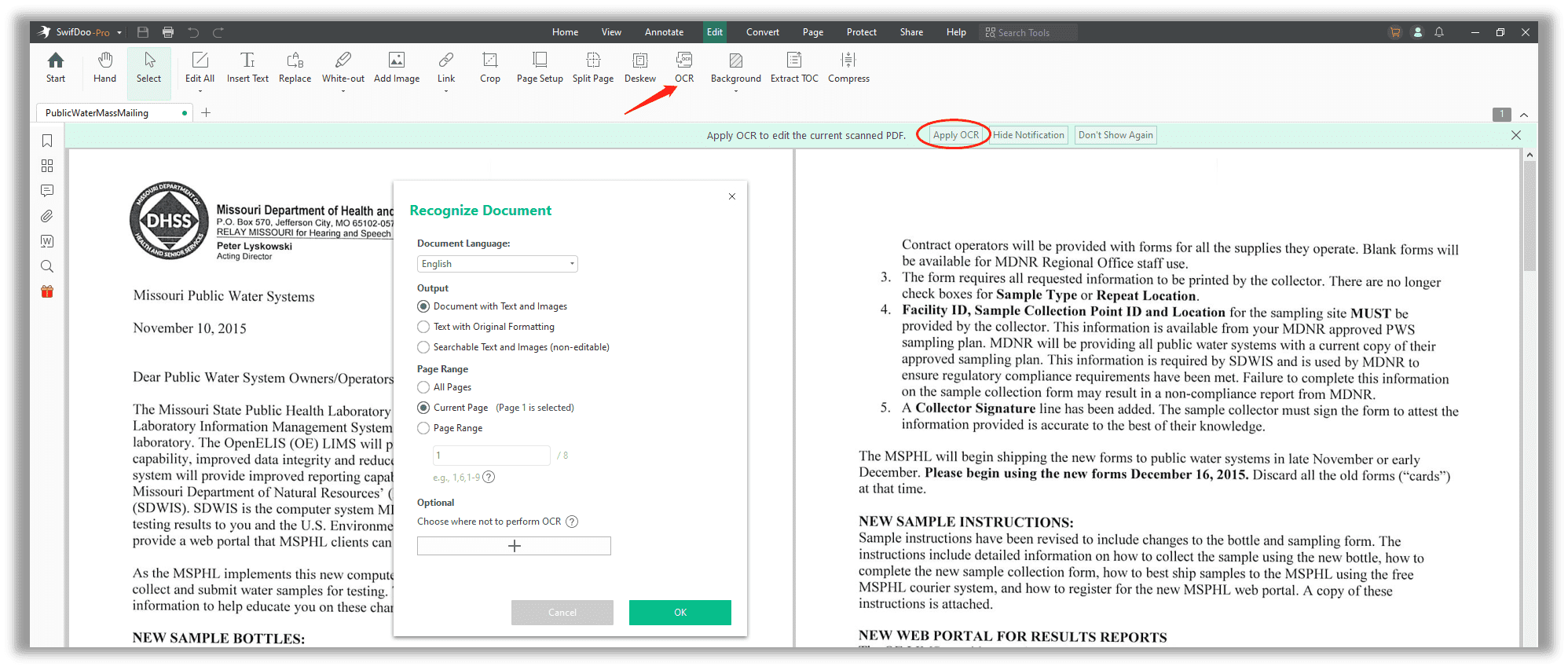
Step 3: In the Recognize Document window, users can choose how to OCR the current PDF document and convert the scanned PDF to a document with text and images; text with original formatting; searchable text and images but non-editable; or pure text;
Step 4: When you decide how to output the OCR result, feel free to specify the page range to perform OCR if needed. Once ready, hit the OK button to OCR the PDF.
How to check if a PDF is scanned or not
Some users may wonder how to tell whether a PDF file is an image-only PDF, here are several identifications:
Method A: click on the "Edit" tab. If there is a window showing no editable content with the PDF, it is a scanned PDF;
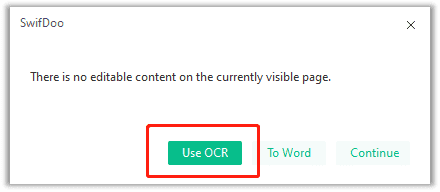
Method B: perform a PDF to Word conversion task. SwifDoo PDF will mark out the nature of the PDF next to the file name just as the screenshot demonstrates.
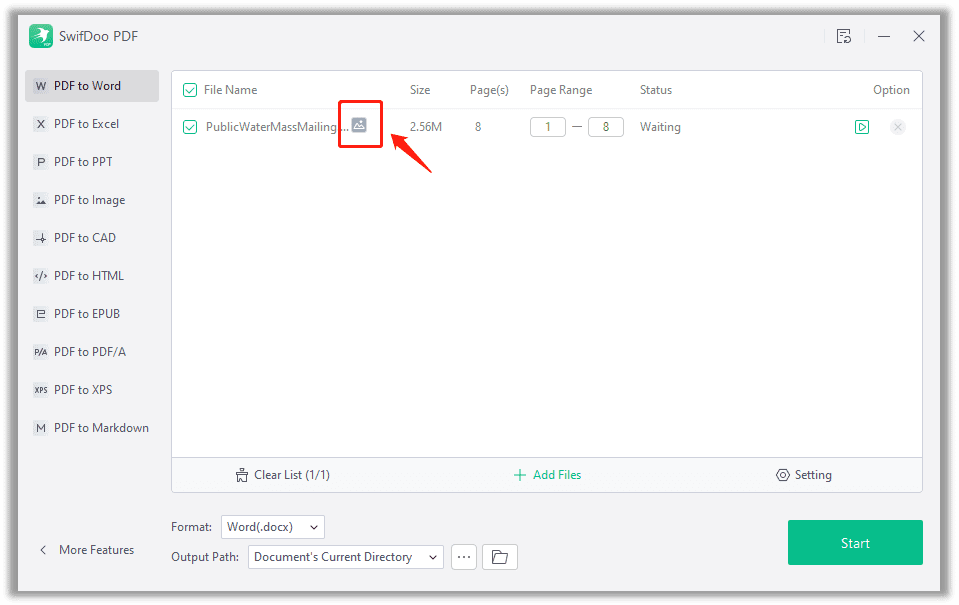
If you need to convert a scanned PDF to an editable Word document or text file, the conversion results may disappoint you as the Word document after PDF text recognition is full of errors and wrong formatting. You can, however, optionally use an OCR tool and the OCRed PDF will be saved in the same local folder as the original PDF.
Method 2:OCR a PDF with Soda PDF
Soda PDF is a powerful PDF tool that aims to make PDF-related tasks easier. This Windows-based PDF to OCR converter enables users to edit, reorder, annotate, and secure PDFs. Take a look at how to convert image PDF to text PDF in Soda PDF:
Step 1: Download and install Soda PDF on your PC;
Step 2: Start the program to open the scanned PDF;
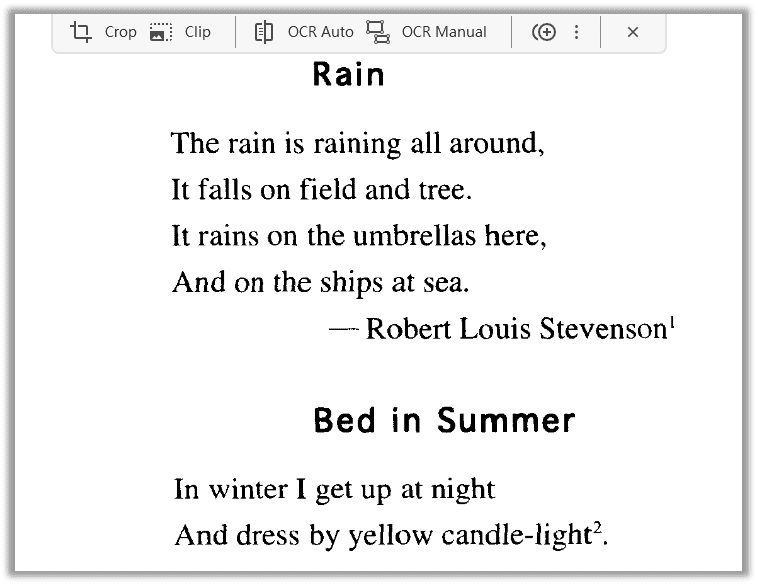
Step 3: Select OCR or click on any page of the image-only PDF to activate OCR mode. When you see the hanging menu bar, choose OCR Auto and the PDF will be automatically converted into the searchable and editable text from scanned PDF.
Soda PDF provides two OCR modes to convert PDF images to searchable text: OCR Auto and OCR Manual. The main difference between these two modes is that the latter enables users to decide how the OCR engine interacts with their images while the auto mode will automatically detect and scan the next PDF mage as well. Manual PDF text recognition is capable of detecting text, images, or tables. Any area inside this red box will be converted as text.
Since scanned PDF is made of layers of images, Soda PDF provides a “Crop” tool to allow for trimming PDF pages. In the meantime, users can move or copy any page for personal use by right-clicking on the PDF image.
Soda PDF is available both on Windows OS and the web. These two versions share the same user interface and features without any other differences.
Method 3: Cisdem PDF Editor OCR for Mac
For macOS users who need to perform PDF text recognition, things were more complicated until we found Cisdem. Cisdem and relevant products are created for Apple computers, including the spotlight of this section - Cisdem PDF Converter OCR for Mac.
Cisdem PDF Converter OCR integrates a full set of useful tools to deal with PDF-related tasks, such as a PDF to OCR converter. Without further description, let’s get to know how you convert PDF images to text on Mac:
Step 1: Import the image PDF to the workstation by dragging or dropping the file on the interface, clicking + button, or selecting File > Add file;
Step 2: Select the language of the original PDF document for improved recognition accuracy. Cisdem now supports 27 languages which can meet the basic need of users;
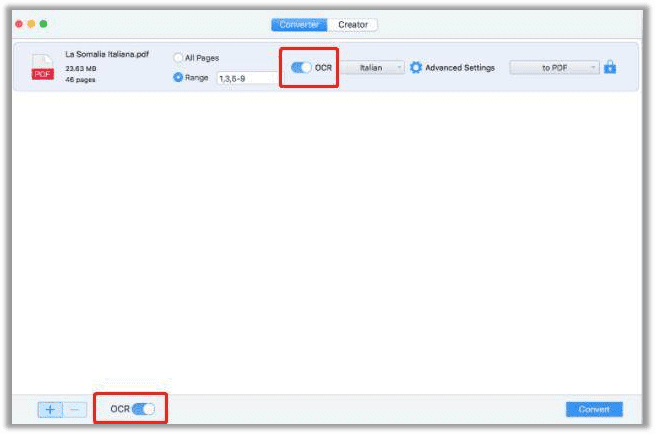
Step 3: At the Converter page, tick the OCR box to recognize text in this image PDF. Please be aware that there are two OCR buttons. The one next to the Range is only for the selected PDF while the other one is to apply OCR on all PDFs.
Step 4: Select DOCX in the output format box and hit the Convert button. Then choose the output folder and click on Save to finalize the process of converting an image PDF to a text PDF on Mac.
Additionally, users can choose “Advanced Settings” to manually adjust the recognized text, images, or tables.
Method 4:How to OCR a PDF in Google Docs
For someone who prefers to implement PDF text recognition using a free web-based OCR converter, this cloud storage platform may be a good option. It’s hard to imagine Google Docs would be able to perform such a task. The truth is, from the Google Drive Help Center, this online application is capable of converting PDF images to text. The following is how to do it:
Step 1: Log in to your Google Drive account and click on the New button below the Drive icon;
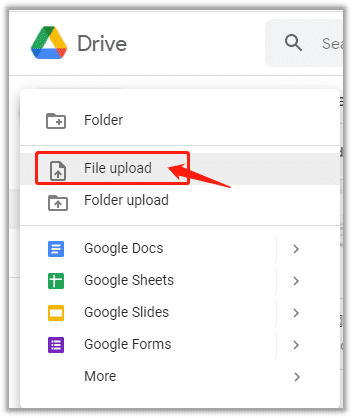
Step 2: In the drop-down menu, choose File upload to import a local PDF document to the workspace;
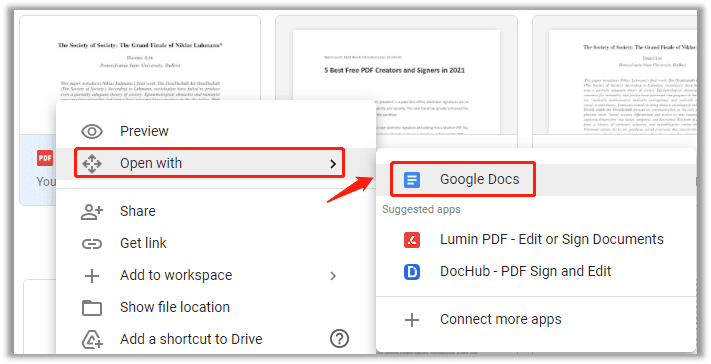
Step 3: Right-click on the uploaded PDF and choose Open with > Google Docs to convert the scanned PDF into an editable Word document. When you are directed to the Google Docs page, you are free to output the Word file locally.
The process of OCRing a PDF document in Google Drive is not complicated though, please pay attention to some limits of this free online OCR tool before you start:
File size: Your file (.jpg, .png, .gif, or PDF file) should be kept within 2 MB;
Resolution: Text should be at least 10 pixels;
Orientation: Documents should be right-side up.
Font styles: Make sure the font in your file is common, such as Arial or Times New Roman.
![How to Edit a PDF in Google Drive [June 2024]](https://img.swifdoo.com/image/How to Edit a PDF in Google Drive.png)
How to Edit a PDF in Google Drive [June 2024]
How do you edit a PDF in Google Drive? Are you looking for the answer? The article demonstrates a freeway and advanced PDF editing option.
READ MORE >Method 5: Using OCR Space
OCR Space is an online OCR service provider free of charge. At the same time, this free OCR software is an open-source program that provides a free OCR API key for developers. As a free tool, OCR Space simplifies the converting process and hence users only need to make a couple of clicks to recognize PDF text. Let’s dive into the process of how to OCR a PDF online:
Step 1: Enter the URL on the search bar and select Choose file to upload the PDF;
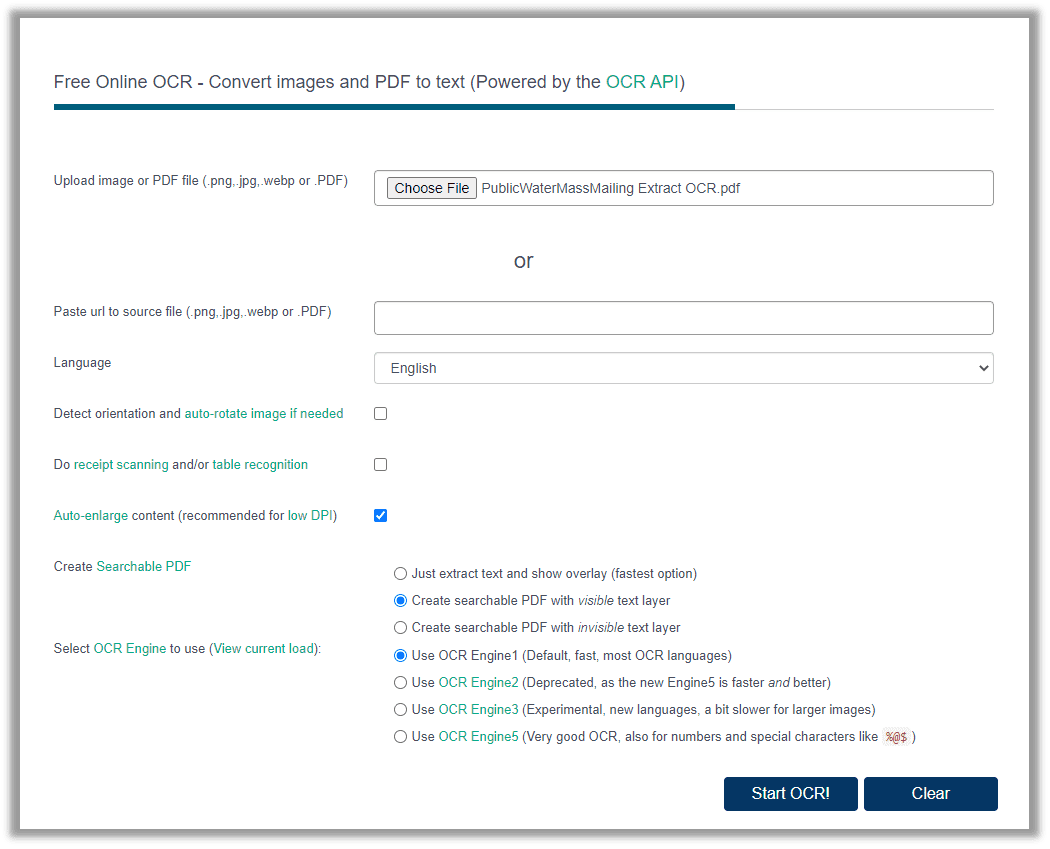
Step 2: Choose the language of the original PDF document and tick the recognition or orientation if needed. Besides, users are enabled to create searchable PDFs by changing how the PDF is displayed in Create Searchable PDF;
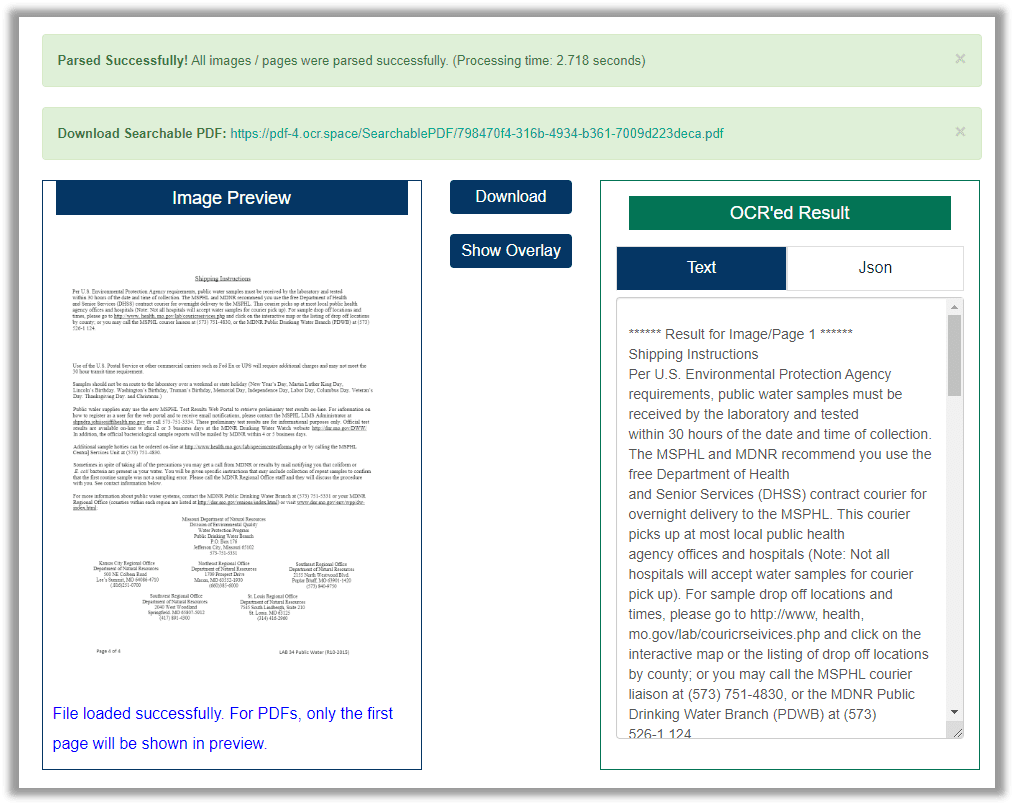
Step 3: Once ready, press the Start OCR! button to output the scanned PDF into a selectable DOCX document.
You can click "Download" to access the text PDF. This PDF tool offers a preview of the OCR results so that it’s convenient to check whether the text PDF meets the standard.
Final Thoughts
In final words, this post has demonstrated how to OCR a PDF. online OCR tools are free to use but their OCR capabilities may be overshadowed by the desktop PDF OCR software, particularly when it comes to an image-only PDF written in multiple languages (textbook for instance). However, desktop PDF OCR programs only provide limited free trials while SwifDoo PDF can provide a longer 7-day free trial.









