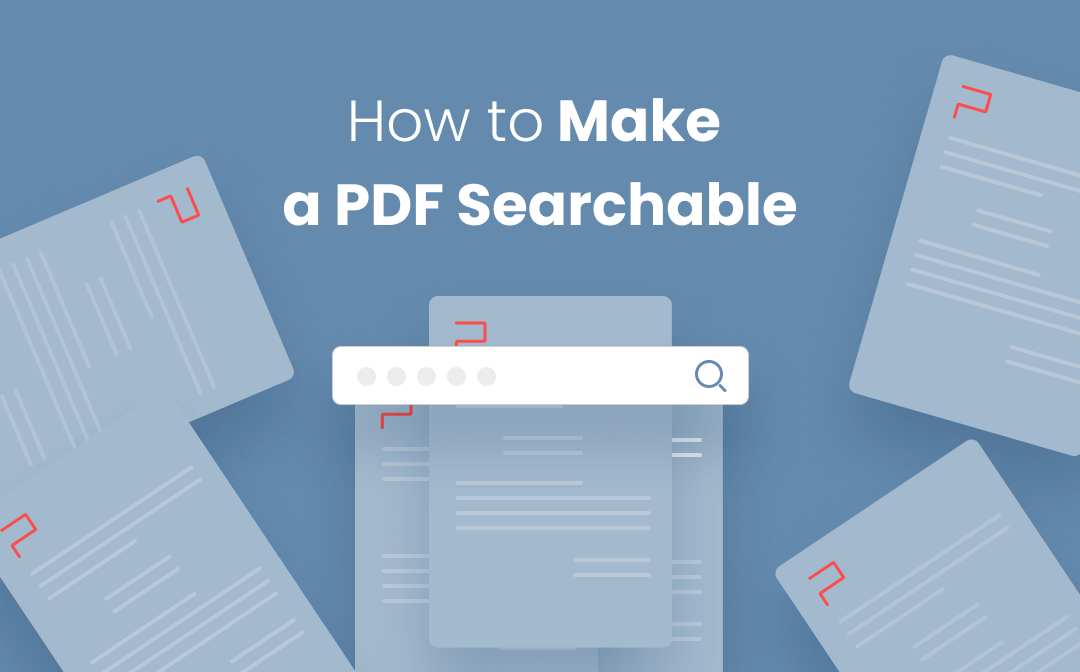
What Exactly Is a Searchable PDF?
Before we lay out all the details of converting a scanned PDF to a searchable PDF, an important concept should be explained: what is a searchable PDF?
A scanned PDF is to add a flat image to the bottom layer. There is no editable or searchable content within the layers. That explains why a scanned PDF is non-editable or unsearchable. Under this circumstance, OCR is put into operation to recognize the identifiable text and convert the scanned PDF into a copiable and searchable PDF (still non-editable).
That being said, searchable PDFs are the outcomes of performing OCR technology to image-only or scanned PDFs. Contrary to scanned PDFs, these documents add readable and searchable text layers beneath the original image layers to create searchable PDFs.
By making PDF text searchable, users can search for a word, copy, highlight, and annotate scanned PDFs. Now, we will elaborate on several methods to make scanned PDFs searchable using online and desktop PDF products.
How to Make a PDF Searchable on Windows
First, we need to clarify this concept: standard PDF documents are searchable, and only scanned PDFs cannot be searched or copied. When we mention PDF documents in this article, it refers to scanned or image-only PDF files.
SwifDoo PDF
Some users have asked this question: how do I make PDF text searchable without Adobe Acrobat? Is there something that can help? Yes, SwifDoo PDF is the one dedicated searchable PDF converter on Windows 7-11. With its help, users can create a searchable PDF in a few clicks.
# Solution A
Step 1: Download and install SwifDoo PDF on your PC;
Step 2: Upon launching the program, open a PDF document and navigate to the Convert tab on the menu bar;

Step 3: Click on the Convert to Searchable PDF. When a new window pops up, choose the page range to convert and the document language. Once ready, press OK to start converting this PDF document into one you can search and copy.
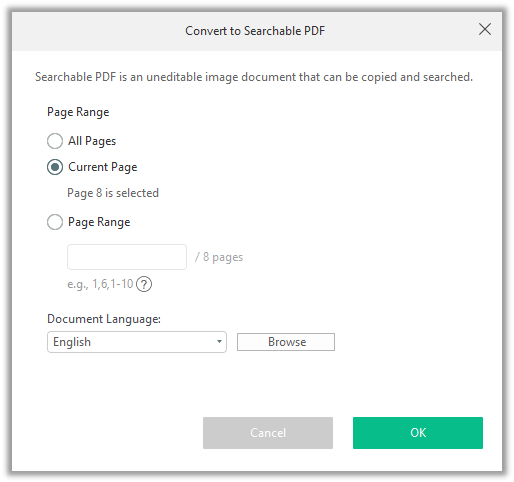
Below is a before-and-after picture to demonstrate why we should make the PDF text searchable. The test file is a scanned report written in Korean. If you need to search for keywords or copy and paste the text from the original document, you won’t get anywhere further as the copied text is shown in unreadable code. If you come across this kind of PDF document, it’s impossible to make any changes to the PDF text, including editing, annotating, searching, and copying.

In this case, what should you do? Well, you should try SwifDoo PDF to convert a scanned PDF document to a searchable one. Those who have never heard of SwifDoo PDF subconsciously come up with several questions: What is SwifDoo PDF? Is it safe to use? All your worries will be dispelled in the following paragraphs.
SwifDoo PDF is a Windows-based PDF program incorporating more than 30 features to make file management easier than ever before. Equipped with an OCR engine, SwifDoo PDF can readily make PDF text searchable, and all the text within the document can be copied after conversion.
It is 100% safe to use SwifDoo PDF, and this searchable PDF converter is listed as one of the best PDF converters by PCWorld.com. In addition, being commercial means that SwifDoo PDF should be virus-free and highly value the importance of personal data. Otherwise, it’s like being hoisted by one’s own petard. As a productivity tool, SwifDoo PDF is expected to be clean and easy to use. That’s why it adopts a Word-like user interface.
If you have ever wondered how to OCR a PDF, the following post is worth your time:
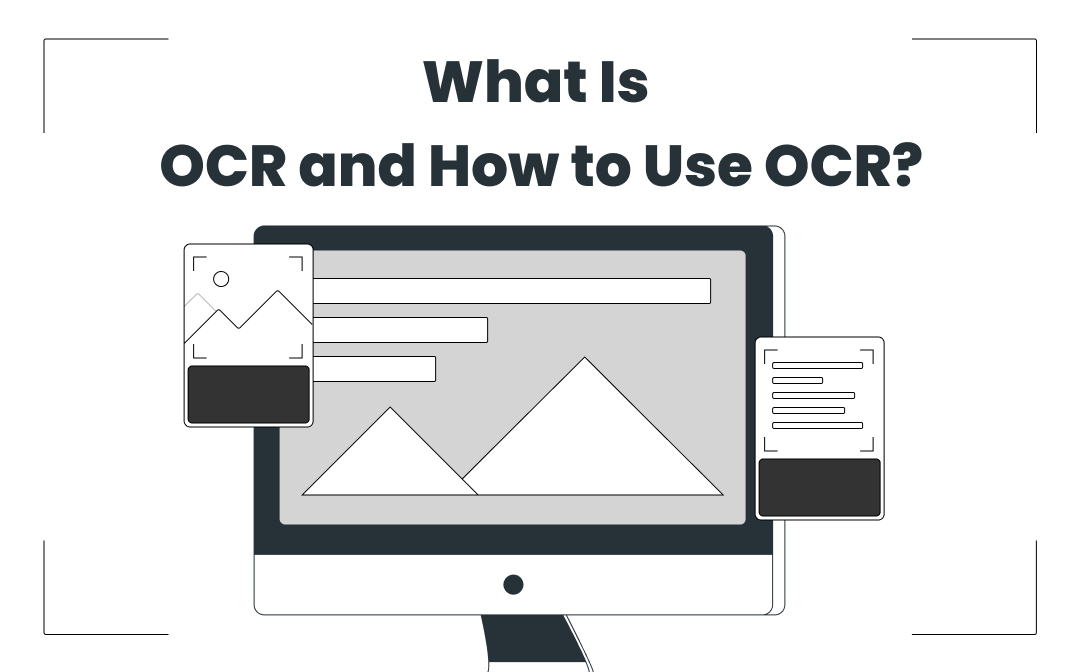
How to OCR a PDF and Recognize Text in PDF: 5 Ways in 2024
Looking to find how to OCR a PDF file? Use these 5 ways to help you OCR a PDF with a few simple steps.
READ MORE ># Solution B:
In truth, there’s another way to make your scanned PDF searchable in SwifDoo PDF: by converting the scanned PDF document to a Word file. Well, let's take a closer look at how to make a PDF searchable in Adobe:
Step 1: Open a scanned PDF in SwifDoo PDF and navigate to the taskbar. Choose Convert > PDF to Word;
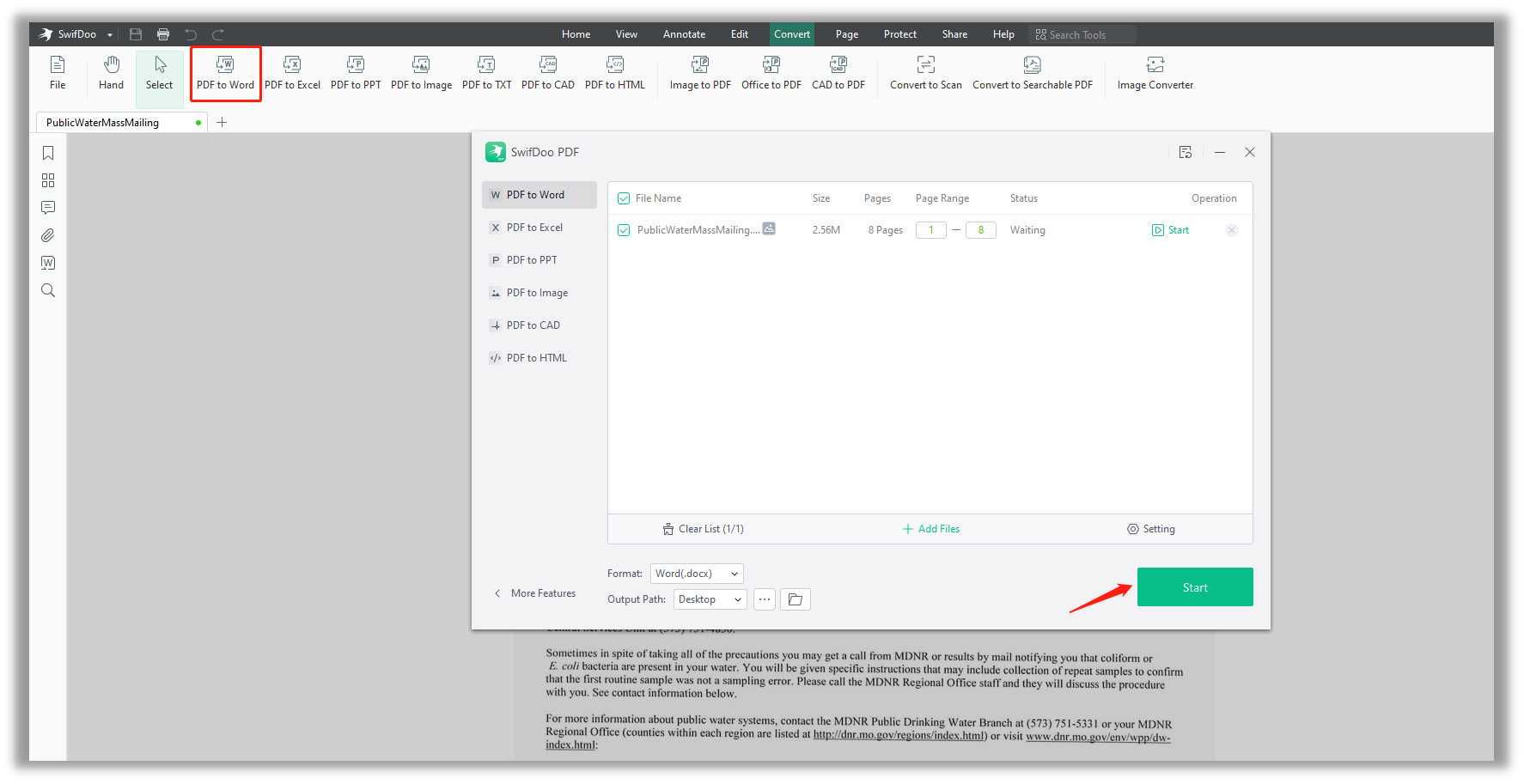
Step 2: In the desktop converter, hit the Start button to create a new searchable PDF from the original scanned document.
Albeit this PDF converter can make the PDF text searchable, the newly created Word file may have unreadable characters or code due to the different encoding between PDF and Word. We still suggest solution A as that one can ensure accuracy.
Searchable PDF Converter on macOS
Though the default PDF viewer on macOS Preview can perform different PDF tasks, it may frustrate you because Preview cannot make a PDF searchable. How do we make PDF searchable on Mac? Well, PDF Reader Pro is what you’re looking for.
PDF Reader Pro
PDF Reader Pro is a comprehensive PDF management tool on macOS that can view, edit, annotate, convert, and OCR PDF documents. Its fast and stable service will address your issues quickly, significantly improving Mac devices' working efficiency. See how this searchable PDF converter works on macOS:
Step 1: Download the app from App Store and launch the app;
Step 2: Drag the scanned PDF or choose Open Files to open the PDF in the program;
Step 3: Go to the OCR tab on the menu bar, and then the PDF will be converted to a searchable one automatically;
Step 4: Select Save as PDF to output this scanned PDF.
![How to Edit Scanned Documents with OCR Technology [2024 Version]](https://img.swifdoo.com/image/how-to-edit-scanned-document.png)
How to Edit Scanned Documents with OCR Technology [2024 Version]
Editing scanned documents is always a headache and it is impossible to do so without a scanned document editor. Learn how to edit a scanned document easily.
READ MORE >How to Convert Scanned PDF to Searchable PDF Online
OCR2EDIT
OCR2EDIT is an online PDF converter that can make a PDF searchable. It is, in fact, a versatile tool for text recognition, OCR, and document conversion. That means this web-based program can export your MS Office formats into PDFs, images, and text. Now follow the instructions below to learn how to create a searchable PDF from a scanned document online:
Step 1: Search for OCR2EDIT on Google and open the official website;
Step 2: Upload your PDF file from the local folder or any cloud platform (e.g., Google Drive and Dropbox). When the file is added to the panel, select the source language of the original PDF for a better conversion result;
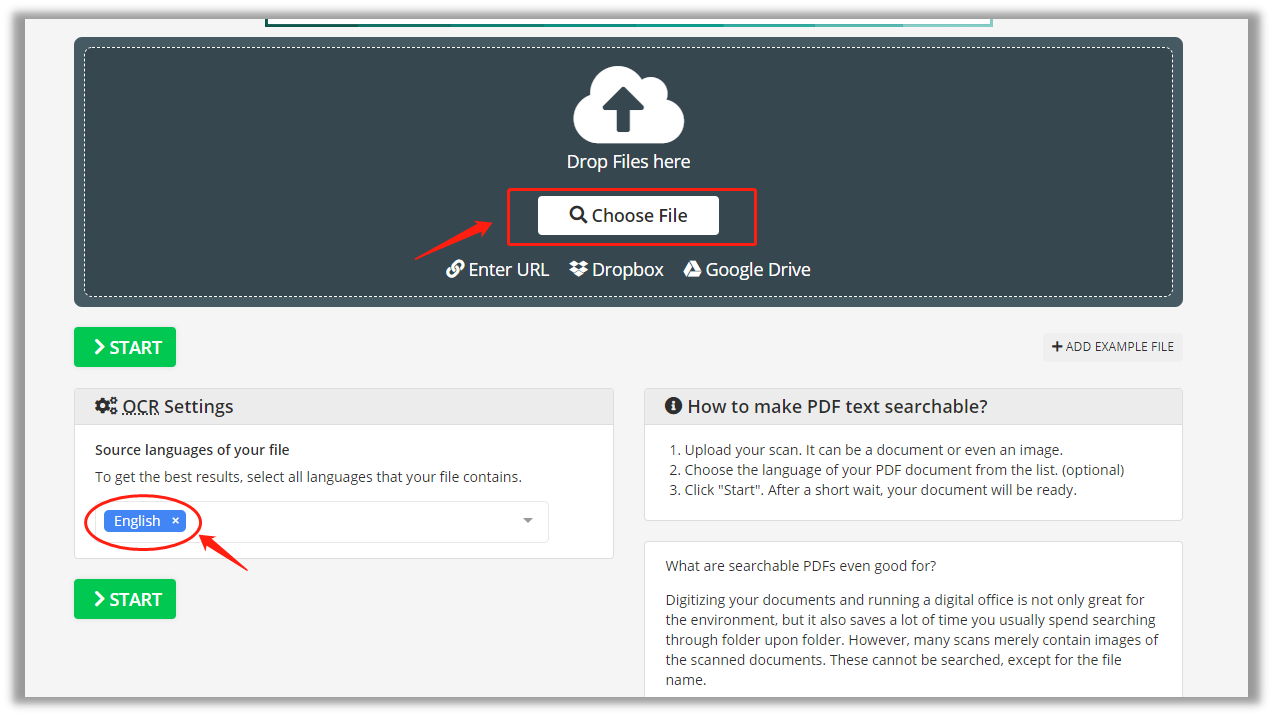
Step 3: Hit the Download button to save this searchable PDF locally.
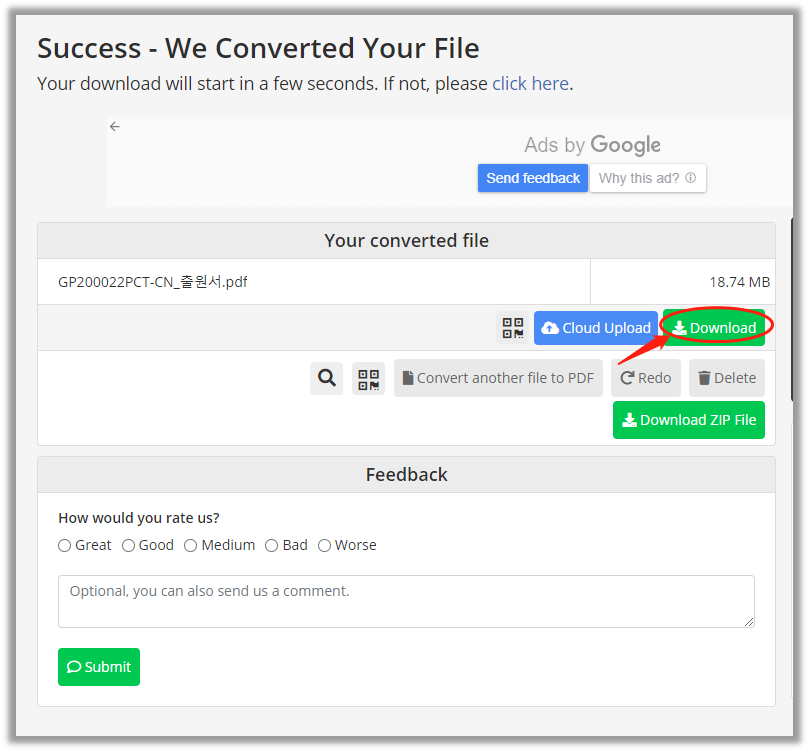
What’s Behind?
If you ever wonder what’s behind the functionality of converting a PDF to a searchable file, the secret sauce is the one and only OCR. OCR refers to Optical Character Recognition, the technology to convert typed images and handwritten or printed text into machine-readable text. That’s the reason why the scanned PDF document can be converted into a file that can be copied and researched.
If you need to know how to edit a scanned PDF document easily, then this post may be of great interest to you:
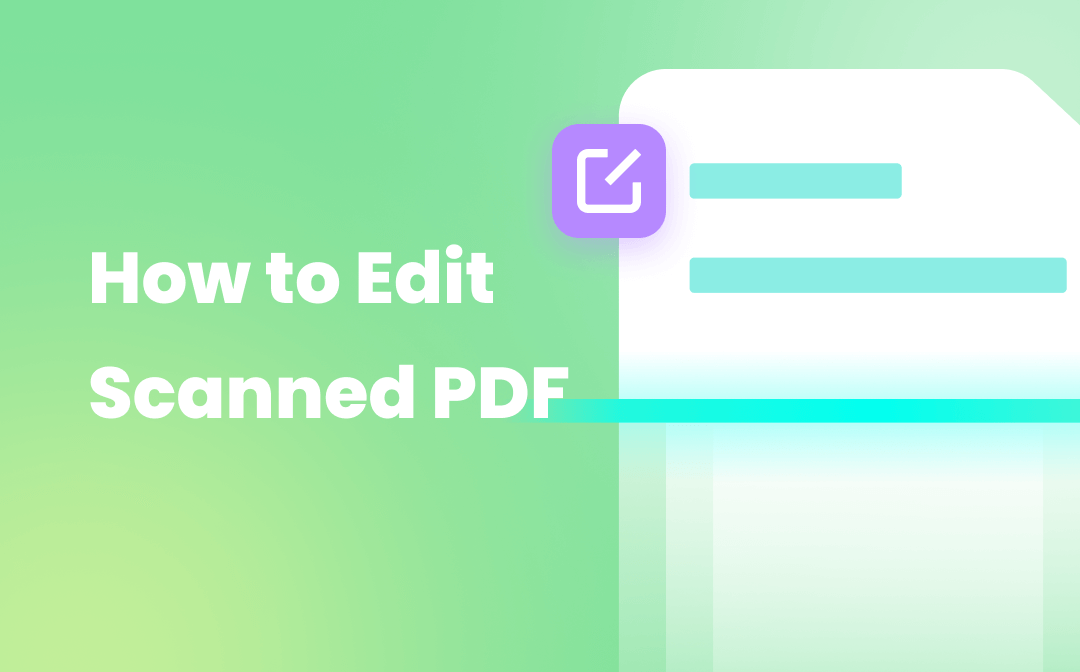
How to Edit a Scanned PDF Document in 3 Quick Ways
Sometimes you may need to edit a scanned PDF to change text, images, or other content. Check how to edit a scanned PDF document by OCR and conversion in 3 ways.
READ MORE >The Bottom Line
In practice, the three searchable PDF converters mentioned above are useful. Therefore, when searching for a word or copying text from a scanned PDF, just try the solutions to make the PDF text searchable.









