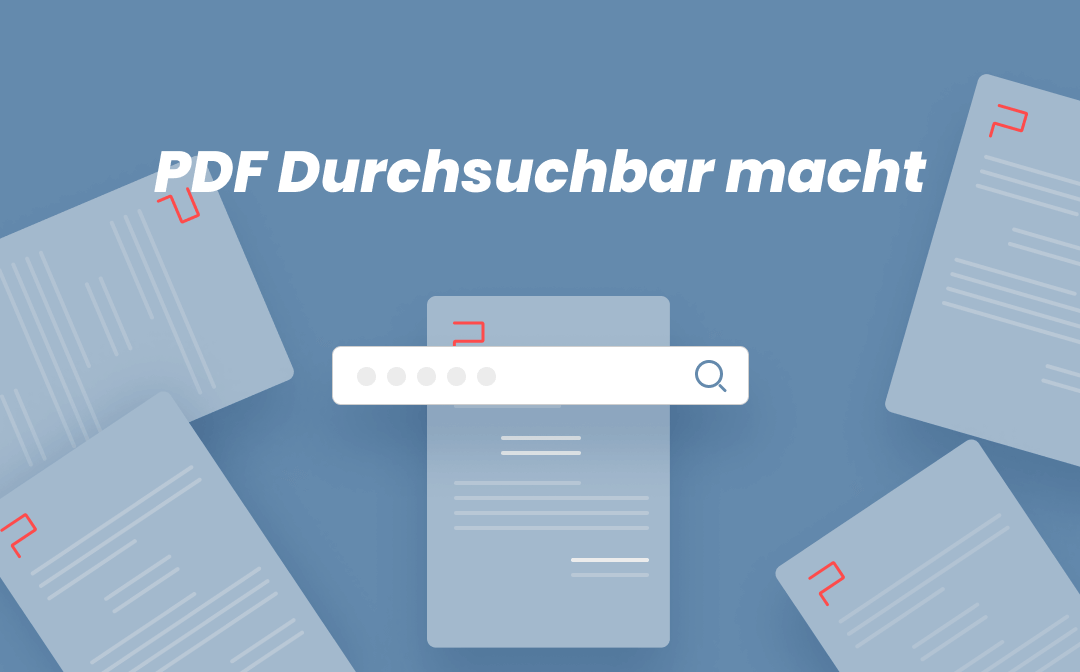
Die normale durchsuchbare PDF-Datei enthält Text, der mit der Funktion "Suchen" durchsucht werden kann. Um ein gescanntes PDF-Dokument durchsuchbar zu machen, brauchen Sie nur den Text zu suchen und ihn aus einem PDF-Dokument zu kopieren. Letztendlich kann der PDF-Inhalt indiziert und in eine leicht auffindbare Datei umgewandelt werden. Im Folgenden wird erläutert, wie Sie mit Online- und Desktop-PDF-Produkten PDF durchsuchbar machen können.
PDF durchsuchbar machen Windows
In diesem Teil geht es darum, wie man unter Windows PDF durchsuchbar macht. Zunächst müssen wir jedoch klären: Standard-PDF-Dokumente sind durchsuchbar, und nur gescannte PDF können nicht durchsucht und kopiert werden. Wenn wir in diesem Artikel von PDF-Dokumenten sprechen, sind damit gescannte oder reine Bild-PDF-Dateien gemeint.
SwifDoo PDF: PDF durchsuchbar machen kostenlos
Einige Benutzer haben diese Frage gestellt: Wie kann ich ein PDF-Dokument ohne Adobe Acrobat kostenlos durchsuchbar machen? Gibt es etwas, das mir dabei helfen kann? Ja, SwifDoo PDF ist die einzige spezielle PDF durchsuchbar machen Freeware für Windows 7-11, mit der man in wenigen Schritten PDF Datei durchsuchbar machen.
Schritt 1: Laden Sie SwifDoo PDF herunter und installieren Sie es auf Ihrem PC;
Schritt 2: Öffnen Sie nach dem Start des Programms ein PDF-Dokument und navigieren Sie in der Menüleiste zur Registerkarte Erweitert;
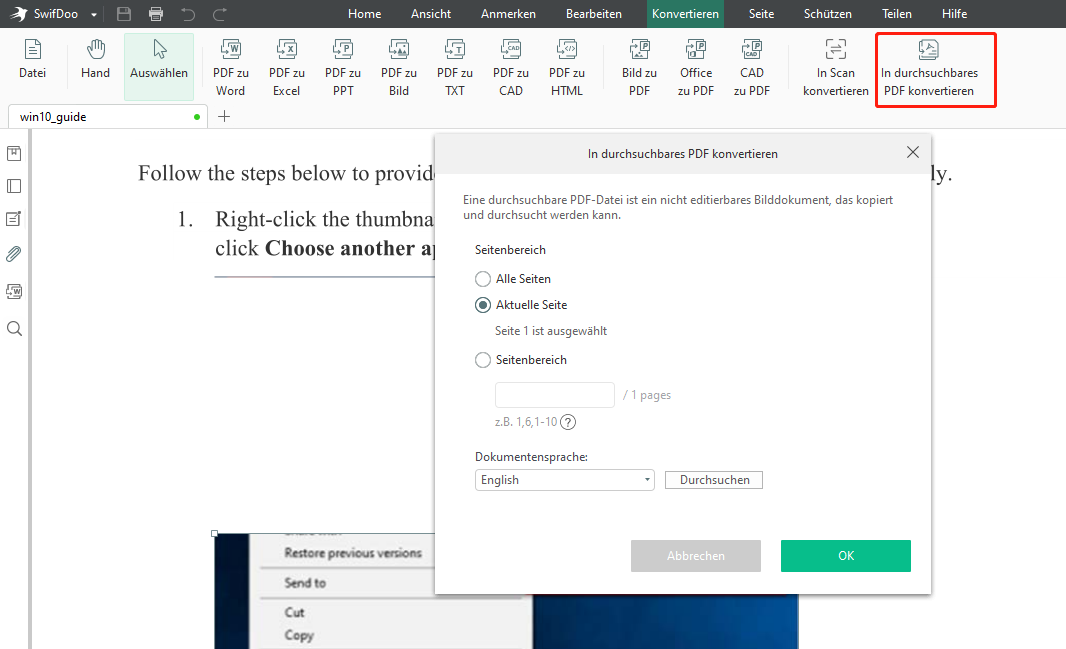
Schritt 3: Klicken Sie auf die Option In durchsuchbares PDF konvertieren. Wenn sich ein neues Fenster öffnet, wählen Sie den zu konvertierenden Seitenbereich und die Sprache des Dokuments. Wenn Sie soweit sind, klicken Sie auf OK, um das PDF-Dokument in ein durchsuchbares und kopierbares Dokument zu konvertieren.
Nachfolgend sehen Sie ein Vorher-Nachher-Bild, um zu veranschaulichen, warum wir PDF Dokumente durchsuchbar machen sollten. Bei der Testdatei handelt es sich um einen eingescannten Bericht in koreanischer Sprache. Wenn Sie nach Stichwörtern suchen oder den Text aus dem Originaldokument kopieren und einfügen wollen, kommen Sie nicht weiter, da der kopierte Text in unlesbarem Code angezeigt wird. Wenn Sie auf diese Art von PDF-Dokument stoßen, ist es unmöglich, jegliche Änderungen an der Datei vorzunehmen, einschließlich Bearbeiten, Kommentieren, Suchen und Kopieren.

PDF durchsuchbar machen Batch
Wir haben bereits beschrieben, wie Sie einzelne PDF nachträglich durchsuchbar machen können. Doch was ist, wenn Sie mehrere gescannte PDF-Dateien durchsuchbar machen möchten? Hierfür können Sie ebenfalls SwiftDoo PDF verwenden. Unten finden Sie eine schrittweise Anleitung:
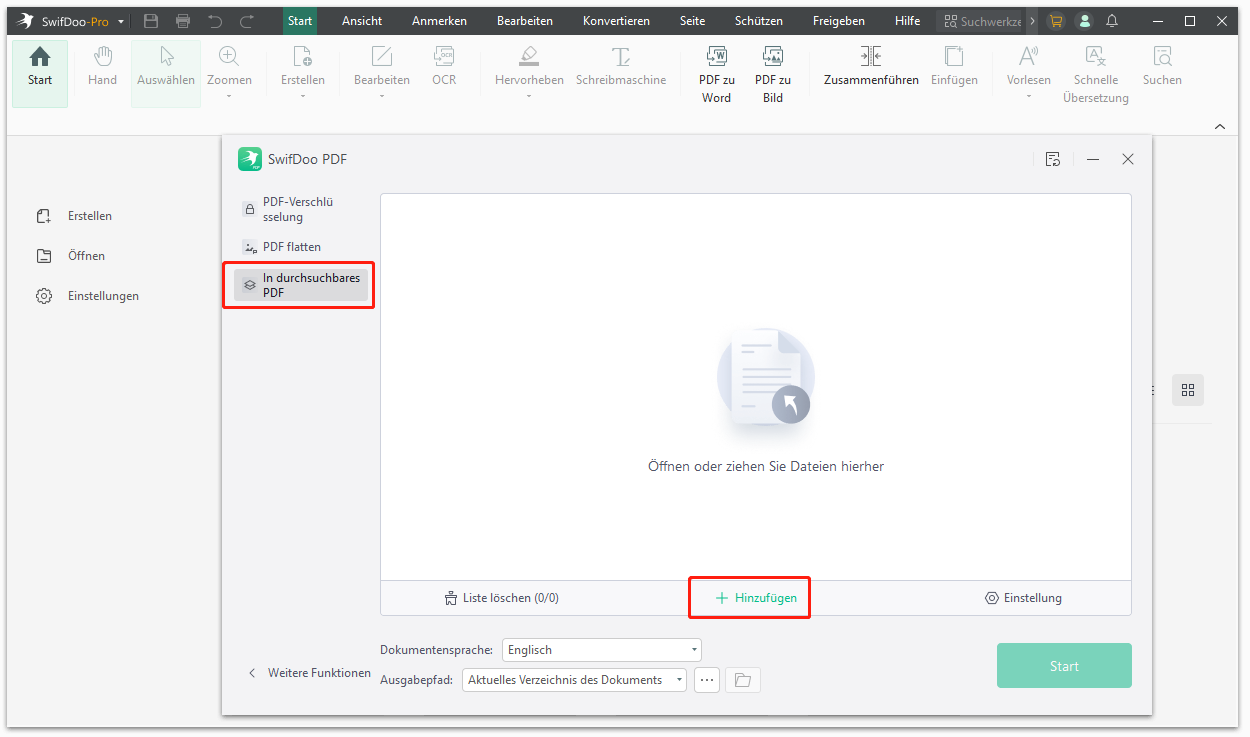
Schritt 1: Stellen Sie sicher, dass Sie sich auf der Startseite befinden.
Schritt 2: Klicken Sie oben rechts in der Mitte auf den Stapelverarbeitungs-Button.
Schritt 3: Wählen Sie im Menü die Option Schützen.
Schritt 4: Klicken Sie links im Navigationsbereich auf die Option In durchsuchbares PDF.
Schritt 5: Klicken Sie unten in der Mitte auf den grünen Link, um weitere Dateien zur Verarbeitung auszuwählen.
Das war die Anleitung, wie Sie im Stapel mehrere PDF automatisch durchsuchbar machen können.
Was sollten Sie in diesem Fall tun? Nun, Sie sollten SwifDoo PDF ausprobieren, um ein PDF-Dokument in ein durchsuchbares Dokument zu konvertieren. Diejenigen, die noch nie von SwifDoo PDF gehört haben, stellen sich unbewusst mehrere Fragen: Was ist SwifDoo PDF? Ist es sicher in der Anwendung? Tut es, was es tun soll? Alle Ihre Sorgen werden in den folgenden Abschnitten zerstreut werden.
SwifDoo PDF ist ein auf Windows basierendes PDF-Programm, das mehr als 30 Funktionen enthält, um die Dateiverwaltung einfacher als je zuvor zu machen. SwifDoo PDF ist mit einer stabilen OCR-Engine ausgestattet, konvertiert ein gescanntes PDF in eine durchsuchbare Datei, und der gesamte Text innerhalb des Dokuments kann nach der Konvertierung kopiert werden.
Jetzt unterstützt SwifDoo PDF die Erkennung von englischen, chinesischen, französischen, spanischen, deutschen, russischen, japanischen und koreanischen PDF-Dokumenten. Bitte beachten Sie jedoch, dass das Konvertierungsergebnis möglicherweise nicht so zufriedenstellend ist, wenn Ihr PDF-Dokument in anderen Sprachen verfasst ist.
Das Programm ist zu 100 % sicher in der Anwendung und wird in Microsoft AppSource aufgelistet. Da es sich um ein kommerzielles Programm handelt, sollte SwifDoo PDF virenfrei sein und großen Wert auf die Wichtigkeit der persönlichen Daten legen. Andernfalls ist es so, als würde man an seiner eigenen Fahne aufgehängt. Als Office-Produkt soll SwifDoo PDF sauber und einfach zu bedienen sein. Aus diesem Grund hat es eine Word-ähnliche Benutzeroberfläche.
Wenn Sie sich jemals gefragt haben, wie man ein PDF mit OCR erkennt, ist der folgende Beitrag Ihre Zeit wert:
![OCR Erkennung von PDF und Konvertierung in Text [2025]](https://img.swifdoo.com/image/pdfs-per-ocr-erkennen.png)
OCR Erkennung von PDF und Konvertierung in Text [2025]
Die einzige Möglichkeit, Text in gescannten PDFs zu erkennen, ist der Einsatz der OCR-Technologie. In diesem Blog erfahren Sie 5 PDF OCR Converter dazu.
LESEN SIE MEHR >Mac PDF durchsuchbar machen
Wir benötigen einen PDF-Editor für den Mac, mit dem wir PDF-Datei durchsuchbar machen können. Obwohl der Standard-PDF-Viewer macOS Preview verschiedene PDF-Aufgaben erledigen kann, kann es frustrierend sein, dass Preview PDFs nicht durchsuchbar machen kann. Wie können wir PDFs auf dem Mac durchsuchbar machen? Nun, PDF Reader Pro ist genau das, wonach Sie suchen.
PDF-Reader Pro
Dies ist ein umfassendes PDF-Verwaltungstool für macOS, das PDF-Dokumente anzeigen, bearbeiten, mit Anmerkungen versehen, konvertieren und OCR durchführen kann. Sein schneller und stabiler Service wird Ihre Probleme schnell lösen und die Arbeitseffizienz von Mac-Geräten erheblich verbessern. Sehen Sie hier, wie Sie unter macOS PDF Dokument durchsuchbar machen können:
Schritt 1: Laden Sie die App aus dem App Store herunter und starten Sie die App;
Schritt 2: Ziehen Sie das gescannte PDF oder wählen Sie Dateien öffnen, um das PDF im Programm zu öffnen;
Schritt 3: Gehen Sie auf die Registerkarte OCR in der Menüleiste, dann wird das PDF automatisch in ein durchsuchbares konvertiert;
Schritt 4: Wählen Sie Als PDF speichern, um die gescannte PDF-Datei auszugeben.
Methode, um PDFs online durchsuchbar zu machen
OCR2EDIT
OCR2EDIT ist ein Online-PDF-Konverter, der gescannte PDFs in durchsuchbare PDFs umwandeln kann. Es handelt sich dabei um ein vielseitiges Tool für Texterkennung, OCR und Dokumentenkonvertierung. Das heißt, dieses webbasierte Programm kann Ihre MS-Office-Formate in PDFs, Bilder und Text exportieren. Befolgen Sie nun die nachstehenden Anweisungen, um zu erfahren, wie Sie aus einer gescannten Kopie online eine durchsuchbare PDF-Datei erstellen können:
Schritt 1: Suchen Sie bei Google nach OCR2EDIT und öffnen Sie die offizielle Webseite;
Schritt 2: Laden Sie Ihre PDF-Datei aus einem lokalen Ordner oder von einer Cloud-Plattform (z. B. Google Drive und Dropbox) hoch. Wenn die Datei zum Panel hinzugefügt wird, wählen Sie die Ausgangssprache des Original-PDFs, um ein besseres Konvertierungsergebnis zu erzielen;
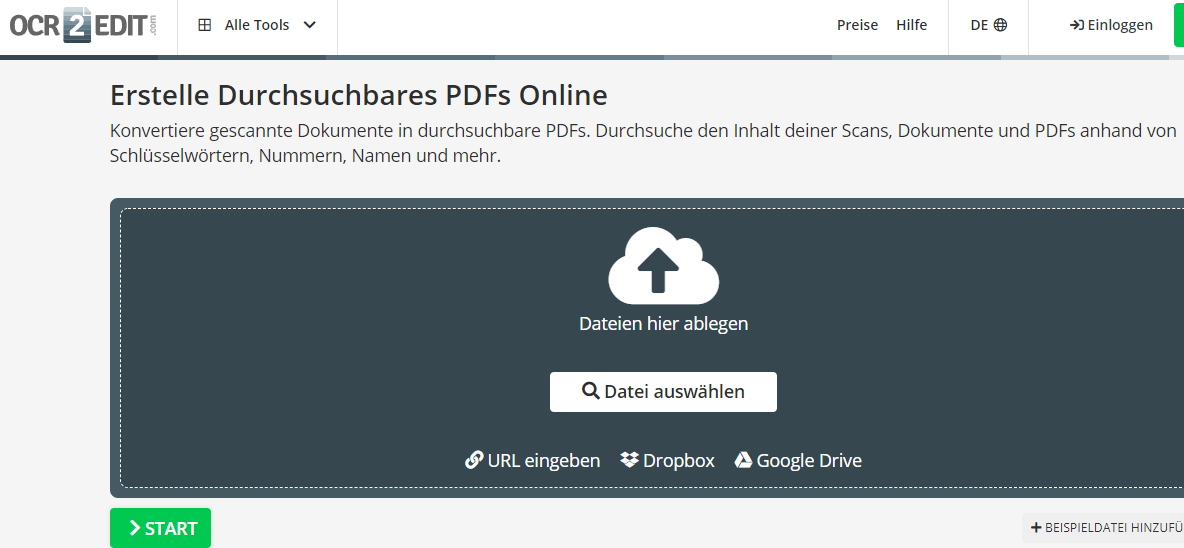
Schritt 3: Klicken Sie auf die Schaltfläche Download, um die durchsuchbare PDF-Datei lokal zu speichern.
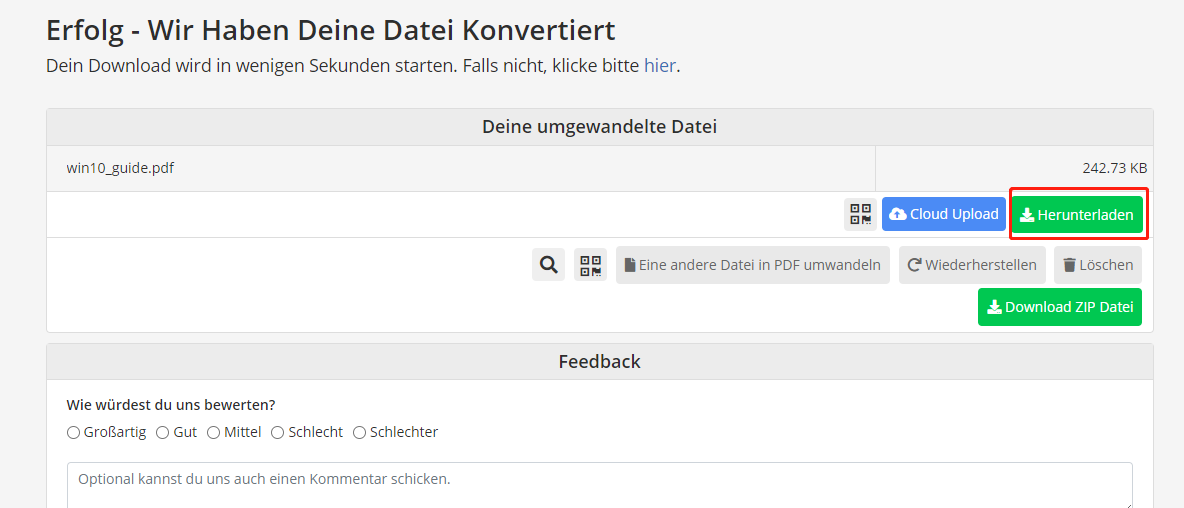
Wie Sie sehen können, dass Sie im Handumdrehen Bilder PDF durchsuchbar machen können.
Was verbirgt sich dahinter?
Wenn Sie sich fragen, was sich hinter der Funktionalität der durchsuchbaren PDF-Datei verbirgt, dann ist das Rezept die einzigartige OCR. OCR steht für Optical Character Recognition, die Technologie zur Umwandlung von getippten Bildern, handschriftlichem oder gedrucktem Text in maschinenlesbaren Text. Das ist der Grund, warum das gescannte PDF-Dokument in eine Datei umgewandelt werden kann, die kopiert und recherchiert werden kann. Weitere Informationen über OCR und seine Anwendungen finden Sie in diesem Beitrag.
Unterm Strich
Die drei genannten PDF-Produkte erweisen sich in der Praxis als nützlich. Wenn Sie also nach einem Wort suchen oder einen Text aus einer gescannten PDF-Datei kopieren müssen, probieren Sie einfach die Lösungen aus, um eine PDF-Datei ohne Adobe durchsuchbar zu machen.
Häufig gestellte Fragen
F: Wie kann man eine PDF-Datei mit Adobe durchsuchbar machen?
Ganz gleich, was man von Adobe hält, es ist unbestreitbar, dass es die führende Position in dieser Branche einnimmt. Schauen wir uns einmal genauer an, wie Adobe eine PDF-Datei durchsuchbar macht:
Schritt 1: Öffnen Sie ein gescanntes PDF in Adobe und navigieren Sie zur rechten Leiste, um Werkzeuge zu wählen;
Schritt 2: Wählen Sie im Menü Tools die Option Recognize Text (Texterkennung). Wenn sich das Dialog-Fenster Texterkennung öffnet, geben Sie den Seitenbereich und den Ausgabestil entsprechend Ihren Anforderungen an;
Schritt 3: Klicken Sie auf die Schaltfläche OK, um das Dokument als durchsuchbares Dokument zu speichern.








