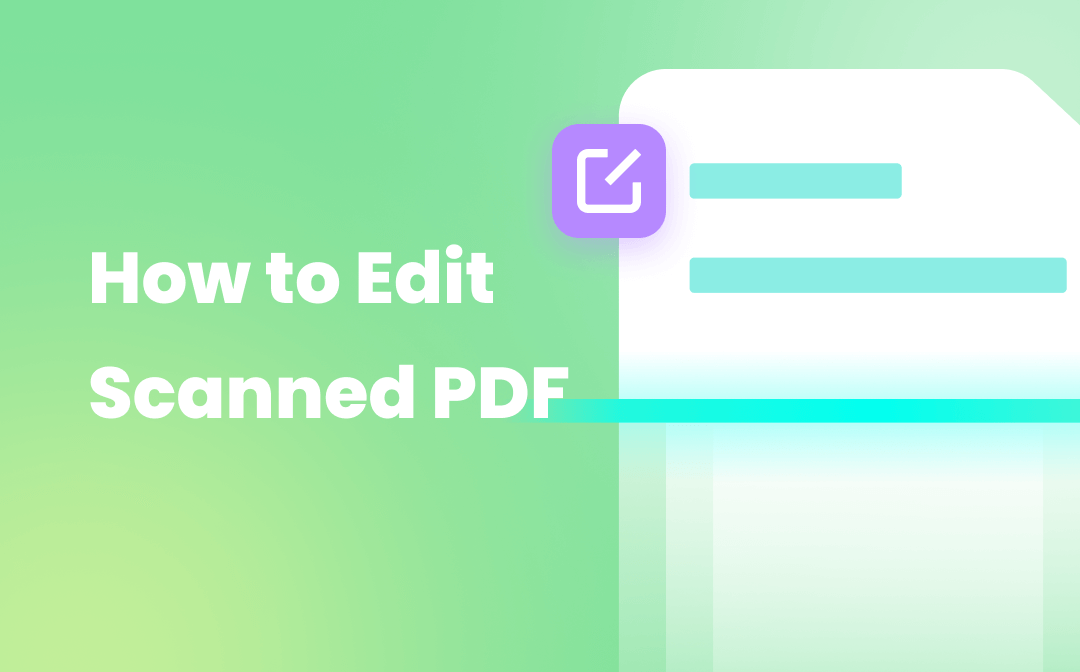
PDF editing software may range from Windows or Mac-compatible desktop applications, and online browser-based tools, to mobile apps. They have transformed the way PDF documents are treated so that PDF users can quickly make edits to their scanned PDFs. Let this article show you 3 ways to edit scanned PDFs now.
How to Edit a Scanned PDF Document with SwifDoo PDF
If you need to make adjustments to a scanned PDF, SwifDoo PDF will get you covered. The software is a compact and comprehensive PDF desktop program available on Windows 7, 8, 10, and 11. It functions as a scanned PDF editor, PDF converter, PDF password remover, and more.
Because of that, you have two methods to edit your scanned PDF. Either apply OCR to make a PDF editable or turn a scanned PDF into an editable document.
Edit Scanned PDF by Applying OCR
SwifDoo PDF’s OCR tool is to make your image-only PDF searchable and editable so you can change, delete or add text and other content. The program will automatically detect whether a PDF is a scanned copy or not. In addition, its annotating and editing tools enable you to draw and type on PDF files directly. Here is the guide on how to edit a scanned PDF document.
Step 1: Launch the PDF editor and open a scanned PDF document with it;
Step 2: Click the Apply OCR option in the notification bar or choose the OCR sub-menu under the Edit tab;
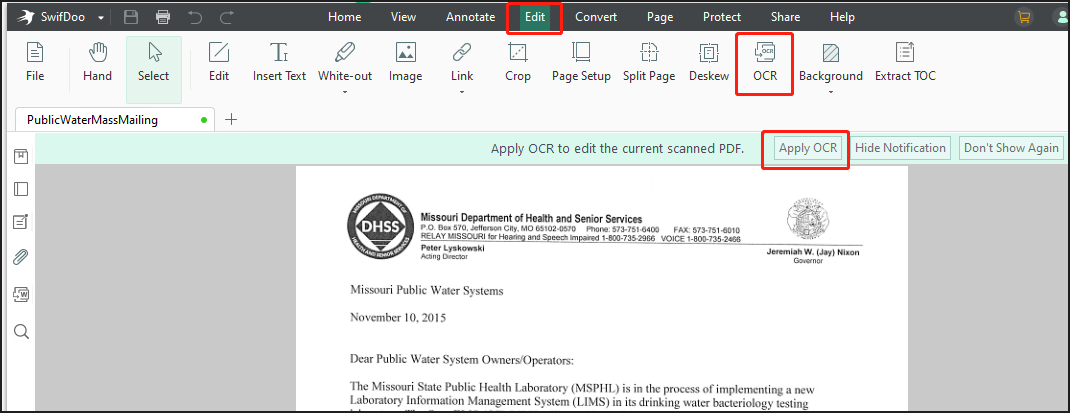
Step 3: Check the All Pages radio button for recognizing the entire PDF, select the document language, and adjust other settings. Then tap OK;
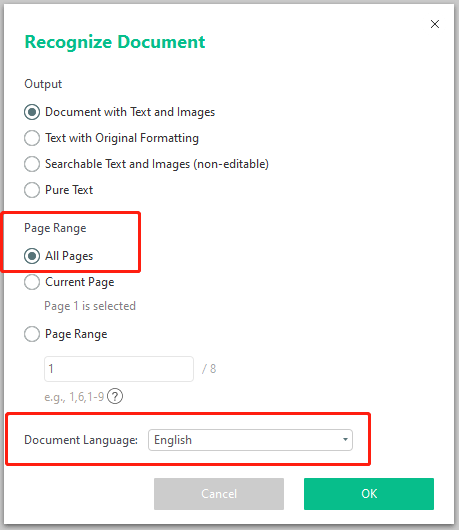
Step 4: Edit the scanned PDF once the editable version is opened in a new tab automatically.
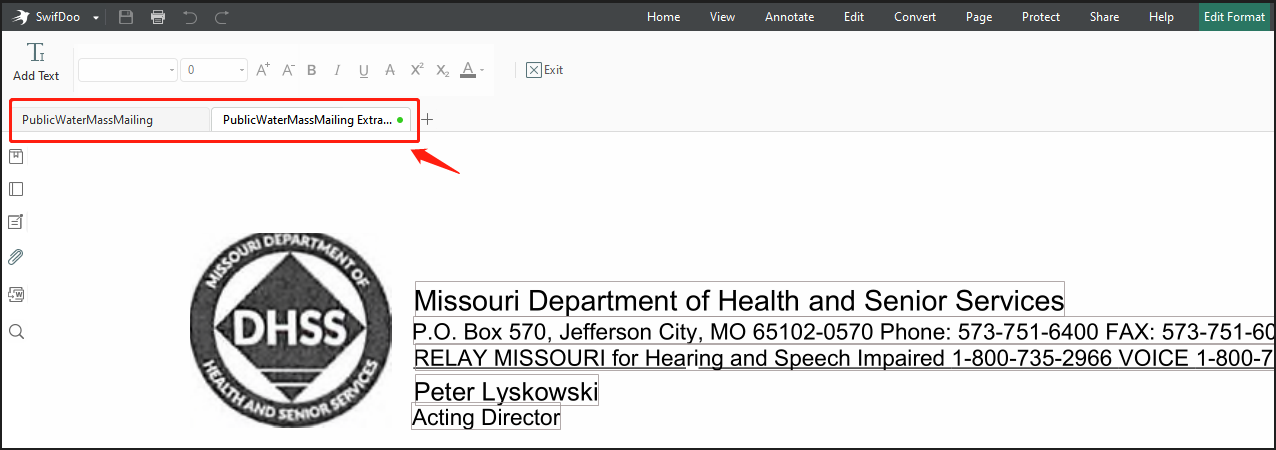
Edit Scanned PDF by Converting PDF to Editable Document
The first method is to create a PDF that can be edited in PDF software. By changing a scanned PDF to an editable document, you can edit the content in Word, Excel, or other office software at any time. Powered by cutting-edge OCR technology, the SwifDoo PDF converter aims to convert PDFs to other files with the utmost accuracy. It can turn a PDF into a Word, Excel, PowerPoint, and TXT file. The steps to convert and edit a scanned PDF are listed below.
Step 1: Open a scanned PDF with SwifDoo PDF, tap the top Convert menu and choose PDF to Word, or another conversion option you like;
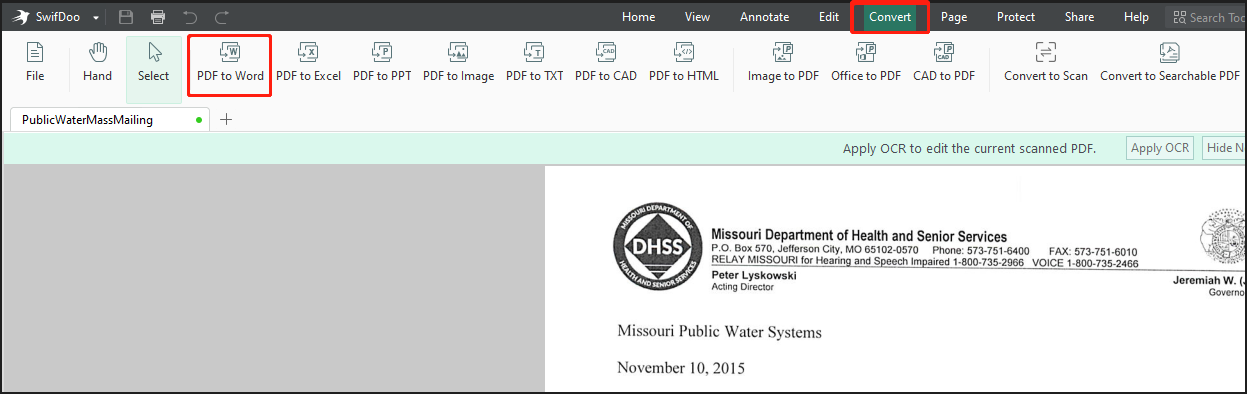
Step 2: Select where to save the converted file from the Output Path menu and click Start in the pop-up interface;
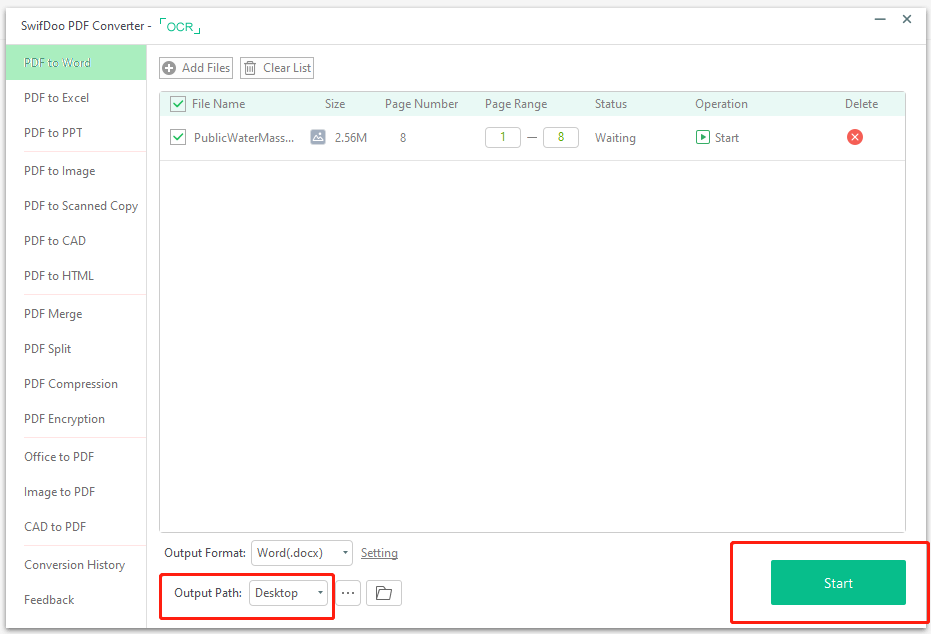
Step 3: Open and edit the editable document originating from your scanned PDF.
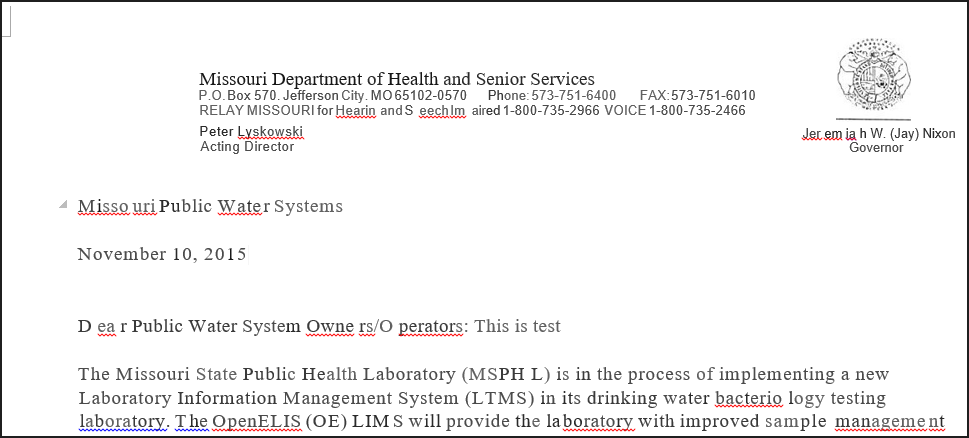
Both the two methods above answer how to edit scanned PDFs. When needed, you can recognize or convert specific pages of a PDF with OCR for editing. The overall formatting and layout of the created document remain intact after OCR recognition and conversion.
Before editing scanned PDF documents, you may need to compress, split, merge, unlock, and do something else to them. All these tasks can be completed in SwifDoo PDF. Many users trust the software thanks to its rich features, ease of use, and speed.

- Edit text-based and scanned PDF documents easily
- Free solution for common PDF tasks
- 100% secure and reliable
Windows 11/10/8.1/7/XP
Edit Scanned PDF in Adobe Acrobat Pro DC
Adobe Inc. developed both PDF documents and top-notch software applications to handle them. Adobe Acrobat Pro DC from the company is designed to do almost everything related to PDF files on Windows and Mac. The software makes it possible to scan a document and edit the text. When users expect to change pictures, pages, and some other content in their scanned PDF, the handy scanned PDF document editor is also helpful.
Take a look at how to edit a scanned PDF document in Adobe Acrobat Pro DC on your Mac or Windows device.
Step 1: Drag and drop your scanned PDF into the opened software;
Step 2: Choose Edit PDF in the right tools panel or go to Tools at the top to click Edit PDF;
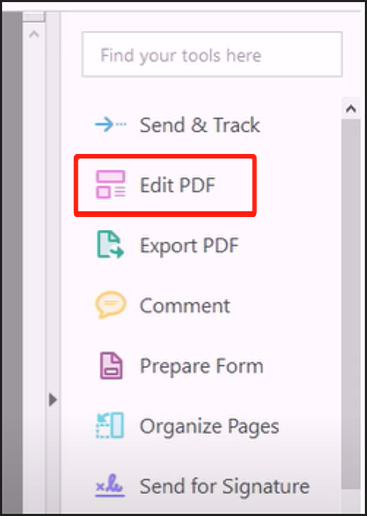
Step 3: The PDF software automatically converts the current scanned page to editable content. Edit text and images in this scanned PDF file.
When you scroll down the right panel that appears after clicking “Edit PDF”, find the “Settings” option and you can change the document language.
How to Edit Scanned PDFs with the Help of an Online PDF Converter
To edit a scanned document in PDF format, converting the scanned PDF to a Word document is a way preferred by many PDF users. Among a ton of online tools, the SwifDoo PDF online converter might be a stellar option. It converts PDF to Word, Excel, and many more formats. All the online services are free. Let’s walk you through the way to edit your scanned PDF with the help of an online free PDF converter.
Step 1: Open SwifDoo PDF’s official website, then navigate to Convert PDF and choose a conversion tool such as PDF to Word;
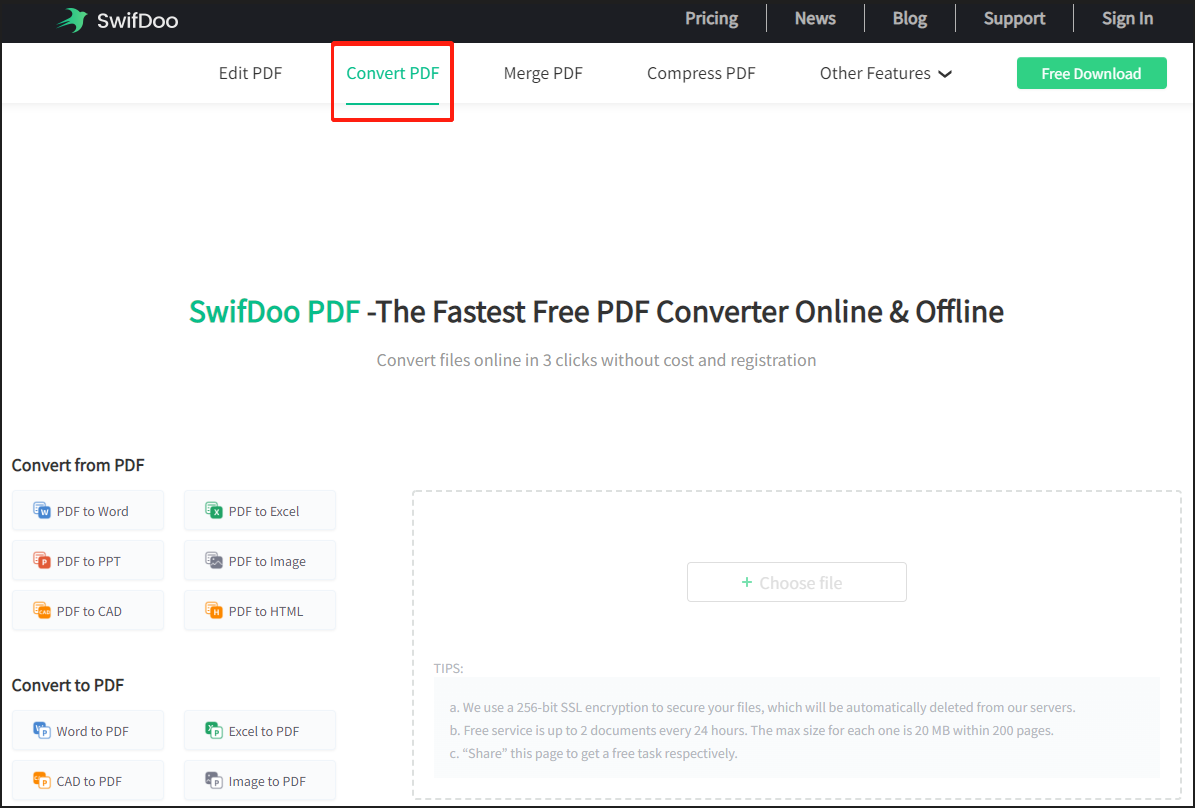
Step 2: Hit Choose file to upload a small scanned PDF, and the online free converter will convert the PDF to an editable document with the built-in OCR engine.
Most online PDF editors only allow you to organize, compress, and add text, images, or other content to a scanned PDF. Conversion is the most feasible way to edit the original content in a scanned PDF document.
Conclusion
Working with PDF reduces the risks of documents getting lost or altered by any unauthorized person. People often scan their important documents into PDF files for long-term and secure archiving. However, editing scanned PDFs is always a pain point for users. That leads to the demand for PDF editors.
SwifDoo PDF editor meets most of your requirements with competitive subscription costs, high security, small size, and fast response speed. Get a 7-day free trial of the desktop software to edit scanned PDF files for free.
Frequently Asked Questions
1. Can I edit a scanned PDF with Word?
MS Word has its own OCR engine to help open and edit a PDF. The method to do that is to go to “File” > “Open”, select a PDF to open it, and click “OK” in the pop-up dialogue box. However, you cannot edit a scanned PDF with Word. Even if you can open the scanned PDF with Word, the file is still made up of images but not editable text.
2. How can I edit a scanned PDF file on my phone?
Regarding how to edit a scanned PDF document on a mobile phone, consider downloading a PDF converter app from the app store.
3. Why can't I edit a scanned PDF?
A scanned PDF is treated as a digital graphic in a PDF reader, and thus you cannot edit it without using OCR or converting it. When you fail to OCR or convert a scanned PDF, it might be the PDF document is encrypted to restrict any manipulation. You should remove the protection first.









