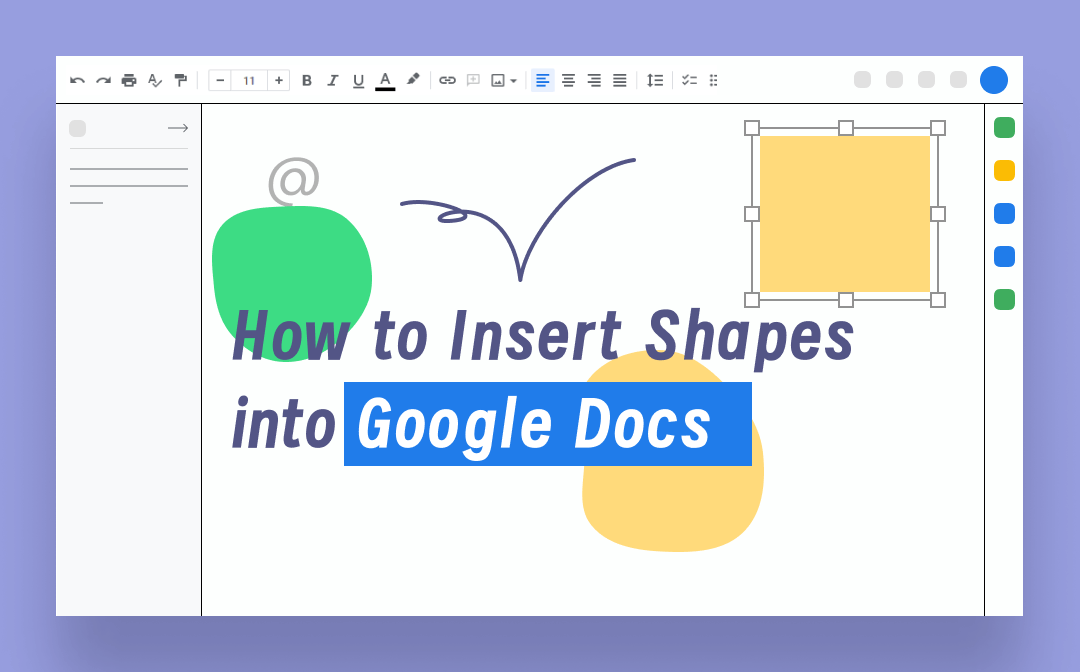
If you are not familiar with this feature when reading documents, this article is here to help. The guide elaborates on how to insert shapes into Google Docs with two methods. Pick your favorite one to make your document more eye-catching.
Why Do We Need Shapes in Google Docs?
Google Docs is an easy-to-use word processor to edit online Word documents, including drawing shapes and deleting Google Docs pages. It saves you from downloading the files to take up your storage. Shapes are commonly used to separate vital information from the rest of the file. They serve as dialog boxes where you can add text. Inserting shapes in Google Docs is one of the methods to highlight the text in your Docs file.
If you don’t know where to enable the feature to add shapes, the following section discusses how to insert shapes into Google Docs without a hassle.
How to Insert Shapes into Google Docs with Drawing Tools
Google Docs offers various shapes to make your document visually appealing. This web-based word processor allows you to add rectangles, ovals, triangles, and other shapes to make your document more attractive or highlight important information. However, one thing worth noting is that you can’t straightforwardly add shapes to Google Docs documents. Instead, the process is done in a drawing window which only provides a preview of the shape you draw.
Here is the walkaround about how to insert shapes into Google Docs with drawing tools:
Step 1: Open the document that you want to add shapes;
Step 2: Click Insert and go to Drawing. Choose New;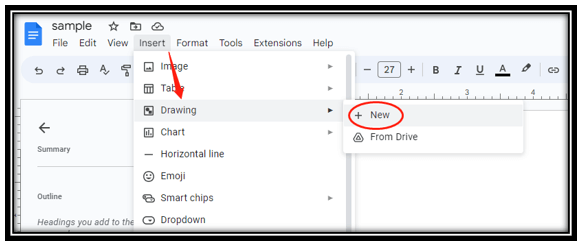
Step 3: Tap on the Shape button and select your desired shape;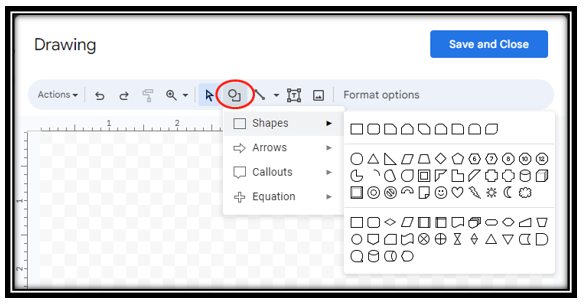
Step 4: Click and drag your cursor on the indicated place to draw a shape. Then press Save and Close and finish inserting shapes in Google Docs.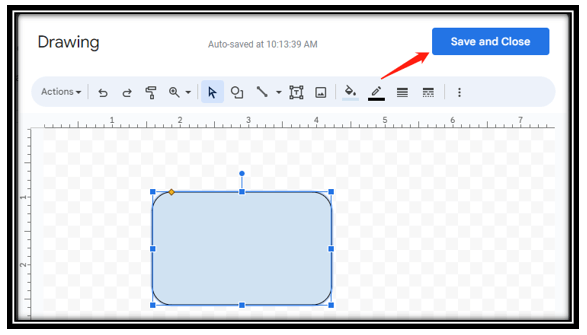
After adding shapes in Google Docs, you can customize the color, insert images, or add a text box to Google Docs. This online program helps you flexibly edit a Word document as you want. Besides inserting shapes in Google Docs, if you deal with a PDF and want to edit it in the word processor, the article below can help you:
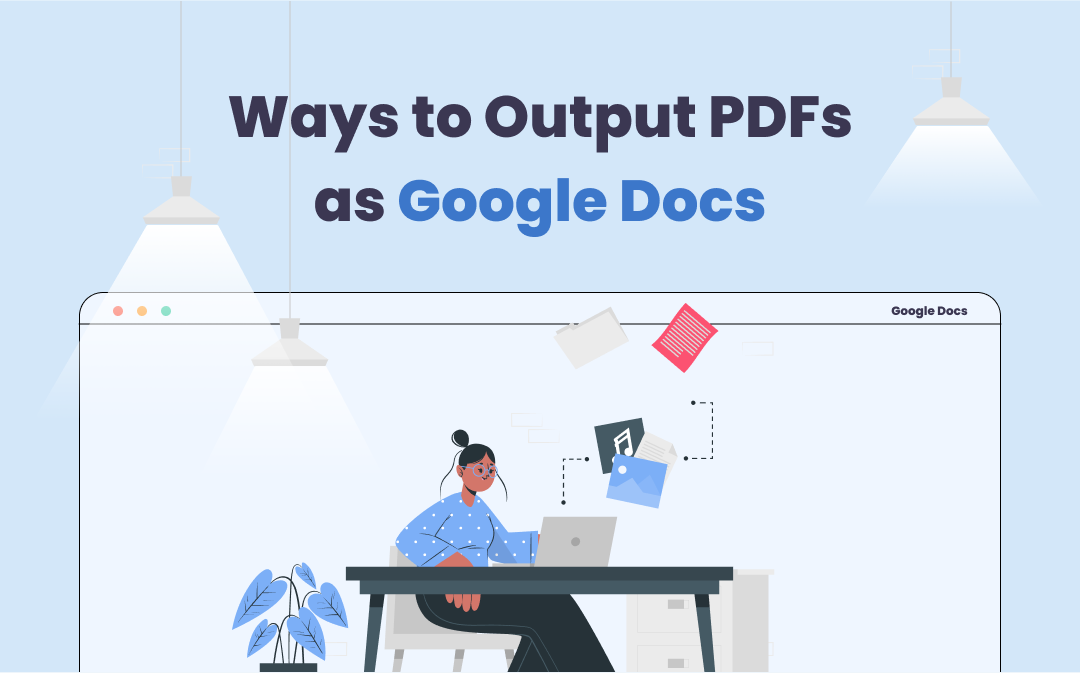
How to Save PDF as Google Docs | Full Guide
Google Docs is a free online word processor which allows users to edit Word documents or PDFs online. Read this post to learn how to save PDFs as Google Docs.
READ MORE >How to Insert Shapes into Google Docs by Adding Images
Another approach in inserting shapes in Google Docs is by uploading images downloaded from a website. Google Docs offers basic shapes to edit your document and you can only change their colors and sizes. To add more colorful shapes to underline specific information, you can upload an image.
Learn how to insert shapes into Google Docs by adding images from your computer:
Step 1: Open your file in Google Docs and go to Insert. Select Drawing and choose New;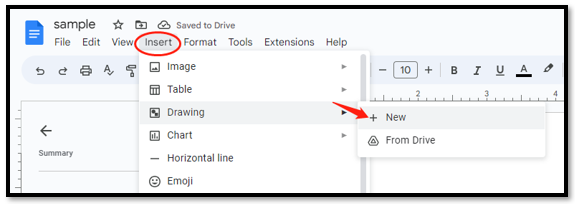
Step 2: Click the Image icon and upload your desired image. Then tap Save and Close to add shapes in Google Docs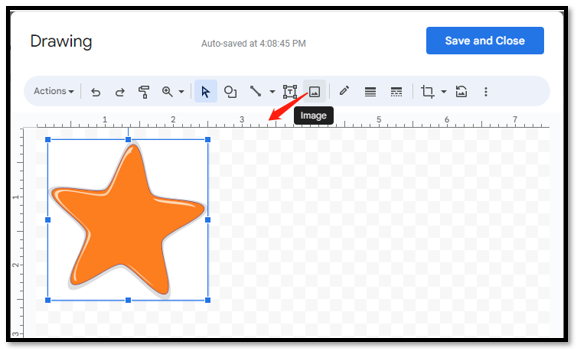
This might be the most available way speaking of inserting shapes in Google Docs when you don’t find a preferred shape. It is easy to search for a specific shape you like via the Internet and insert the shape into your Google Docs document.
Although Google Docs allows you to put different shapes in your document, you cannot draw on Google Docs with a pencil tool. Besides, it doesn’t support PDF format when you need to edit a PDF file. This could be a problem since PDF is one of the most common file formats in our life. After introducing how to insert shapes into Google Docs, the next part centers on adding shapes to PDF documents.
Bonus Part: How to Insert Shapes into Google Docs Alternative
If you often handle PDFs in daily life or for work, a proficient PDF editor like SwifDoo PDF is an optimal tool to edit PDF pages without destroying the formatting. It provides a deal of annotating and editing tools to make changes to your PDF without conversion. The simple user interface creates a seamless workflow to improve your efficiency. You can easily add shapes to a PDF file.
Check how to insert shapes into this Google Docs alternative:
Step 1: Download and install this PDF editor. Then double-click it to launch the program;
Step 2: Tap the Open button on the left to import your PDF;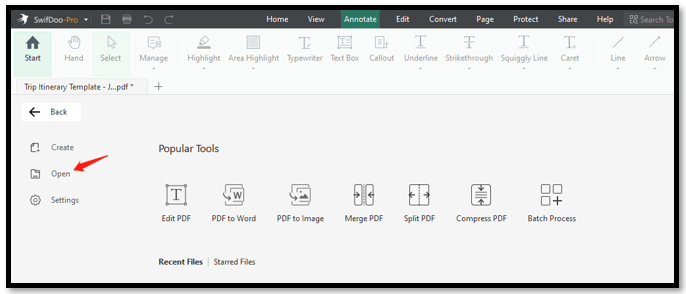
Step 3: Go to Annotate and you can see the drawing tools displayed. Choose one and draw a shape on your document.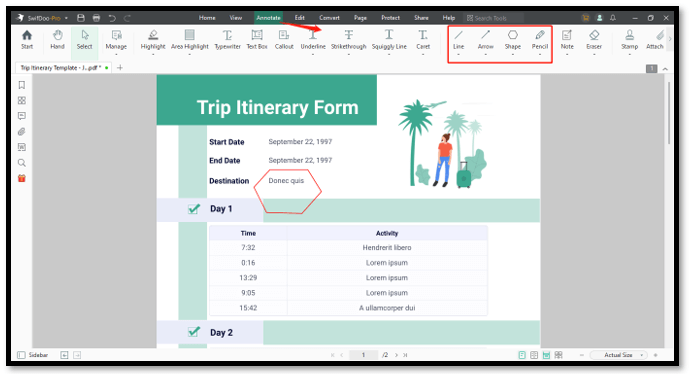
If you find it a little inconvenient to insert shapes into Google Docs documents, you can convert your Word document to a PDF and utilize SwifDoo PDF to make edits.
Final Thoughts
This guide features an all-around walkthrough on how to insert shapes into Google Docs. Generally, this online program offers two approaches to adding shapes: using the shapes provided by it or importing images downloaded from the Internet. It is hassle-free to enrich your document.
In addition to inserting shapes in Google Docs, if you find it hard to edit a PDF document while maintaining its layout, SwifDoo PDF lets you directly make edits to PDFs with various features.








