You may often encounter that your Google Docs files contain unnecessary or blank pages. To make the files look neater or save your storage space, you always need to delete the pages. Normally you can delete a page in Google Docs by selecting the content and pressing the Delete or Backspace key. Besides the basic method, there are several other ways to do the deletion work.
This article is compiled to show you how to delete a page in Google Docs with ease in 5 ways. It will solve almost all your difficulties with page deletion. You can learn how SwifDoo PDF helps you as well.
Delete a Page in Google Docs by Deleting the Page Break
Many Google Docs users have experienced the failure of deleting a page in their document. Especially when the page locates in the middle of the Google Docs file and has no content. This situation is most of the time caused by a page break. By default, Google Docs doesn’t show page breaks and you can’t see where they are. If you want to know how to delete a page in Google Docs in this case, follow the steps here.
Step 1: Open your Google Doc, click View on the top and uncheck Show print layout;
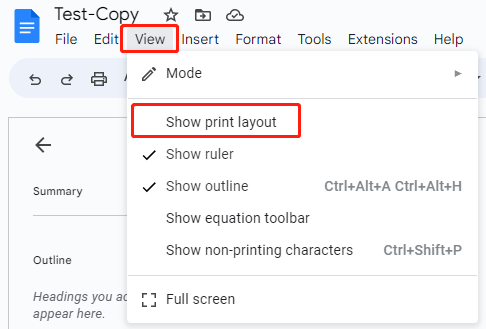
Step 2: View the page break that appears as a gray line, click after the page break and press Backspace;
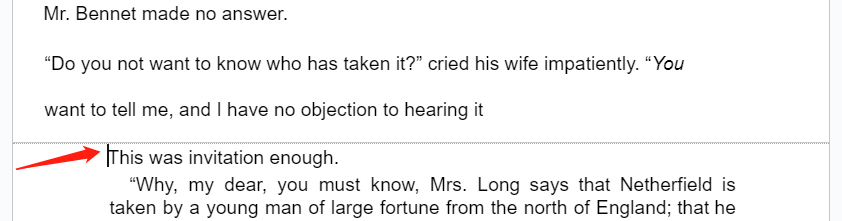
Step 3: Or, click before the page break and press Delete to delete the page in Google Docs.
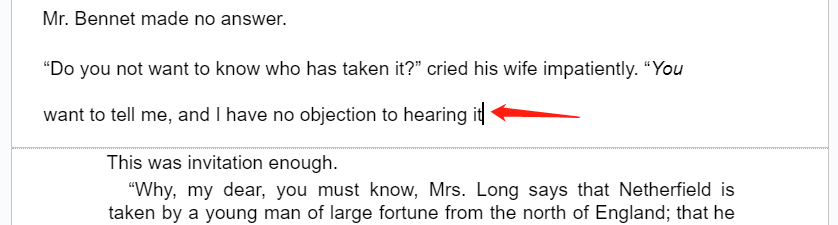
Windows users just follow the above process and Mac users should press “Fn + Backspace” in step 3 to delete a page in Google Docs. When you’re done, click “View” to check “Show print layout” and you’ll see the page has been removed.
How to Delete a Page in Google Docs by Deleting Section Break
A blank page in Google Docs can be created by a section break. Therefore, another way you should try to delete a page in Google Docs is to delete the section break. You still need to make the section break visible to delete it. Here is how to do it.
Step 1: Tap View and deselect Show print layout to display all section breaks;
Step 2: Click before a section break, and press the Delete key (Fn+Backspace on Mac) to delete the blank page;
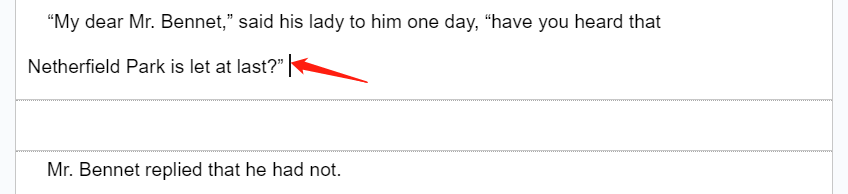
Step 3: Continue to delete other section breaks and pages you don't need by repeating step 2;
Step 4: Choose View and check Show print layout to present the Google Doc as usual.
You can click in the middle of the two consecutive gray lines, and press the Delete key to delete a page from Google Docs. This will delete all blank areas between two pages at once.
Delete a Page on Google Docs by Changing Spacing
Another possible cause of Google Docs blank page won't delete is the line spacing. When there is an extra page at the end of your Google Docs document and you find it’s not the problem with the page break or section break, check and change the line spacing. Take a look at how to delete a page in Google Docs by reducing the line spacing at the end of the document.
Step 1: Delete the space on the blank page until you can’t delete anything;
Step 2: Click the Format tab to choose Line & paragraph spacing, and select Custom spacing;
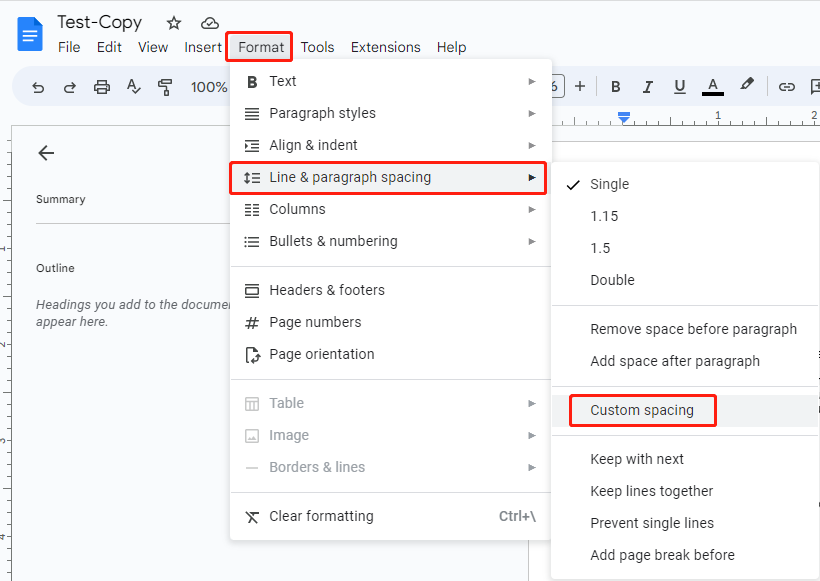
Step 3: Set the Line spacing value to 1 or smaller and click Apply. Then the page at the end will disappear.
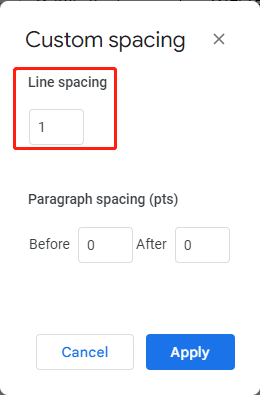
You can delete a page in Google Docs this way typically when the page follows a table at the end. The large line spacing after the table can bring another page. The empty page can’t be deleted directly and the only way is to change the spacing settings. You can also delete other blank spaces within your Google Docs file by changing the line or paragraph spacing.
Delete a Page in Google Docs That's after Hidden Table
If you insert a Google Docs resume template into your document, the template is often a hidden table with a border of 0 width. Due to the table’s many rows, tall rows or other causes, an additional blank page will appear after it. In order to troubleshoot or delete the page in Google Docs, you’d better first make the table border seeable.
Check how to delete a page in Google Docs that comes after your resume template.
Step 1: Right-click the resume template and choose Table properties in the context menu;
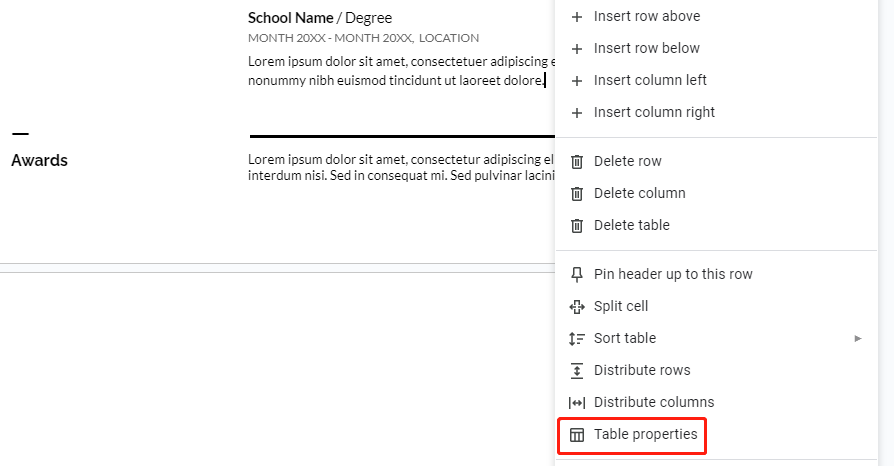
Step 2: Set the table border color to black and choose a border width greater than zero such as 1pt;
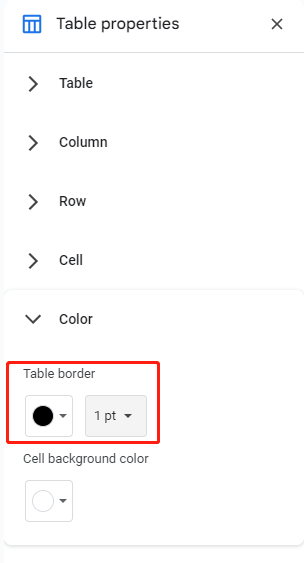
Step 3: When you can see the table borders, adjust the row height and column width or delete useless space. So you’ll be able to delete the last Google Doc page.
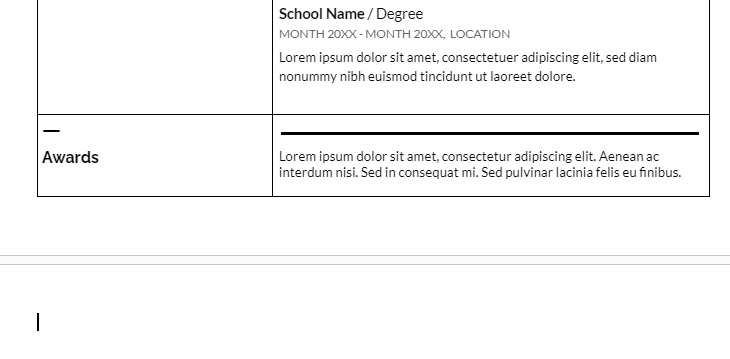
Alternative Way to Delete a Page in Google Docs Documents
When you need to delete a page in Google Docs, you can adopt the above methods. Plus, an alternative way to delete any unwanted page straightforwardly is introduced next. No need to delete content or alter the formatting. All you have to do is get the SwifDoo PDF editor recommended by the global PCWorld site on your computer.
SwifDoo PDF allows you to edit PDF files without much effort, such as deleting, adding, extracting, merging, cropping and splitting PDF pages. Before getting started, you should first save your Google Doc as a PDF. Then discover how to delete a page in your Google Docs file easily with the software’s help.
Step 1: Open the PDF saved from your Google Doc in SwifDoo PDF, and click the Page tab;
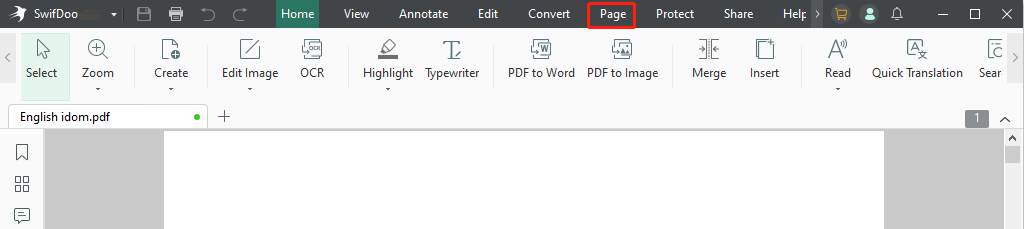
Step 2: Select any page in the thumbnails window and right-click on it to choose Delete Page;
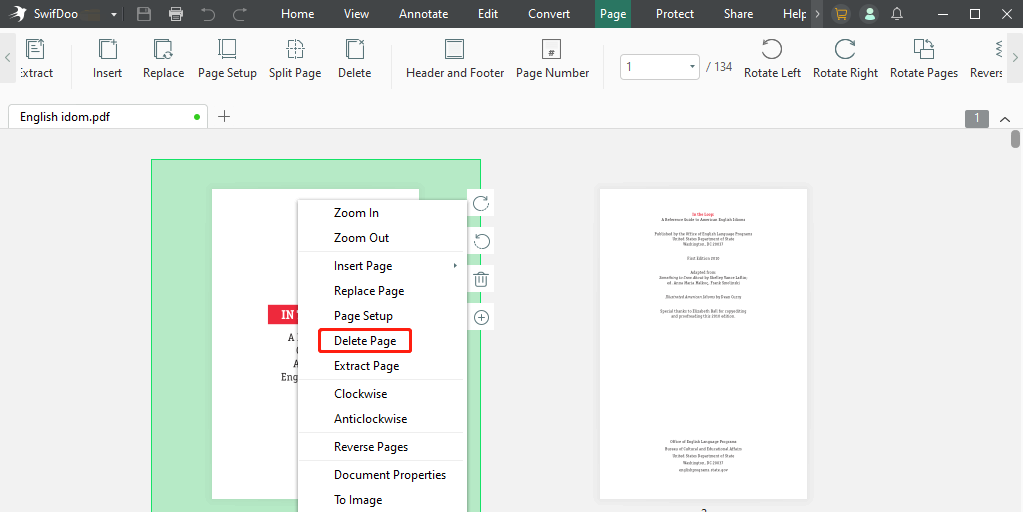
Step 3: Hit OK in the pop-up small window to confirm the delete action;
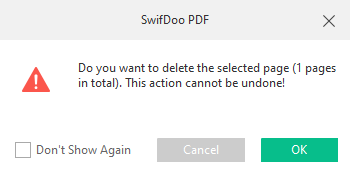
Step 4: If you plan to save or send your Google Doc without the page as a PDF, stop at the last step. Or, go to Convert to choose PDF to Word, and convert the file to a Word file to upload on Google Docs.
If you are urgent to quickly delete a page in Google Docs, the method is worth a shot for improving efficiency. Though Google Docs offers you options to delete a page in your document, it takes your time to confirm which method is applicable to you. To simplify your workflow, try the PDF editor. SwifDoo PDF lets you delete a whole page in a Google Docs document regardless of the cause of the extra page. It’s particularly useful when your document is ready for printing or sharing as a PDF.

- 7-day free without registration
- Delete, add, extract, replace, split, and merge PDF pages
- Crop, edit, sign, and protect PDFs
Conclusion
It can be frustrating to delete a page in Google Docs if you have no idea about the right methods. This post has explained how to delete pages right on the Google Docs platform in the four most workable ways. In addition, SwifDoo PDF is considerable to enable you to delete a Google Docs file’s page swiftly. When you successfully get rid of a page with the PDF application, you can directly open the PDF in Google Docs to mark further edits if required.









