If you're looking to add more structure to your Google Docs document, inserting text boxes can be a great way to do so. A text box can be used to emphasize important points or to separate text from images or other content. In this article, we'll take a look at how to insert a text box in Google Docs and some best practices to keep in mind.
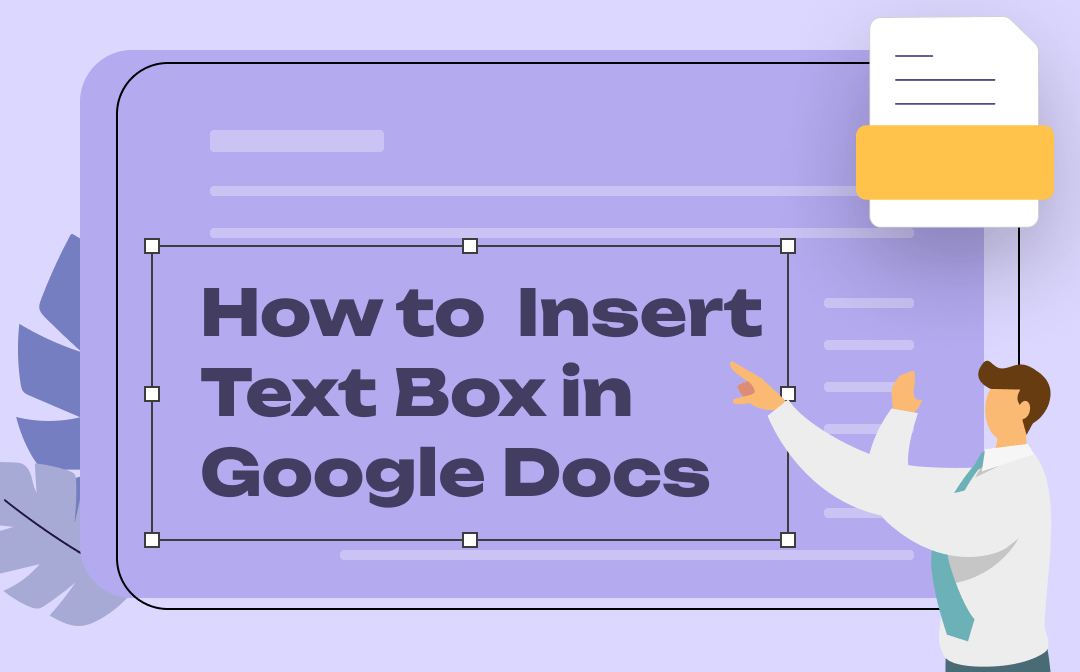
Google Docs is a versatile word processing tool that offers numerous features to make document creation easier and more efficient. One such feature is the ability to add text boxes to your document. Text boxes can be used to emphasize important points or to separate text from images or other content, providing a clear visual hierarchy to your document.
How to Insert Text Box in Google Docs
In this article, we will walk you through the steps on how to insert a text box in Google Docs and provide best practices to keep in mind.
Step 1: Open Google Docs
The first step is to open Google Docs and create a new document or open an existing one.
Step 2: Insert a Drawing
To add a text box in Google Docs, you'll need to insert a drawing first. To do this, click on Insert in the top menu bar and select Drawing from the dropdown menu.
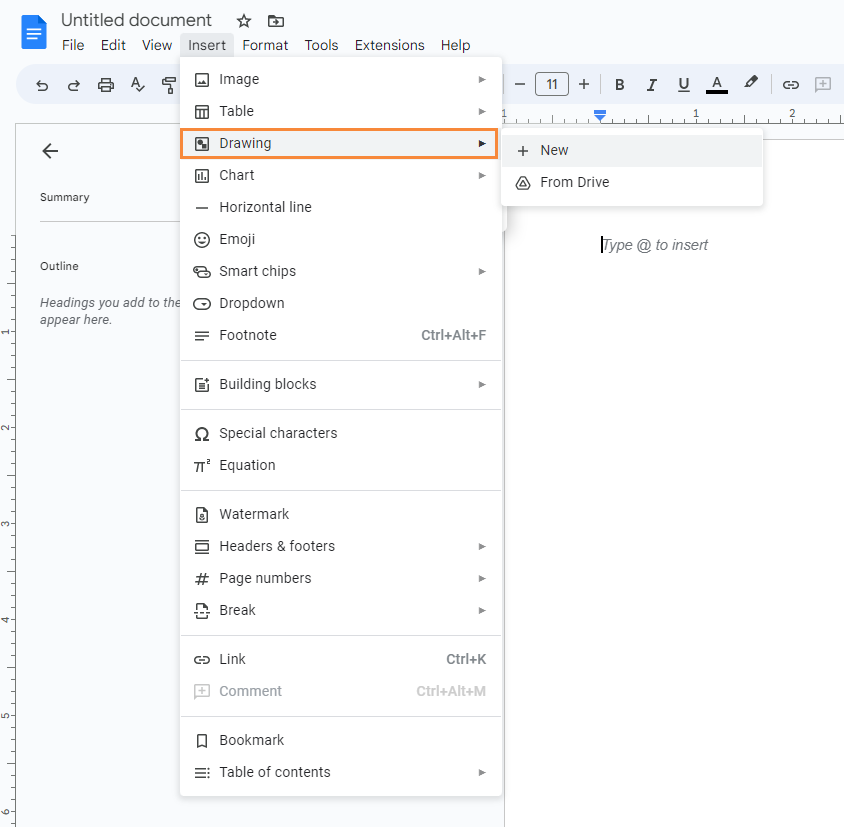
Step 3: Add a Text Box
In the drawing window, click on the Text box icon in the toolbar, which looks like a square with a T inside. Then click and drag your mouse to draw a text box on the canvas.
Step 4: Customize Your Text Box
Once you've added a text box, you can customize it to fit your needs. You can change the font, font size, and font color by selecting the text box and using the toolbar options. You can also adjust the size of the text box by clicking and dragging the corners or sides.
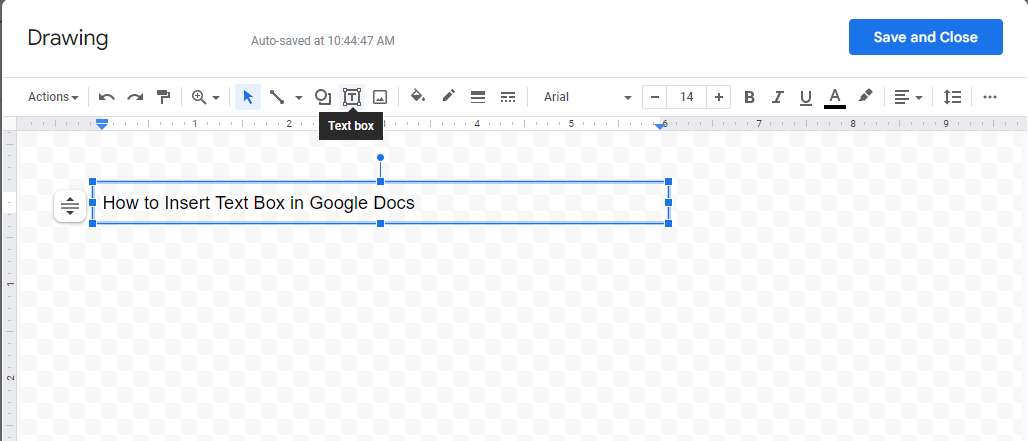
Step 5: Add Text
To add text to your text box, simply click inside the box and start typing. You can also copy and paste text from other parts of your document or from external sources.
Step 6: Position Your Text Box
Once you've added your text and customized your text box, you can position it anywhere on your document. To do this, simply click and drag the text box to the desired location.
Step 7: Save and Close
When you're finished adding your text box, click Save and Close in the top right corner of the drawing window. Your text box will now be added to your Google Docs document.

10 Best PDF Translators That You Must Know in 2025
Check this post to find out the 10 best PDF translators in 2025. We've tested and selected them from different aspects to help you translate your PDF documents.
READ MORE >Best Practices for Using Text Boxes in Google Docs
While text boxes can be a great way to add structure and visual interest to your document, it's important to use them wisely. Here are a few best practices to keep in mind:
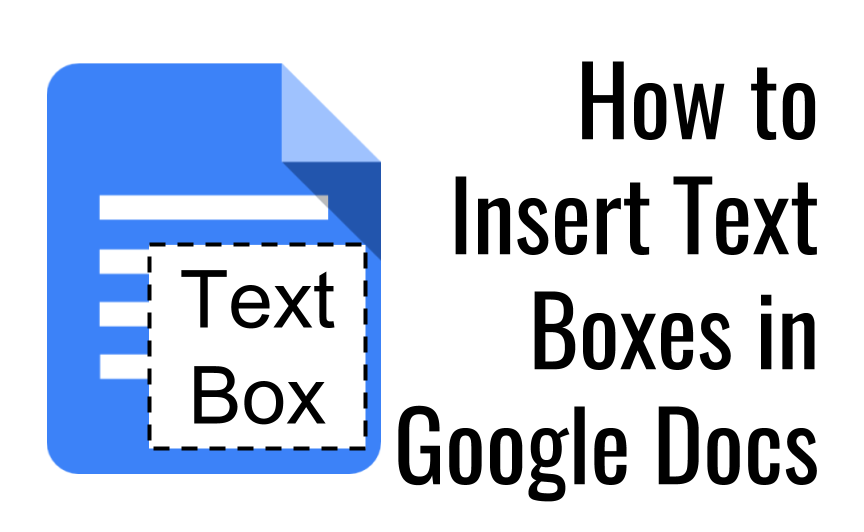
- Use Text Boxes Sparingly
While text boxes can be useful, overusing them can make your document look cluttered and difficult to read. Try to limit yourself to one or two text boxes per page.
- Use Consistent Design Elements
To create a cohesive look, try to use consistent design elements throughout your document. For example, use the same font, font size, and font color for all of your text boxes.
- Keep Text Boxes Small
Text boxes should be used to highlight specific points, not to replace large chunks of text. Try to keep your text boxes small and focused.
- Use Text Boxes to Break Up Content
If you have a lot of text on a page, consider using text boxes to break up the content and make it more visually appealing. This can also help emphasize significant points.
- Use Text Boxes for Emphasis
Text boxes can be a great way to draw attention to critical points in your document. Use them to emphasize key ideas, quotes, or statistics.
You May Also Like: Free Methods for Adding Hyperlink to Your PDF >>
How to Insert Text Box in a PDF
Same as Word documents, PDF is another popular file formats for its stability and compatibility, resulting in great need on learning how to insert text box in a PDF file. Similarly, adding text boxes to PDFs will produce more professional and interactive files.
To insert a text box in a PDF file, the first step is to find a PDF editor that is embedded with this function. Luckily, SwifDoo PDF is exactly what you’re looking for. It’s an all-around PDF editor that you can use to translate, edit, annotate, convert PDF files, etc., without breaking a sweat.

- Annotate PDFs by adding notes, bookmarks, etc.
- Convert PDFs to Word, Excel, and other editable files
- Edit, compress, organize, and split PDFs
Windows 11/10/8.1/7/XP
Here’s a simple guide on how to insert text box in PDF files using SwifDoo PDF:
1. Install SwifDoo PDF on your PC.
2. Open the PDF file you need to insert text boxes.
3. Click Edit > Insert Text from the top menu bar.
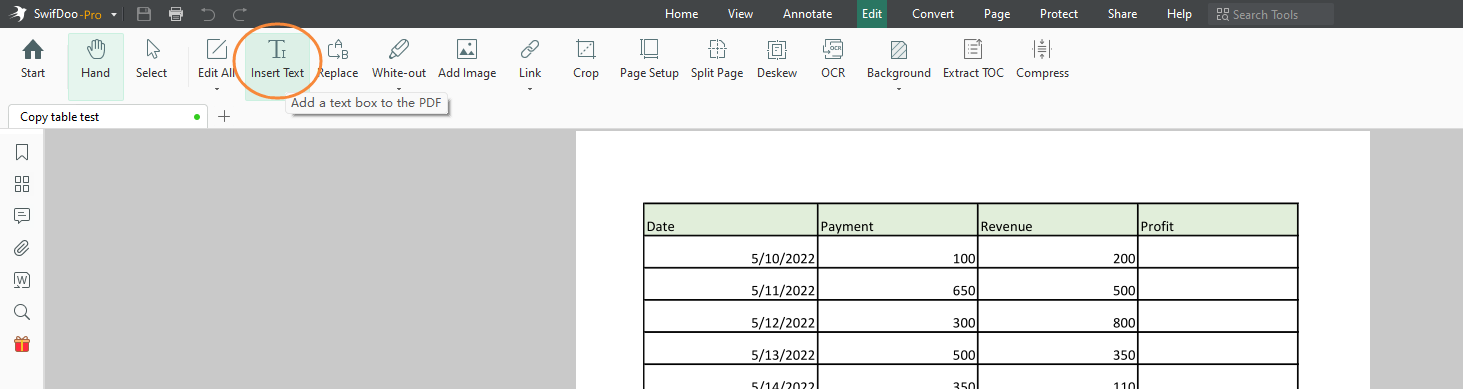
4. Insert text box and type ant text content on your PDF file.
Conclusion
Adding text boxes to your Google Docs document can be a great way to add structure and visual interest. By following the steps outlined in this article and keeping best practices in mind, you can create a professional-looking document that effectively communicates your message. In addition, download SwifDoo PDF and give it a shot when encountering issues with PDF documents. It will help you a lot!









