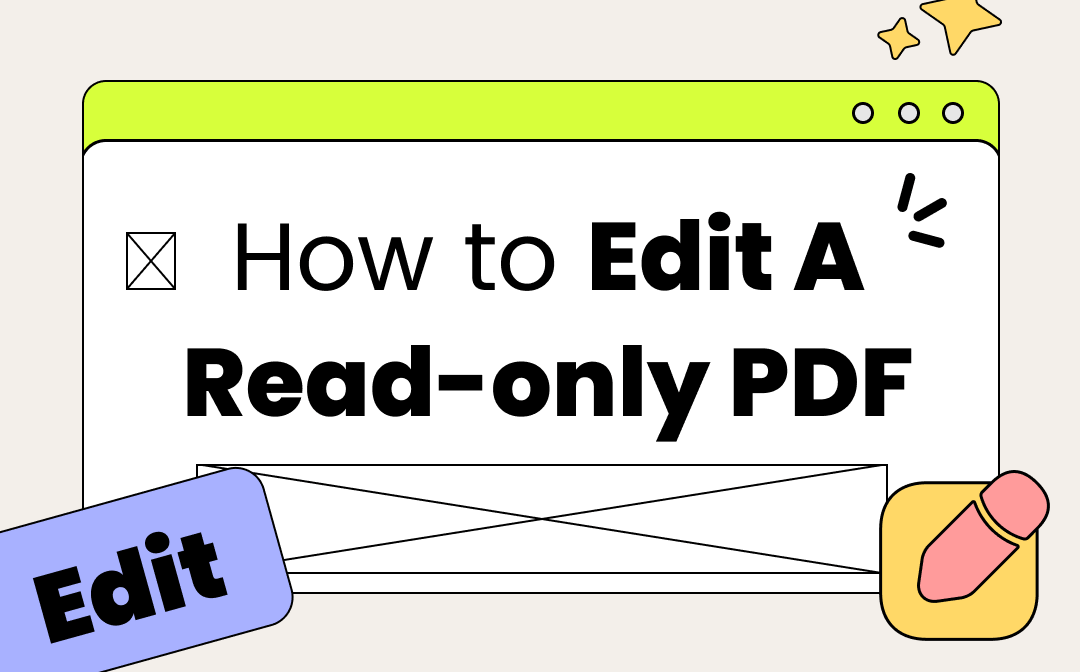
Some PDF documents are only accessible for viewing, which prevents you from making any edits or changes. This is problematic when you are urgent to revise the file content. This guide elaborates on how to edit a read-only PDF on Windows, Mac, and online. You can handily remove read-only settings from PDF files with the recommended tools.
Why Is Your PDF Read-Only
Before talking about the way to edit read-only PDF files, it is better to know why your PDF is read-only to know the right solution to edit it. A read-only PDF is a PDF document that only allows users to view the content but can’t make any changes. It might be encrypted with the permission password that forbids editing, annotating, and printing without the password. On the other hand, it could be flattened and all the interactive elements are removed.
To convert read-only PDFs to editable PDF files, you need either remove read-only restrictions from PDFs or convert them to make edits.
How to Edit a Read-Only PDF on Windows
Among various PDF editors compatible with Windows, SwifDoo PDF is the go-to for changing PDFs from read-only to editable at a cost-effective price. The 7-day free trial lets you enjoy the full feature for free without any limitations. In the next context, you can learn how to edit a read-only PDF in this PDF document management tool.
SwifDoo PDF
SwifDoo PDF is equipped with up-to-par features to edit read-only PDFs. The “Decryption” feature can soon remove read-only restrictions from your PDF file. If you accidentally forget the password, the strong PDF converter helps you convert your read-only PDF to an editable PDF and there is no worry about file corruption. The tool has a clean user interface design and is easy to navigate.
Major features:
- Change PDFs from read-only to editable in a trice;
- Batch decrypt password-protected PDF files;
- Remove background from PDFs;
- Add text boxes to PDF files.
Take a look at how to edit a read-only PDF by removing the read-only restrictions from PDFs:
Step 1: Download and install this PDF software. Then launch it on your PC;
Step 2: Open the read-only PDF that you want to edit, and you will be informed that the file is protected by an owner password. Click Permission Removal. Alternatively, go to Protect and choose Decryption;
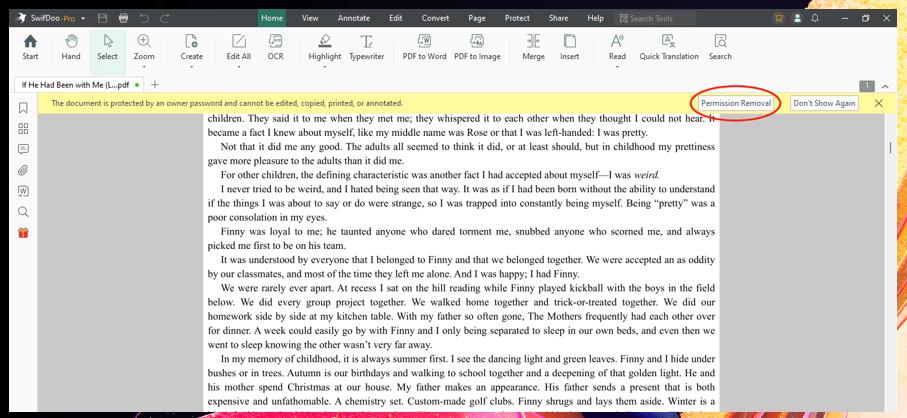
Step 3: Tap OK to change your PDF from read-only to editable.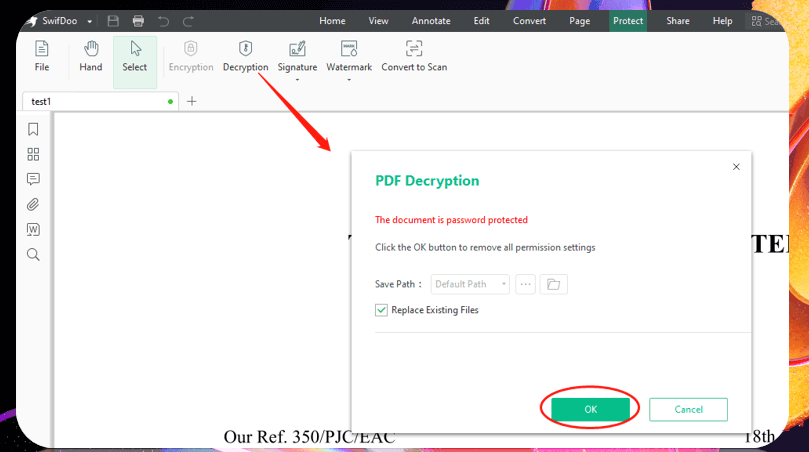
On some occasions, the read-only PDF is not restricted by password but may be flattened or converted to an image. Then you need to convert the image to an editable PDF in an attempt to edit read-only PDFs.
Find out how to edit a read-only PDF by converting the read-only file to an editable PDF:
Step 1: Tap PDF to Image and click More Features;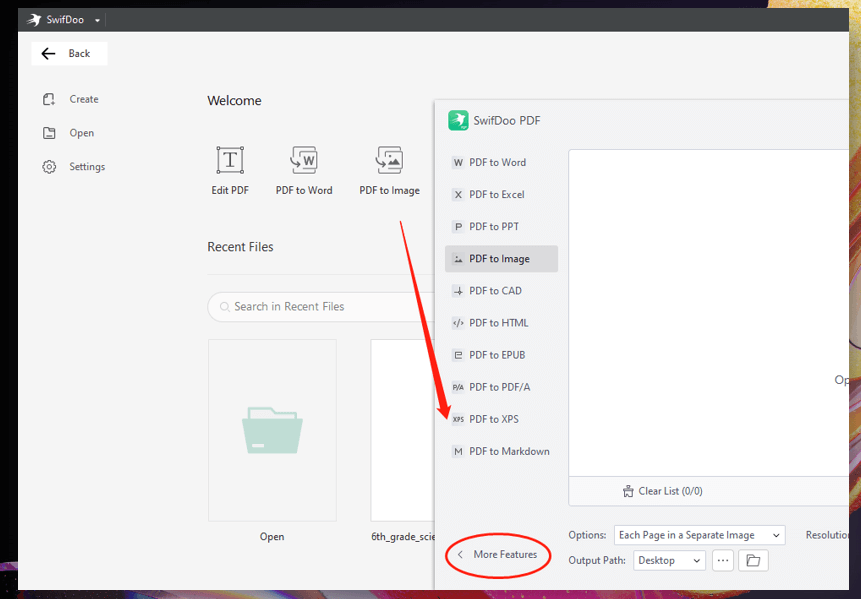
Step 2: Press Convert to PDF and select Image to PDF;
Step 3: Drag and drop your read-only image to the indicated area. Then click Start to convert the read-only PDF to an editable PDF.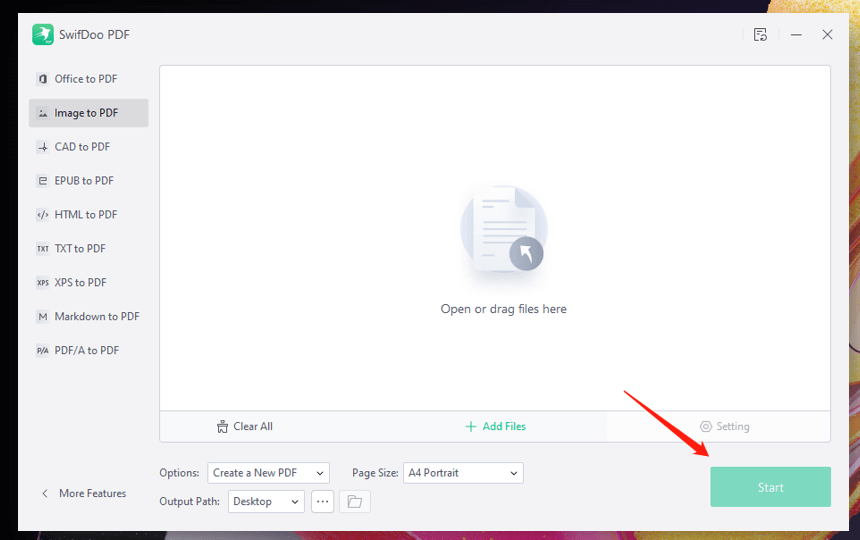
Then you will change your PDF from read-only to editable. You can edit this read-only PDF by adding hyperlinks to your PDF, changing the font style and font size, removing watermarks, etc. Apart from editing read-only PDFs, this PDF software also excels in converting, annotating, and viewing. You can convert PDF to Word, Excel, PPT, and other files or vice versa with high quality.
How to Edit a Read-Only PDF on Mac
Preview, the innate PDF editor on Mac, helps you easily edit an uneditable PDF. Hence, it saves you the hassle of installing a new app to remove the read-only settings on a Mac.
Preview
Preview allows you to change your PDF from read-only to editable by saving the existing file as a new one. This performance can replace the current PDF file and remove read-only restrictions from PDFs seamlessly. Besides, it offers basic PDF processing capabilities to edit a read-only PDF. You can add pages to a PDF for updating, highlight the text, or digitally sign a PDF.
Learn how to edit a read-only PDF on Mac for free:
Step 1: Open your target read-only PDF file in Preview;
Step 2: Click File in the upper left corner and choose Save;
Step 3: Tap Save and press Replace to convert the read-only PDF to an editable PDF.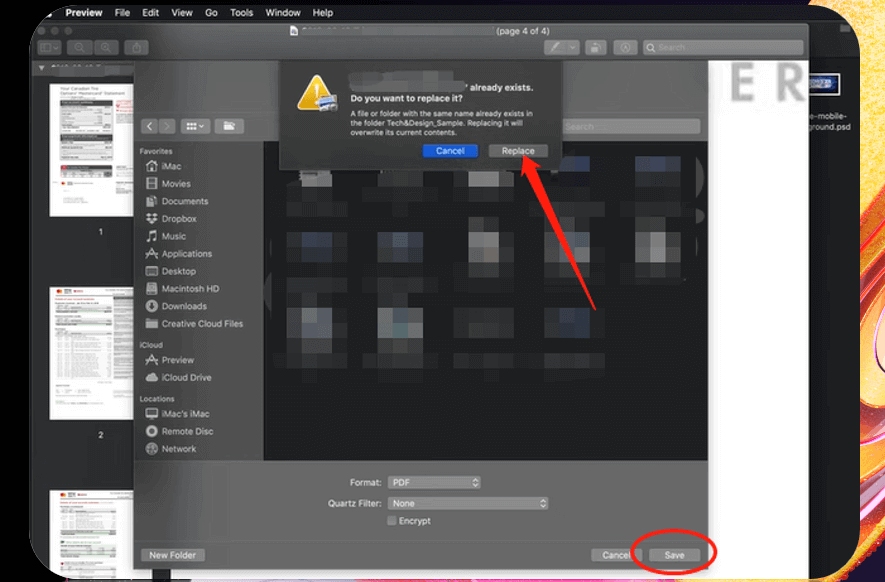
Then reopen the newly saved PDF and you have removed the read-only settings from the PDF successfully. You can start editing your read-only PDF by clicking the Edit button. However, compared to expert PDF editors, Preview has limited options that cannot satisfy your different editing needs.
How to Edit a Read-Only PDF Online
For users who prefer an online application to edit a read-only PDF, Sejda is a good choice to change your PDF from read-only to editable without downloading additional apps.
Sejda
Sejda is a flexible online PDF editor that combines an intuitive UI and quick processing ability to remove read-only restrictions from PDF documents. It is available via any modern Internet browser so that you can utilize a computer or a mobile device to change a PDF from read-only to editable.
For how to edit a read-only PDF in Sejda, please follow the easy steps below:
Step 1: Visit the website of this online PDF editor;
Step 2: Click Edit a PDF document and Upload PDF file successively to import your file;
Step 3: The read-only setting is removed automatically. Then choose the options you like to edit the read-only PDF, and tap Apply Changes to save the edits.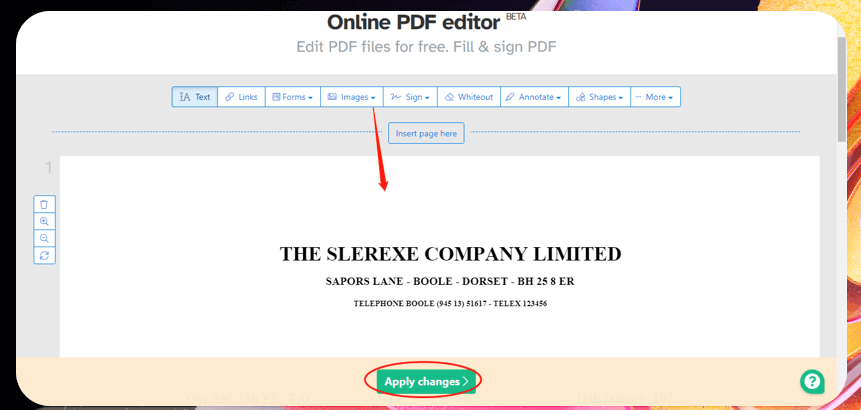
After changing the read-only PDF to an editable one, this online PDF application allows you to add shapes to your PDF, redact sensitive information, or add images to enrich the file content. The PDF editor doesn’t require registration to edit your read-only PDFs.
Final Words
Learning how to edit a read-only PDF is important when you receive a PDF that can’t be copied or manipulated. This guide highlights three useful tips to remove read-only restrictions from PDF files across different platforms. For Windows users, SwifDoo PDF is an optimal PDF editor to change a PDF from read-only to editable swiftly. And it is equipped with various options that cater to your processing demands. Mac and web browser users can use Preview to convert read-only PDFs to editable PDF files online or offline in a trice.








