Editing a PDF basically refers to adding, deleting, or changing the text, images, and other content in the file. Whether you need to remove outdated information or add supplementary materials in a PDF file, it pays to learn several easy ways to edit it. In terms of how to edit PDFs on Windows, dedicated PDF editors and a Microsoft Office program will be the solutions.
If you are a Windows user striving to take your PDF editing workflow up a notch, read this post to get four efficient ways. This article explained how to edit a PDF on Windows with offline desktop and online tools. The PDF software may let you do more to edit PDF files like organizing the PDF pages, etc.
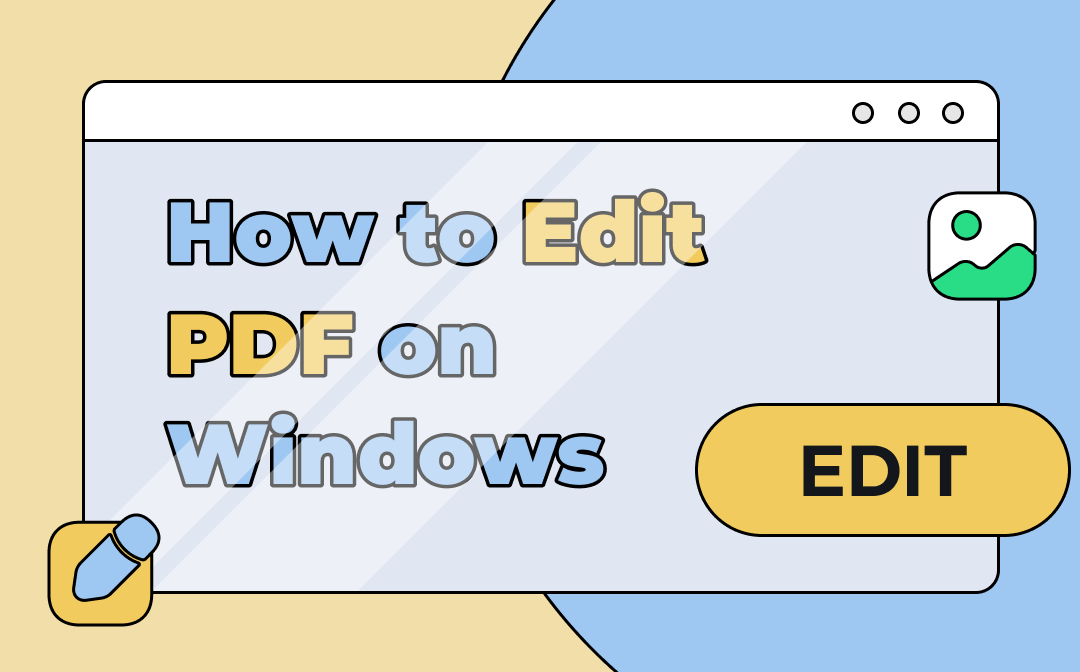
How to Edit PDF on Windows with SwifDoo PDF
SwifDoo PDF is a lightweight and powerful PDF editor for you to edit PDFs on Windows, including Windows 11, Windows 10, 8, and 7. With easy-to-reach editing tools in the software, you can edit existing text and images, insert new content, and crop pages in a PDF instantly. It allows you to edit PDF backgrounds, change the font size, and add hyperlinks in PDFs. All the editing work can be done in a PDF file as easily as in a Word document.
Here is a look at how to edit a PDF on Windows in a breeze.
Step 1: Download and launch the PDF editor on Windows for free, then click Edit PDF to select and open your PDF file;
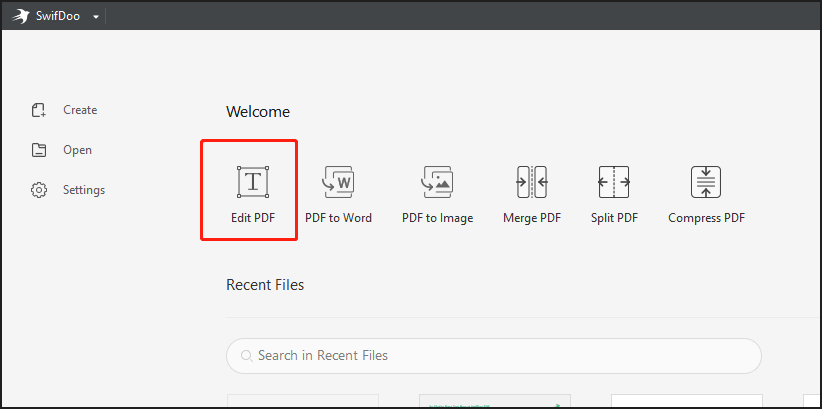
Step 2: Tap the Edit tab on the top to start editing the PDF;
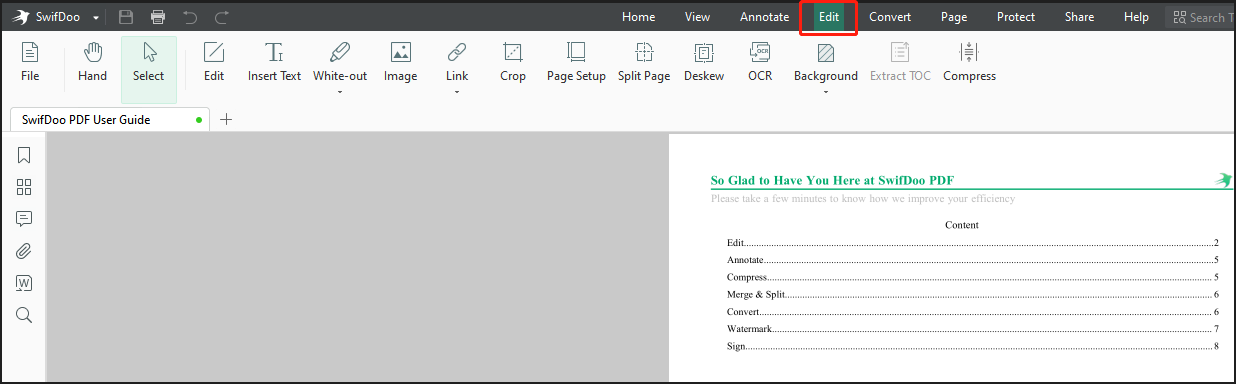
Step 3: Choose the Edit option in the drop-down menu to edit the original text and images in the PDF, and use other tools to complete your editing work.
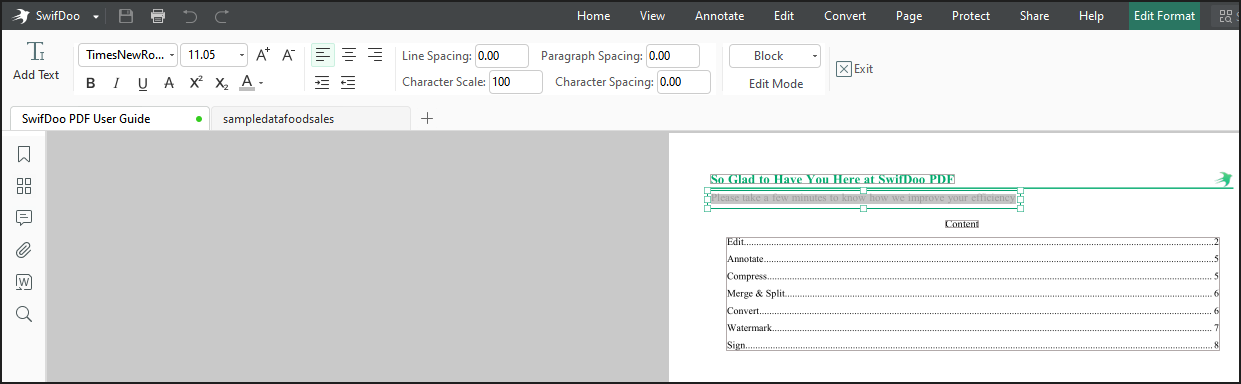
No complicated process and you can edit a PDF within a couple of clicks. To edit multiple PDF files, open them in different tabs with SwifDoo PDF and follow the above steps. When you get this software to edit your PDFs on Windows, there are more advanced features to use. These features enable you to rearrange PDF pages, convert, OCR, compress, and add comments to PDFs. All in all, it is one of the best PDF editors that Windows supports.
In terms of how to edit PDFs on Windows for free, the software offers a 7-day free trial with all features accessible.
How to Edit PDF on Windows with Adobe Acrobat
When it comes to how to edit PDFs on Windows or Mac, the star PDF software product, Adobe Acrobat is a top solution. As the inventor of PDF documents, it deserves to be the best PDF editor for Windows. It has a range of PDF editing options for you to modify the content. You can alter text and images, add headers and footers, and watermark PDF files in no time. When needed, the PDF software can help add or delete PDF pages.
Let’s dig into how to edit a PDF on Windows with Adobe Acrobat.
Step 1: Open a PDF file with the program, and go to Tools to click the Edit PDF button;
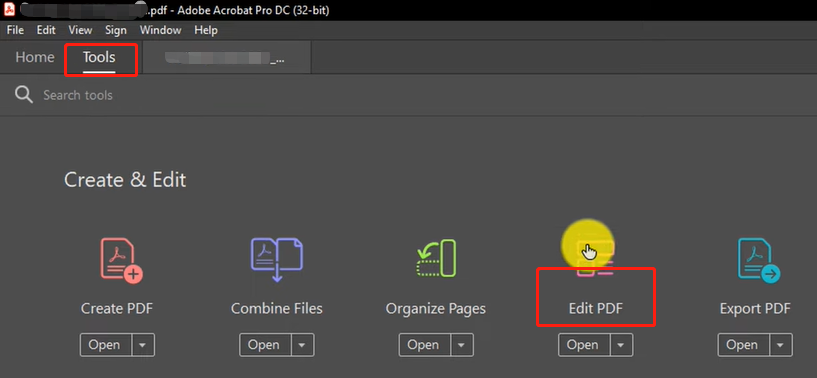
Step 2: Click Edit to change the existing content, select Add text to type text, and choose any other editing tool to edit the PDF;
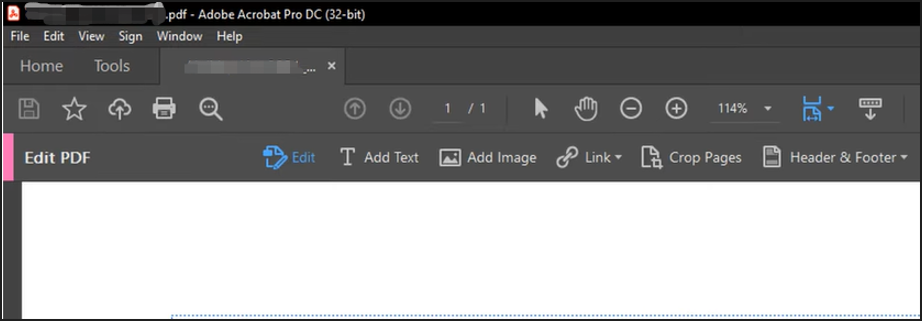
Step 3: Use other tools in the right pane to rework the file and save the changes.
How to Edit a PDF File on Windows Using Microsoft Word
Microsoft Office suite users can edit PDF files for free on Windows with the help of Microsoft Word. Since Word has the ability to open and turn a PDF file into a Word document, making edits to all the content is possible. When you’re finished editing, re-save the file as a PDF, Word, or another file type as needed.
Regarding how to edit a PDF file on Windows using Word, the following steps give the details.
Step 1: Launch Microsoft Word on Windows, and navigate to File > Open to select a PDF file for opening;
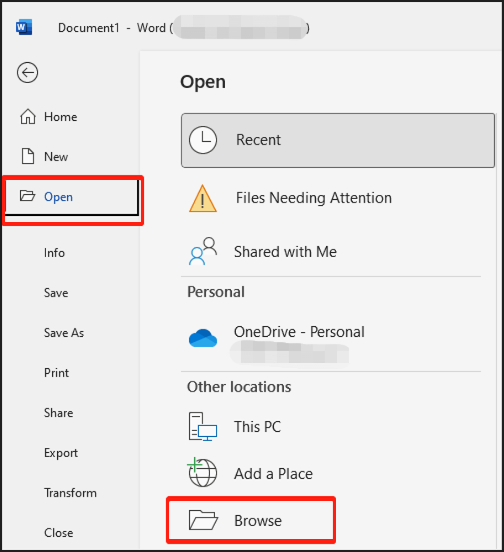
Step 2: Click OK in the pop-up window to confirm you want to convert the PDF to a Word document;

Step 3: When the PDF becomes editable, edit the PDF content with Word features.
How to Edit PDF Files on Windows with Sejda
Sejda PDF Editor is an answer to how to edit PDF files for free on Windows. This software comes with an online free version, so you are able to get your job done without downloading apps or registration. When you upload a PDF to its site, there are tools to change or add text, add form fields, and search for words in the PDF to replace. Read the listed steps to edit PDFs on Windows, or other operating systems online.
Step 1: Access the PDF software and upload the PDF you wish to edit;
Step 2: Click where you need to edit the text to type, delete, or replace the text, insert images you want, add shapes, and edit the PDF with other tools;
Step 3: Hit Apply changes to finish your editing, then download and save the modified PDF.
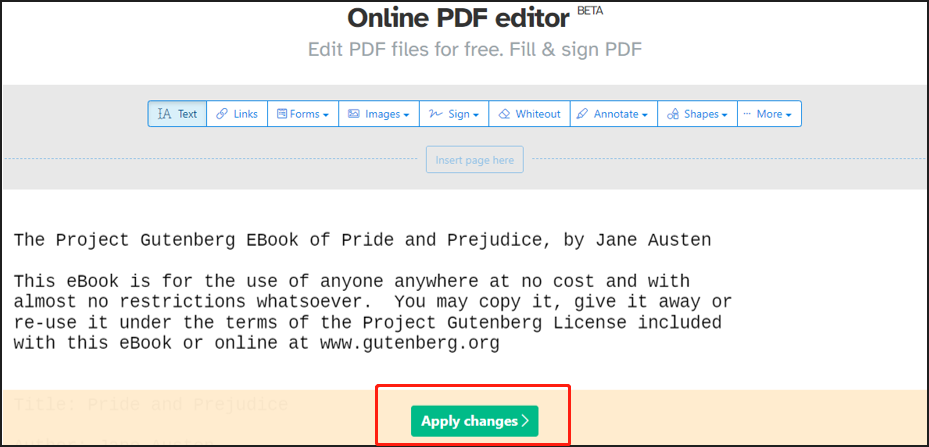
A thing you should be noted is that the online tool’s editing feature is not as powerful as a desktop application like SwifDoo PDF. It’s a little bit inconvenient to edit the original text in a PDF.
To Conclude
With so many PDF editing apps or programs on the market, there are various different ways to edit a PDF file on Windows. Adobe Acrobat is considered the industry-leading PDF software for sure, but you may want to edit a PDF without Adobe. After all, it’s too expensive. For such situations, try SwifDoo PDF for free or utilize Microsoft Word.
Frequently Asked Questions
How can I edit a PDF on Windows for free?
You can download SwifDoo PDF to get a 7-day free trial, so as to edit a PDF file on a Windows PC or laptop for free. The trial allows you to use all the features without limitations.
Can I edit a PDF in Word?
Since Microsoft Word lets you open a PDF as an editable Word document, you can edit your PDF content in Word. After editing, save the file as a Word or a PDF file.
Does Windows have a built-in PDF editor?
Windows doesn’t have a real PDF editor for you to edit PDFs, but you can make use of the Microsoft Edge browser to open your PDF and add text, draw lines, and highlight text.
What is the easiest way to edit a PDF for free?
The most efficient and easiest way to edit a PDF file for free might be to utilize the free trial of a PDF editor. The editing workflow will be streamlined a lot. Although there might be online software with PDF editing feature, it’s often not good to use.








