Beim Bearbeiten einer PDF-Datei geht es im Wesentlichen ums Hinzufügen, Löschen oder Ändern von Text, Bildern und anderen Inhalten in der Datei. Egal, ob Sie veraltete Informationen entfernen oder zusätzliches Material in eine PDF-Datei einfügen müssen, es lohnt sich, einige einfache Möglichkeiten zur Bearbeitung zu kennen. Was das kostenlose Bearbeiten von PDFs unter Windows betrifft, so sind spezielle PDF-Editoren und ein Microsoft Office Programm die Lösung.
Wenn Sie Windows-Benutzer sind, der seinen PDF-Bearbeitungsworkflow verbessern möchte, lesen Sie diesen Artikel, um vier effiziente Möglichkeiten kennenzulernen. Dieser Artikel erklärt, wie Sie mit Offline-Desktop- und Online-Tools eine PDF-Datei unter Windows kostenlos bearbeiten können. Mit spezieller PDF-Software können Sie mehr tun, um PDF-Dateien zu bearbeiten, z. B. die PDF-Seiten organisieren usw.

SwifDoo PDF: PDF bearbeiten kostenlos Windows 10
SwifDoo PDF ist ein leichtgewichtiger und leistungsstarker PDF-Editor, mit dem Sie PDFs unter Windows kostenlos bearbeiten können, darunter Windows 11, Windows 10, 8 und 7. SwifDoo PDF untersützt deutsche Version, damit Sie leicht Ihr Windows PDF bearbeiten können. Mit den leicht zugänglichen Bearbeitungswerkzeugen der Software können Sie vorhandenen Text und Bilder bearbeiten, neue Inhalte einfügen und Seiten in einer PDF-Datei sofort zuschneiden. Sie können damit PDF-Hintergründe bearbeiten, Schriftgröße ändern und Hyperlinks in PDFs einfügen. Die gesamte Bearbeitung kann in einer PDF-Datei genauso einfach erfolgen wie in einem Word-Dokument.
Hier sehen Sie, wie Sie eine PDF-Datei unter Windows im Handumdrehen bearbeiten können.
Schritt 1: Laden Sie den gratis PDF-Editor auf Windows herunter und starten Sie ihn. Klicken Sie dann auf PDF bearbeiten, um Ihre PDF-Datei auszuwählen und zu öffnen;
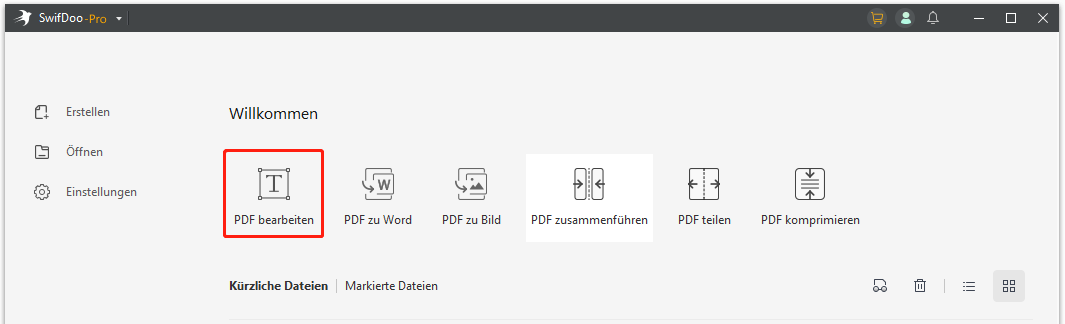
Schritt 2: Tippen Sie oben auf die Registerkarte Bearbeiten, um mit der kostenlosen Bearbeitung der PDF-Datei unter Windows zu beginnen;
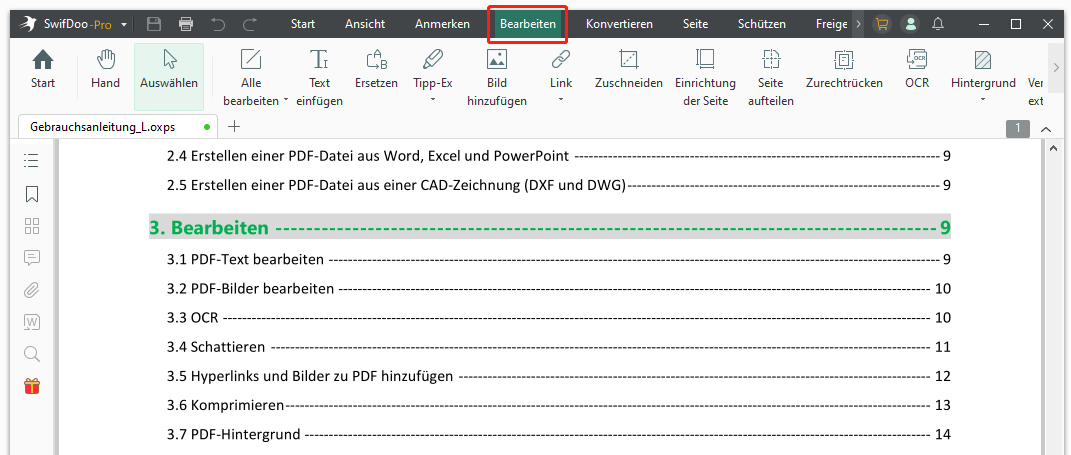
Schritt 3: Wählen Sie die Option Bearbeiten im Dropdown-Menü, um den Originaltext und die Bilder in der PDF-Datei zu bearbeiten, und verwenden Sie weitere Werkzeuge, um Ihre Bearbeitungsarbeit abzuschließen.
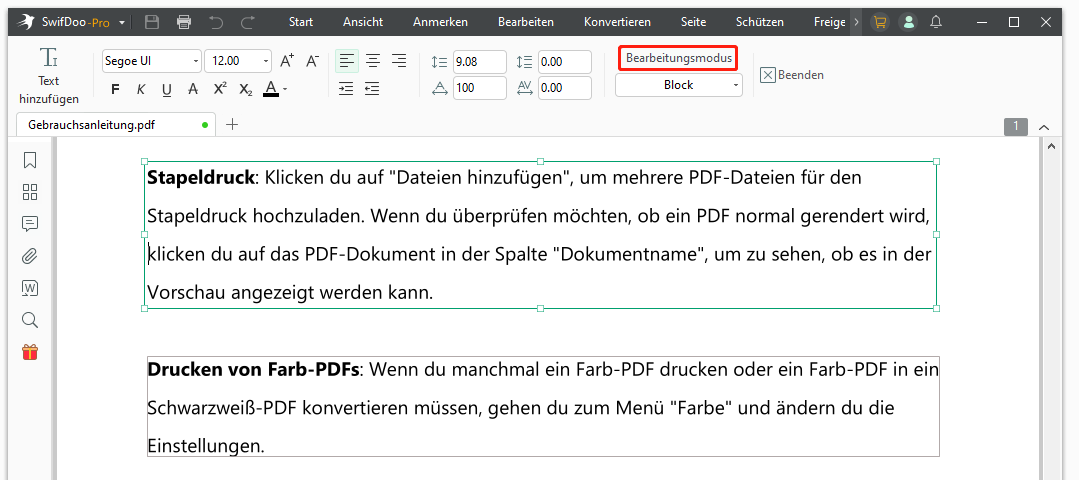
Kein komplizierter Vorgang, Sie können mit wenigen Klicks Windows PDF bearbeiten. Um mehrere PDF-Dateien zu bearbeiten, öffnen Sie sie in verschiedenen Tabs mit SwifDoo PDF und folgen Sie den oben genannten Schritten. Wenn Sie diese Software zum Bearbeiten Ihrer PDFs unter Windows erhalten, stehen Ihnen weitere fortgeschrittene Funktionen zur Verfügung. Mit diesen Funktionen können Sie PDF-Seiten neu anordnen, konvertieren, OCR durchführen, komprimieren und Kommentare zu PDFs hinzufügen. Alles in allem ist es einer der besten PDF-Editoren unter Windows.
Wenn Sie wissen möchten, wie Sie PDFs unter Windows kostenfrei bearbeiten können, können Sie die Software 7 Tage lang kostenlos testen und alle Funktionen nutzen.
Adobe Acrobat: PDF bearbeiten Windows 10
Wenn es um die Bearbeitung von PDF-Dokumenten unter Windows 10 oder Mac geht, ist Adobe Acrobat, der Star unter den PDF-Software-Produkten, eine Top-Lösung. Als Erfinder der PDF-Dokumente verdient es, der beste PDF-Editor für Windows zu sein. Es bietet eine Reihe von PDF-Bearbeitungsoptionen, mit denen Sie den Inhalt ändern können. Sie können im Handumdrehen Text und Bilder ändern, Kopf- und Fußzeilen hinzufügen und PDF-Dateien mit Wasserzeichen versehen. Bei Bedarf können Sie mit der PDF-Software auch PDF-Seiten hinzufügen oder PDF-Seiten löschen.
Schauen wir uns nun an, wie Sie eine PDF-Datei unter Windows mit Adobe Acrobat bearbeiten können.
Schritt 1: Öffnen Sie eine PDF-Datei mit dem Programm und gehen Sie zu Werkzeuge, um auf die Schaltfläche PDF bearbeiten zu klicken;
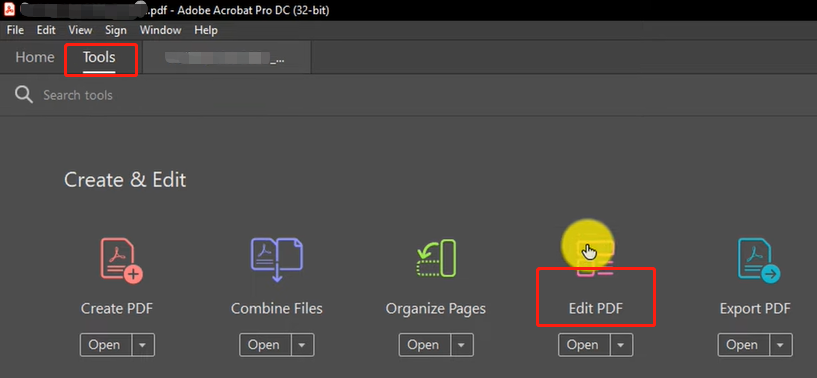
Schritt 2: Klicken Sie auf Bearbeiten, um den vorhandenen Inhalt zu ändern, wählen Sie Text hinzufügen, um Text einzugeben, und wählen Sie ein beliebiges anderes Bearbeitungswerkzeug, um die PDF-Datei zu bearbeiten;
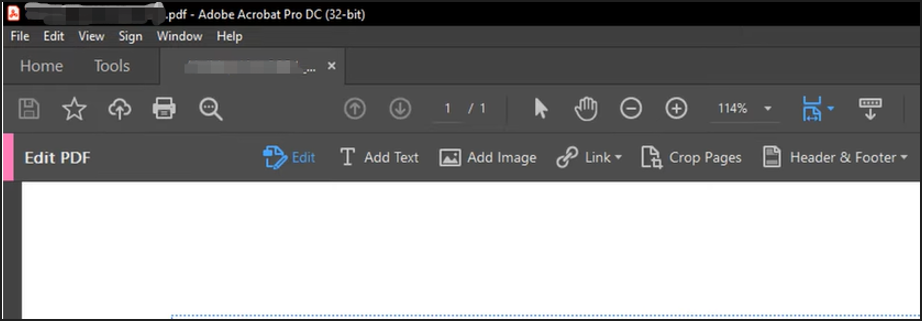
Schritt 3: Verwenden Sie weitere Werkzeuge im rechten Fensterbereich, um die Datei zu überarbeiten und die Änderungen zu speichern.
PDF in Windows 10 bearbeiten mit Microsoft Word
Benutzer der Microsoft Office-Suite können PDF-Dateien mit Hilfe von Microsoft Word kostenlos unter Windows bearbeiten. Da Word in der Lage ist, eine PDF-Datei zu öffnen und in ein Word-Dokument zu verwandeln, können Sie den gesamten Inhalt bearbeiten. Wenn Sie mit der Bearbeitung fertig sind, speichern Sie die Datei je nach Bedarf erneut als PDF, Word oder einen anderen Dateityp.
Wie Sie eine PDF-Datei unter Windows mit Word bearbeiten können, erfahren Sie in den folgenden Schritten.
Schritt 1: Starten Sie Microsoft Word unter Windows und navigieren Sie zu Datei > Öffnen, um eine PDF-Datei zum Öffnen auszuwählen;
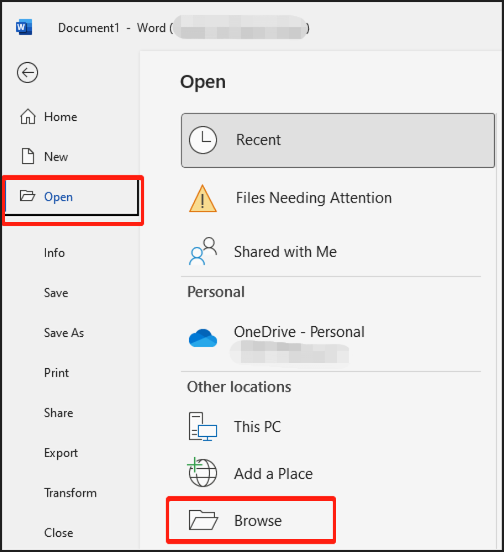
Schritt 2: Klicken Sie in dem Popup-Fenster auf OK, um zu bestätigen, dass Sie die PDF-Datei in ein Word-Dokument konvertieren möchten;

Schritt 3: Sobald die PDF-Datei bearbeitbar ist, können Sie den Inhalt der PDF-Datei mit den Word-Funktionen bearbeiten.
PDF Dokumente bearbeiten Windows
Sejda PDF Editor ist die Lösung auf die Frage, wie Sie PDF-Dateien kostenlos unter Windows bearbeiten können. Diese Software wird mit einer kostenlosen Online-Version geliefert, so dass Sie Ihre Arbeit erledigen können, ohne Apps herunterladen oder sich registrieren zu müssen. Wenn Sie eine PDF-Datei auf die Webseite hochladen, stehen Ihnen Werkzeuge zum Ändern oder Hinzufügen von Text, zum Hinzufügen von Formularfeldern und zum Suchen nach zu ersetzenden Wörtern in der PDF zur Verfügung. Lesen Sie die aufgeführten Schritte, um PDFs unter Windows oder anderen Betriebssystemen online zu bearbeiten.
Schritt 1: Rufen Sie die PDF-Software auf und laden Sie die PDF-Datei hoch, die Sie bearbeiten möchten;
Schritt 2: Klicken Sie auf die Stelle, an der Sie den Text bearbeiten möchten, um den Text einzugeben, zu löschen oder zu ersetzen, die gewünschten Bilder einzufügen, Formen hinzuzufügen und die PDF mit anderen Werkzeugen zu bearbeiten;
Schritt 3: Klicken Sie auf Änderungen übernehmen, um die Bearbeitung abzuschließen, und laden Sie dann die geänderte PDF-Datei herunter und speichern Sie sie.
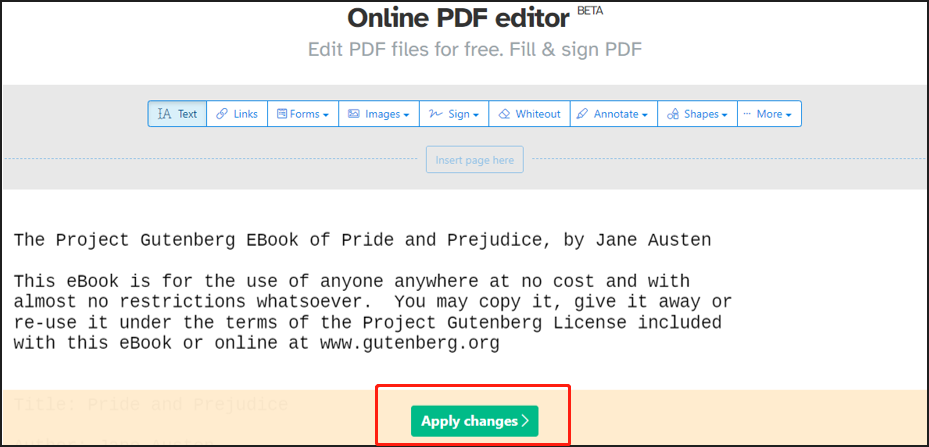
Beachten Sie bitte, dass die Bearbeitungsfunktion des Online-Tools nicht so leistungsfähig ist wie eine Desktop-Anwendung wie SwifDoo PDF. Es ist ein wenig umständlich, den Originaltext in einem PDF zu bearbeiten.
Fazit
Bei so vielen PDF-Bearbeitungsanwendungen oder -programmen auf dem Markt gibt es verschiedene Möglichkeiten, eine PDF-Datei unter Windows kostenlos zu bearbeiten. Adobe Acrobat gilt sicherlich als die branchenführende PDF-Software, aber vielleicht möchten Sie eine PDF-Datei auch ohne Adobe bearbeiten. Schließlich ist es zu teuer. Probieren Sie in solchen Fällen SwifDoo PDF kostenlos aus oder verwenden Sie Microsoft Word.








