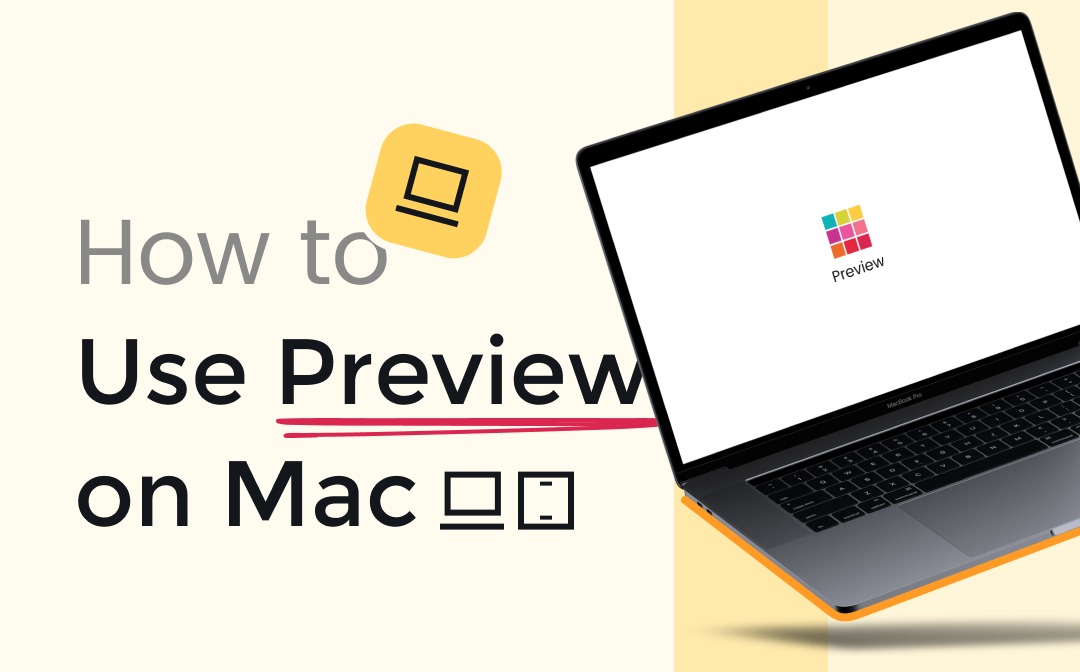
What Is Preview on Mac? & Key Features
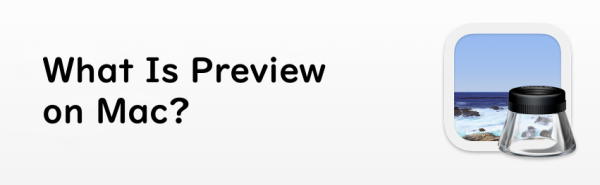
The Mac Preview is a built-in application on macOS, offered by Apple for viewing images and PDF documents. The image & PDF viewer is designed with basic document handling features to help with users' work and life. It is free and has a simple and intuitive interface.
Where is the Preview app on your Mac? It is located in the Applications folder, where you can open it.
How to open Preview on Mac: There are multiple ways to open the macOS Preview. The most direct way is to double-click images or PDFs, which will be opened in the app by default. Or, use the right-click method: select a photo or PDF file, right-click on it, choose Open With > Preview. In addition, you can go to Spotlight by pressing Command + Spacebar, enter the Preview word, and double-click the match. Or, navigate to the Applications folder in the Finder and find the Preview app.
Key Features:
A list of the main functions you can use in the Preview app on Mac:
- View PDF files and various images, and zoom in and out;
- Crop photos - Mac Preview allows you to crop and resize images, and reduce the image file size. It can't change the background color of an image, and you can only change the background color of the window with the image.
- Combine PDFs - The Preview app for Macs supports adding files or pages into an opened PDF to merge multiple PDFs together into one.
- Simple image & PDF editing - you can edit a PDF on Mac with Preview by adding text to images or PDFs, highlighting text, marking up, and add other annotations. You can utilize the editing, actually annotating feature to add text as watermarks to a PDF. But there is no real watermaking function.
- Redact PDF: black out sensitive information on images or PDFs to remove it permanently.
- Add signature: Sign a PDF document with an electronic signature or handwriting signature through your trackpad.
- Print files: The Mac Preview app allows printing files from Preview in the way you like. It can print a large image or a PDF on multiple pages and print in black and white.
- Reduce PDF size - compress a PDF to shrink the file size.
- Remove owner password from PDF: To remove the password from a PDF in Preview on Mac, open the PDF, enter the password, and then select File > Edit Permissions to deselect the "Owner Password" option.
- Delete PDF page: Split a PDF or extract pages from a PDF.
- Make PDF non-editable: Preview allows you to either edit the permission or save as a flattened PDF to make a PDF uneditable.
- Fill out and sign PDFs: add checkmarks to a PDF, type text and more, but can't create a fillable PDF.
- Export multiple images as a PDF: Preview enables you to open multiple images, select them all and export them to a single PDF.
Read PDF Files on Mac with Preview
PDF files offer one of the simplest layouts for viewing and reading text. Unless you have selected a default application for opening and reading files, Mac sometimes uses Preview as the default app. Preview is free to view, print, share, and write comments on PDFs.
To use Preview on Mac for reading a PDF, launch the application, drag and drop your PDF into it, and click View > Thumbnails or View > Contact Sheet to show page thumbnails on the left side. From Preview > Preferences, you can set Always show sidebar.
How to Use Preview to Annotate PDF Files on Mac
When opening your PDF in Preview, the original PDF content cannot be edited. The Markup toolbar only allows users to give feedback by adding layers on top of the original. Different icons will enable you to annotate a PDF document. To use Preview on a Mac for editing:
- Open a PDF with the Mac Preview application.
- From the top menu bar, click the Show Markup Toolbar option to bring out an array of annotation tools.
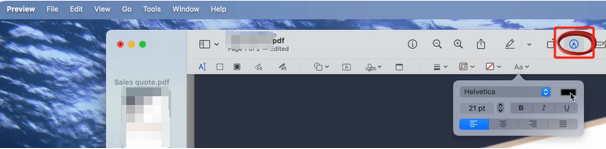
Several tools with different functions will be displayed as follows.
- The sketch tool: Used to draw simple sketches in one stroke. The tool displays a palette with various shapes. Just click on the shape you want to draw and highlight the area where you want it to appear, and it will be automatically added.
- The Text Selection tool ‘A’: You may want to select text to copy, highlight, or delete. Click on the Text Selection tool ‘A’ to perform the tasks.
- The Redaction Selection tool: If you want to remove a portion of text from a PDF permanently, the tool to use is the Redaction Selection tool. Click on the tool and select the text you want to target. After closing the document, the section will be permanently removed.
- Highlight and zoom: The zoom lens helps you to increase or reduce text sizes. The highlight tool helps you to highlight text in a PDF to resize it.
Merge PDF Files into One Using Preview
The simplest way to merge multiple PDFs into one on a Mac is to use Preview. This option is helpful if you're not using your usual home or office Mac. It's possible that you've borrowed a friend’s Mac, or you're in a cybercafé and need to merge or split PDFs. It might not be appropriate to download and install the PDF reader on someone else’s Mac.
To use Preview on your MacBook or Mac PC for PDF merging:
- Open a PDF document in the app.
- Navigate to View > Thumbnail to activate the sidebar.
- Click on a certain page where you need to insert the other PDF document.
- Go to File and select Edit > Insert > Page.
- Browse and select the PDF document you need to merge into the current file, and hit the Open button.
Working on your Mac’s desktop gives you an enhanced experience. You get access to several PDF features that allow you to add information, such as a list of all files merged in a specific document. You have another advantage because you can develop your PDF portfolio using the various available features. It is not possible to perform such tasks when using online tools for merging or splitting PDF files.
Add Bookmarks and Print PDFs
Adding bookmarks to your PDFs is included in the Mac app - Preview's capabilities, making reading the document easier. It makes navigation simpler, and your PDFs look professionally created. There could be sections of the document that you want to pay close attention to. If the document is long, locating the sections can be harder. Instead of spending too much time scrolling back and forth, just bookmark the sections, and your work will be easy.
You can choose a different color for each important section so that you can quickly jump to the section every time you want to make a reference. Bookmarks can also be used to link one specific page of the file with another one. E-bookmarks are not different from the traditional bookmarks placed between book pages. They save time accessing the specific page. Look at how to use Preview on Mac to add a bookmark to a PDF,
- Open the section or target page.
- Click on Tools > Add Bookmark.
Another way to work with PDFs on a Mac is to print your documents. Click on print and select your page settings. You may choose to print a few pages or just a section of a page. Once you have set your settings, click print, and your document will be printed.
Change PDF to JPG
Your PDF could be an image, and you may want to convert it to JPG. PDF contains features that allow you to convert it into various documents without compromising its quality. The formats include PNG, JPG, TIFF, GIF, or BMP. Such formats are best when you want to upload images on social media platforms. How to use the Preview app on your Mac:
- Click on the PDF file to highlight it.
- On the menu, choose Export to Image.
- Another drop-down menu will open. Choose the file type to convert to.
- Choose Export to convert the file and then save it under a different name.
In addition, if you need to save a PDF as Word on your Mac or MacBook, Preview cannot meet your needs. SwifDoo PDF released an online PDF converter that can convert your PDF to Word. What's best about it is that it is a free converting tool online.
Best PDF Reader & Editor for Mac: SwifDoo PDF
While Preview is so useful, it might not be enough for frequent and professional PDF users. If you need to deep edit, convert, or protect PDFs in your business, SwifDoo PDF is the priority.
SwifDoo PDF for Mac features that Mac Preview lacks:
Edit PDF on Mac: directly edit the existing text, images, and links in a PDF.
Switch reading modes: multi-screen, full screen, rotate, etc.
Complete annotation tools: highlight, strikethrough, underline, and type text; draw freehand, add shapes & lines, take notes, and stamp PDFs.
Organize pages: remove, split, rotate, and insert pages.
Encrypt or decrypt PDFs: protect PDFs with permission or open passwords and remove them.
SwifDoo PDF for Windows:
OCR: SwifDoo PDF includes OCR that recognizes scanned text and turns scanned PDFs into editable documents. Preview doesn't have that.
Convert PDF to Word, Excel, PowerPoint, TXT, images, CAD, EPUB, etc.
Add images to PDF: insert images and other attachments or links saved on your device into PDF pages and resize and edit them.
Add digital signatures: regular electronic signatures and digital signatures with a certificate.
Create a table of contents in a PDF: display and create a table of contents by adding first and second-level bookmarks.
Add image, text, or standard watermarks: choose from the provided standard watermarks or upload your own.
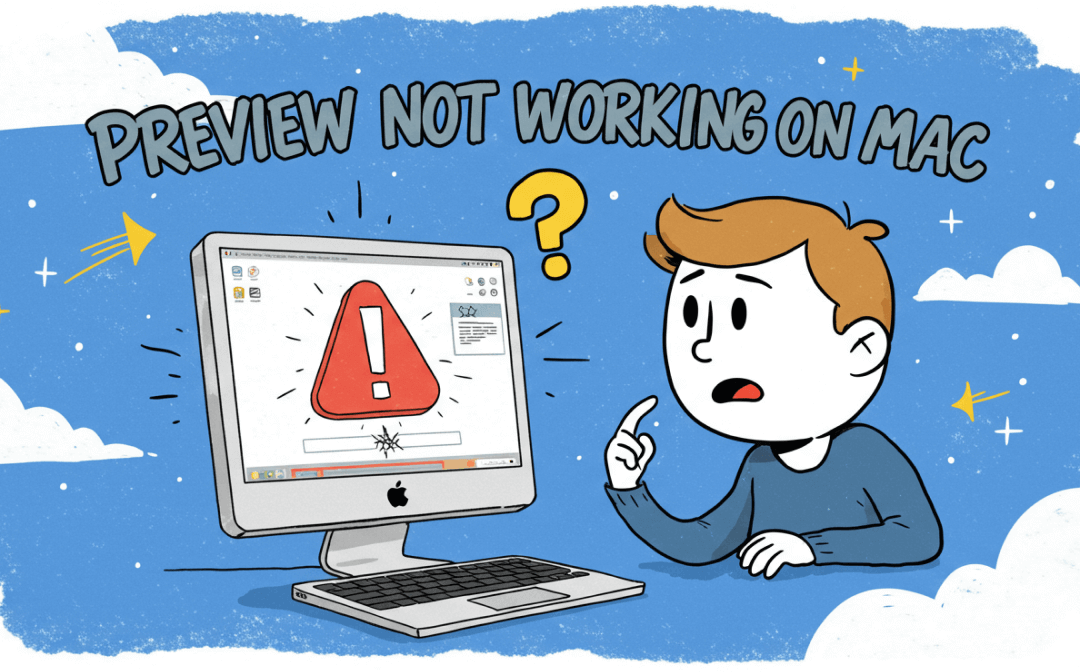
Preview Not Working on Mac | 8 Quick Fixes
Preview not working on Mac? This article will tell you why you are experiencing this problem and how to fix it.
READ MORE >Conclusion
There is so much you can do with your PDF files on a Mac. You may use the document’s intuitive features to merge, split, or save your PDFs under different names. Other options are to edit your PDFs by adding highlighting colors and changing text types or fonts. If you want to upload PDF images to social media platforms, you can easily use the features to convert them to other file formats, such as PDF, JPG, or GIF.








