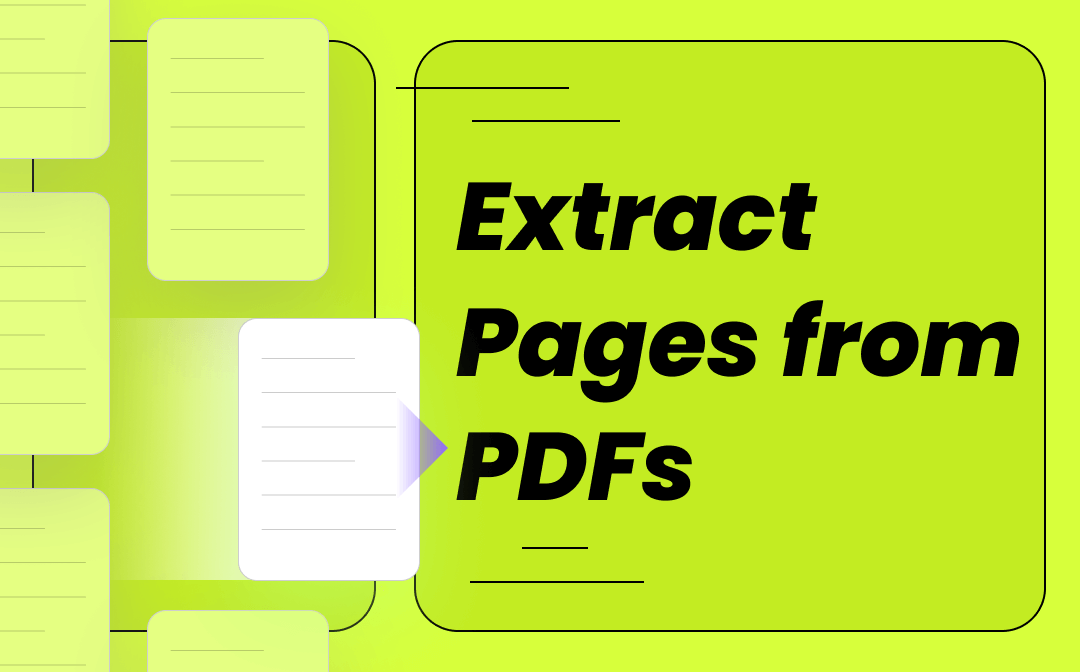
While most PDF splitters separate the original PDF into different copies, a PDF page extractor will not make any changes to the existing PDF but create a new copy. That’s where these two methods differ from each other. That being said, if you need to save individual pages from a PDF, check out the following selected free PDF page extractors.
Extract Pages from PDF for Windows
To save a single page of a PDF seems like a daunting job, but the good news is that we have many PDF page extraction tools on Windows. And SwifDoo PDF captures our attention thanks to the functionality, silky-smooth interface, and fair price. We’d decide to go for it!
SwifDoo PDF: Save Individual Pages from a PDF
As the brand name implies, SwifDoo PDF, an excellent PDF editor, aims to help complete PDF tasks swiftly. The sleek, Word-like main menu is easy to navigate, and multiple features are presented to meet diversified needs. More importantly, we spend no extra effort finding where to save part of a PDF, which pretty much saves our time.
SwifDoo PDF offers two modes for PDF extraction: extracting selected pages as one PDF and extracting each page as a PDF. The former mode is to save only a few pages of a PDF, while the latter mode is to extract one page from a PDF. Therefore, if you need one PDF page, save each page as a PDF within the selected page range. Just expand the “Extraction Mode” drop-down menu to switch between these two modes.
How to Extract PDF Pages in SwifDoo PDF
OK, have a closer look at how to save single or individual pages of a PDF:
Step 1: Get the SwifDoo PDF from the official website.
Step 2: Install and launch the free PDF page extractor on your Windows device; Then, click Open to import the target PDF document into SwifDoo PDF.
Step 3: Go to Page > Extract. Choose the extraction mode, extracted page range, and output path. Then hit the Start button to save pages of a PDF separately.
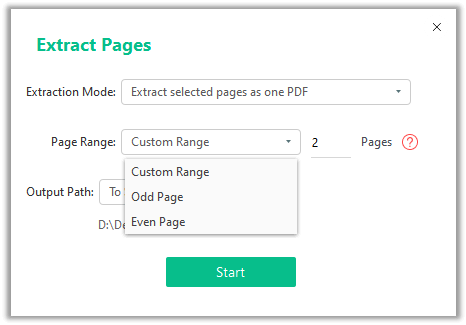
Alternatively, users can choose multiple pages for extraction by pressing "Ctrl" on the keyboard, and then click “Extract”. The software will remember the selected pages.
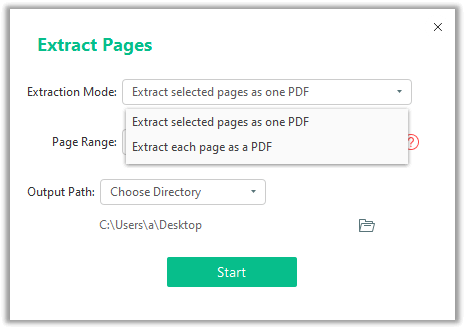
How to Extract Pages from PDF on macOS
Good luck to macOS users for having the native PDF extraction tool, Preview. This is a free PDF page extractor, so Mac users don’t need to search for external paid tools to do the page extraction work.
Despite the fact that Preview is not a professional PDF program, it can extract certain pages from a PDF for free. In just a few steps, you’ll get the desired PDF. Read on to learn how to extract pages from PDFs in Preview.
Step 1: Double-click a PDF to open it in Preview.
Step 2: Navigate to the View tab on the menu bar, then go to Thumbnails. Select the pages needed for extraction and click File > Print in the top-left corner.
Step 3: When the virtual printer appears, tick the box Selected Pages in Sidebar. In the Printer drop-down menu, choose No Printer Selected.
Step 4: Change the Save As setting on the bottom left from PDF to Save As PDF.
Step 5: Change the author, title, destination folder, and subject if necessary. When everything is ready, hit the Save button to extract pages from a PDF in Preview.
This is how to save individual pages from a PDF. It may seem a bit complicated, but follow the step-by-step tutorial, and it’s not an issue any longer.
![How to Edit PDF with Preview on Mac [Details & Alternative]](https://img.swifdoo.com/image/edit-pdf-with-apple-preview.png)
How to Edit PDF with Preview on Mac [Details & Alternative]
Click this page to learn quick details on how to edit a PDF with Preview on Mac. Look at the features of the Preview app and a top alternative PDF editor.
READ MORE >Online PDF Page Extractor
Online PDF extraction tools are plentiful, and how can one possibly search through them all for a suitable one? Put down all your worries; we’ve reviewed several PDF page extractors and recommend Sejda PDF as your first try.
Sejda PDF Online
Web-based tools ask for no tedious registration and login, and that’s why you are looking for an online PDF page extractor to save individual pages from a PDF. Sejda PDF Online fits you best to organize PDF files. Reasons? It beats all its rivals due to its excellent performance. Let’s dive into how it saves a single page of a PDF:
Step 1: Enter the URL in the search bar.
Step 2: Click Extract Pages in the Split tab. Load up your PDF document onto the online workstation. Sejda PDF Online enables users to upload the PDF from the local folder, Google Drive, OneDrive, and Dropbox.
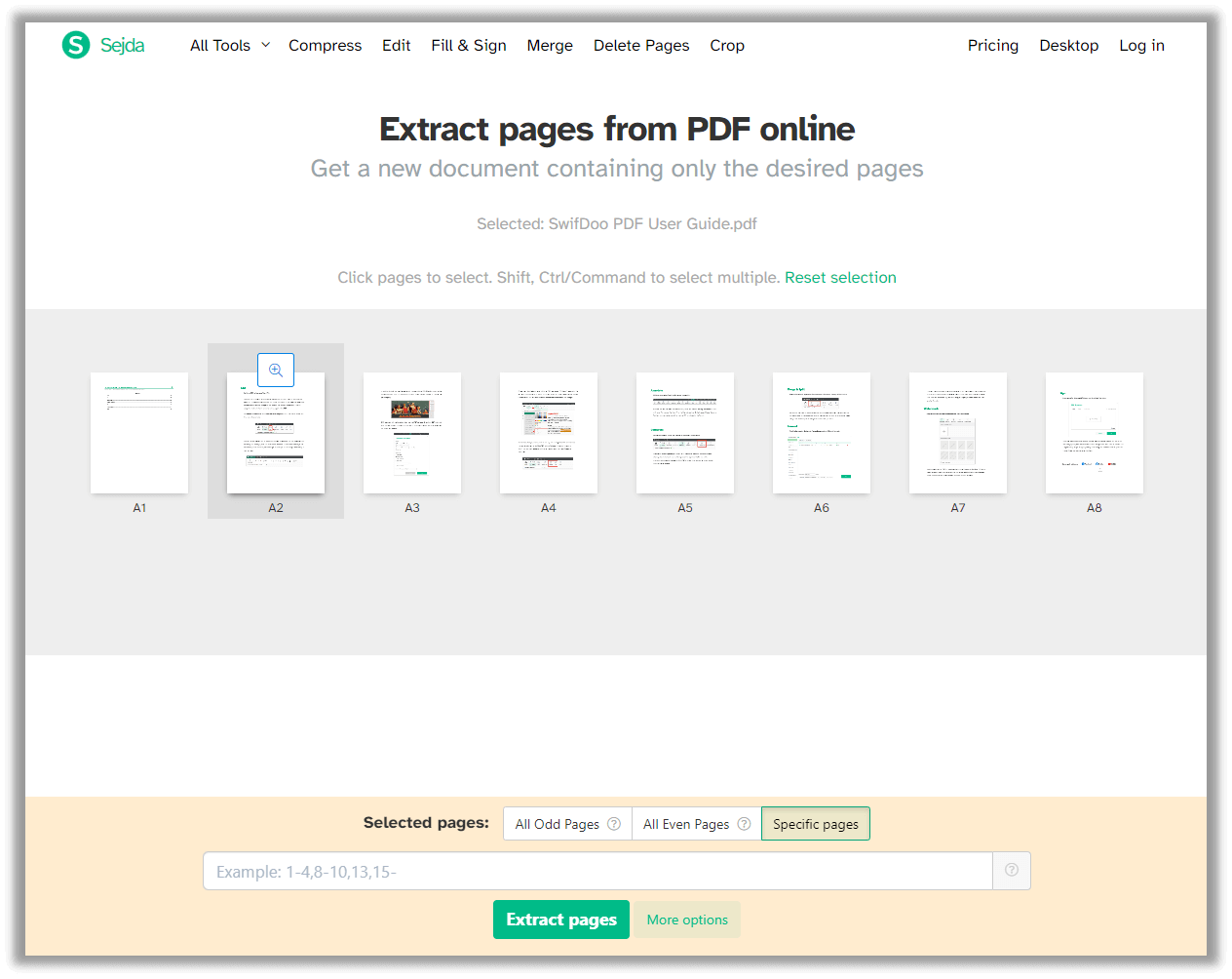
Step 3: When all the PDF pages are laid out, click one or multiple pages and then press the Extract pages button to save the pages of the PDF separately.
For a smooth user experience, Sejda PDF Online lets users determine the extracted page range: all odd pages, all even pages, or specified pages.
Takeaway: Verdict
This post has covered three solutions to extract pages from PDFs. Each one has its strengths. In a nutshell, SwifDoo PDF is an attention-worthy page extractor, especially for Windows users. No judgment, it stands out from the crowd because of the option to save a single page of a PDF. That’s really convenient for people who need to extract one page from a PDF.








