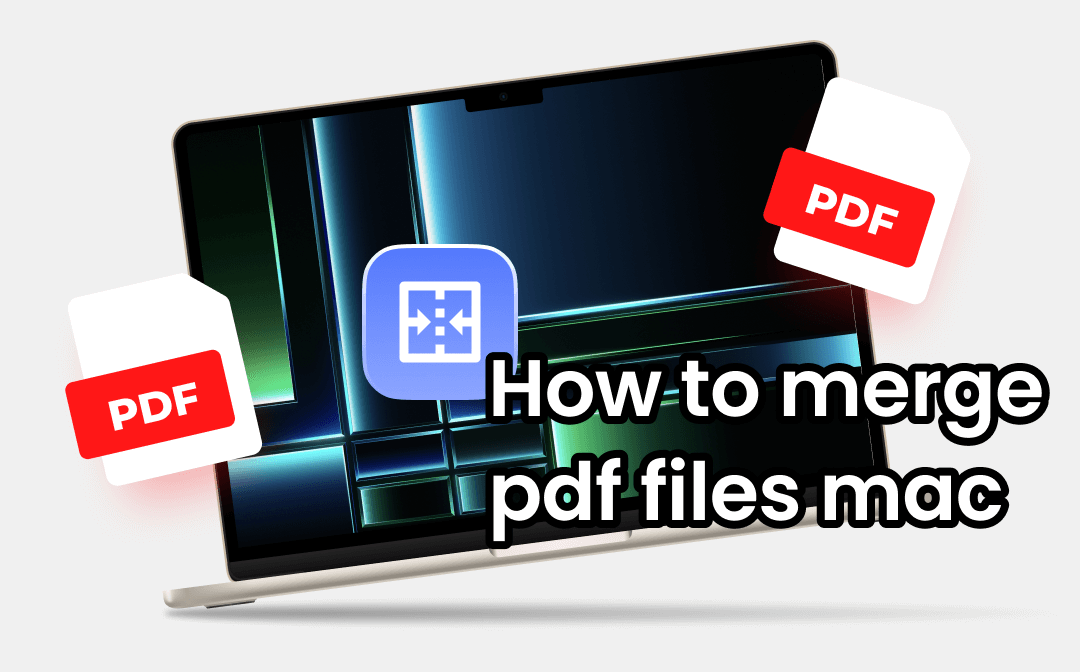
Why Should You Merge PDF Files?
- Reduce file size: After merging multiple files into one, the overall size will reduce, thus occupying less system storage and enabling your computer to run faster.
- Enable Easy File Sharing: Compared with sending multiple documents, sending a merged file takes less time. Besides, you can ensure the files are displayed in the order you want to avoid mess.
- Fast printing: If you combine PDF files in advance, the printing work can be done at once without repeatedly locating each file and then going for printing.
As you can see, merging PDFs brings much convenience. Now, let’s move on to merging PDF files on Mac.
1. Best PDF Merger: SwifDoo PDF for Mac
SwifDoo PDF for Mac is one of the best choices if you want to merge and edit PDFs. It is a professional and easy-to-use PDF editor that can help you view, merge, edit, annotate, and protect PDFs.
This powerful tool lets you combine multiple PDF files quickly and easily, without limiting the number of files. You can specify pages in each PDF for merging. It also enables you to split a large PDF into multiple smaller ones.
Click the download button to get SwifDoo PDF and start merging!
How to merge PDF files on Mac with SwifDoo PDF:
Step 1: Launch SwifDoo PDF for Mac. On the home page, click the Open PDF option to open a PDF file;
Step 2: Go to the Page and click Insert;
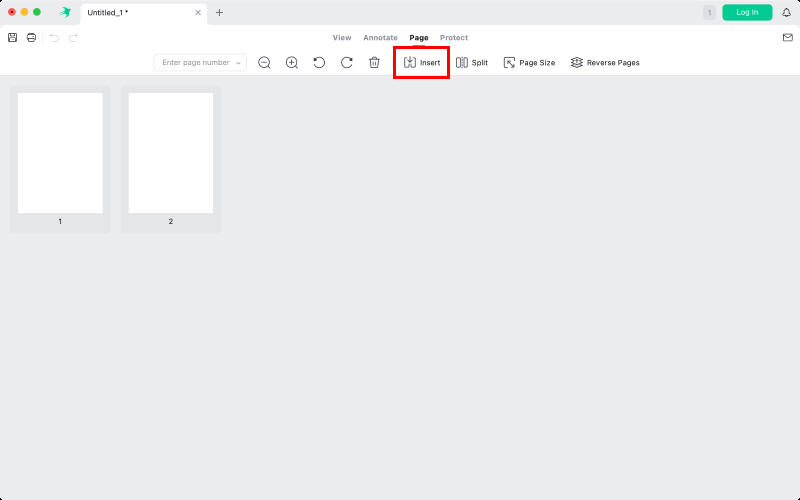
Step 3. Select the PDF files you want to add, and that's it.
You can adjust the order, delete unwanted pages, and rotate any pages if needed. It also offers various tools to help you annotate PDFs on your Mac. Anyway, with the help of SwifDoo PDF, you will get the PDF you need. Try it!
2. Merge PDF Files on Mac with Finder
You must be familiar with the “Finder” app if you are a Mac user. This program is designed to help you find and organize files. You can see the contents of your Mac, iCloud Drive, and other storage devices with it. You are also able to combine PDF files into one on Mac with it.
Step 1: Place the PDF files you want to merge from top to bottom in the order you want them to display in a new file folder;
Step 2: Select all the documents, right-click on any of them, hover over Quick Actions, and select Create PDF;
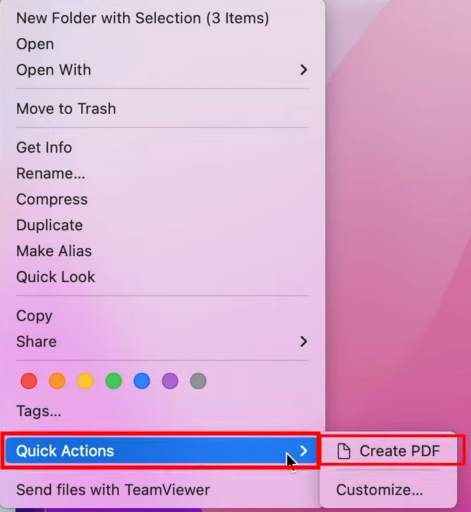
Step 3: A merged file will appear in the same file folder. Name the merged file and click on the blank space to save it.
If you use this method to merge PDF files, you cannot change the order of pages. The added file starts from a new page in the merged document to help you distinguish different files.
3. Merge PDF Files on Mac with Preview
Preview is a feature-rich and handy PDF editor pre-installed to deal with all kinds of PDF tasks. It lets you view PDFs and images, locate specific text, bookmark PDF pages, password-protect a PDF, and more. You can also edit PDFs in Preview. Below is how to use Preview to merge PDF files.
Step 1: Open a PDF document with Preview;
Step 2: Tap View > Thumbnails to make the page thumbnail visible in the sidebar;
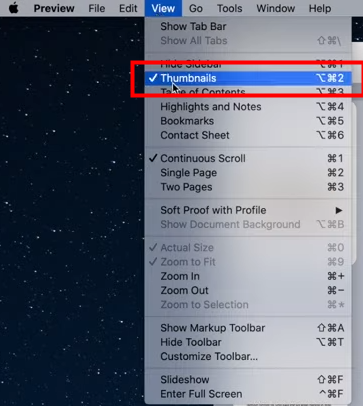
Step 3: Click on the page where you want to add pages of other file in the thumbnail;
Step 4: Hit Edit > Insert > Page from File… to combine pages from other PDF files;
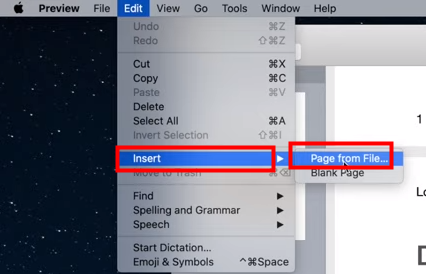
Step 5: Locate and select the PDFs you want to merge, and hit Open;
Step 6: Click File > Export as PDF… to save the merged file.
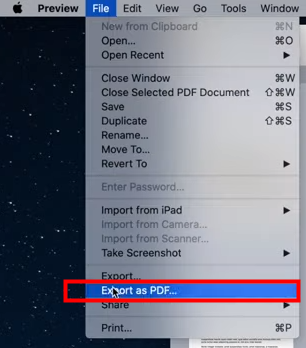
Alternatively, you open Finder, select the other PDF files you want to combine, then drag and drop them in the thumbnail section in steps 4 and 5 to merge PDF files on Mac.
Given that Preview saves your changes automatically, you’d better make a copy of the original PDF files before combining them.
4. Merge PDF Files on Mac Using PDFChef
Another proven method is to use an online tool. Here, we will introduce PDFChef to you. PDFChef is a free PDF combiner online to help you split PDFs, merge multiple PDFs into one, rearrange pages, and more. This web app doesn’t contain ads or require user registration or email verification. It enables you to merge PDF files in a few seconds, regardless of file size.
Step 1: Head to the PDFChef website, and upload your PDF files using the Choose Files button or by dragging and dropping them into the upload area.
Step 2: Delete, rotate, and rearrange pages if needed. You can continue to add more files by clicking the Add files button;
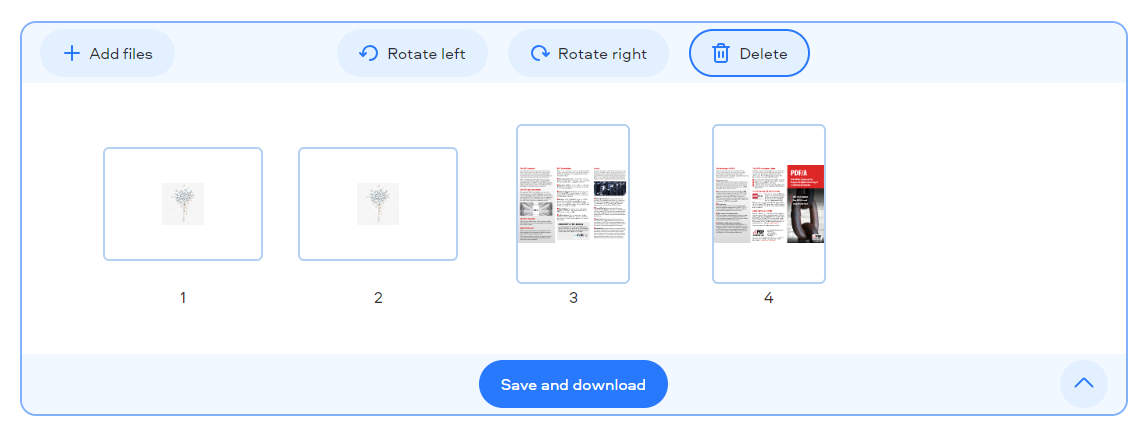
Step 3: Click Save and Download to get your merged PDF document.
Final Words
Combining multiple PDF files into one is a simple and time-saving option to help you deal with several PDF documents at a time. Learning how to merge PDF files on Mac efficiently will further improve your work efficiency. If you need an easy-to-use PDF merger, try SwifDoo PDF.








