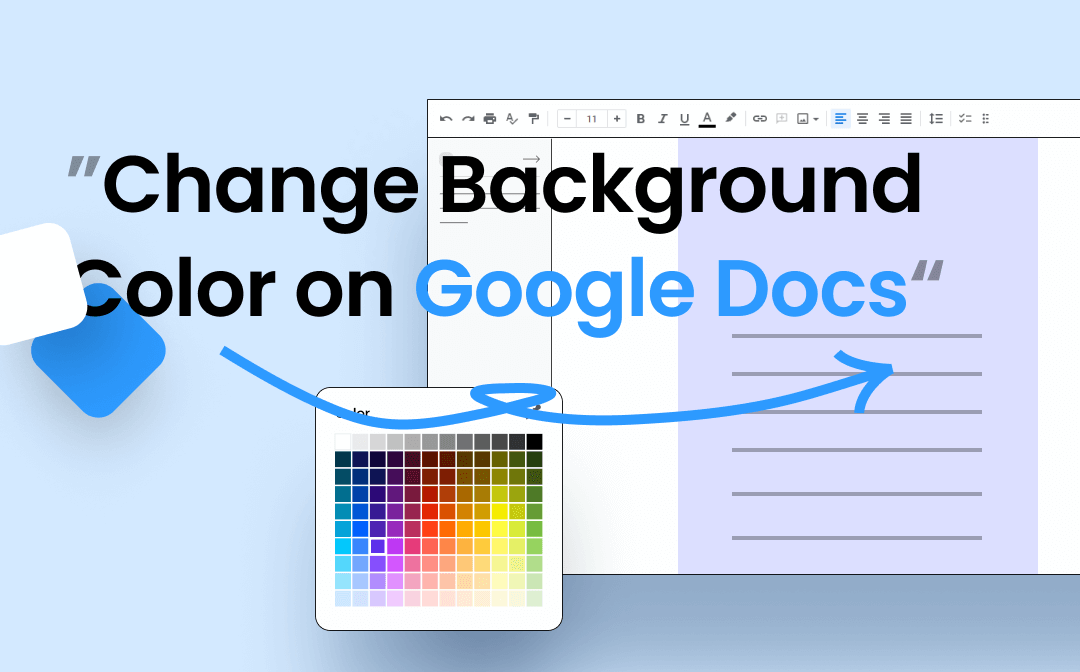
If the plain white color looks boring, then it is time to change the Google Docs background color to improve the file's appearance. This article does a quick write-up on how to change background color on Google Docs, along with the way to change the PDF background color with this software.
How to Change Background Color on Google Docs
Google Docs is equipped with a tool that allows you to edit the background of a Google Docs file. This feature provides multiple colors to quickly choose a desired one and change the Google Docs background color. Or you can utilize the Custom feature to adjust the RGB color values and put a background on a Google Docs document.
Look at how to change the background color on Google Docs for PDFs with the following steps:
Step 1: Open your file in this online word processor
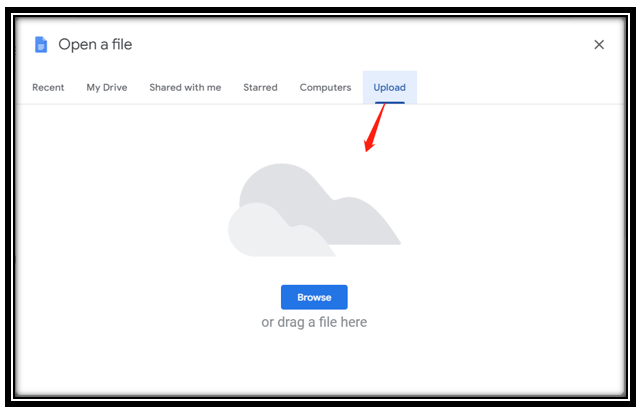
Enable the software on your browser and hit “Open file picker” (the document icon) and navigate to “Upload”. Then drag and drop your file to the workspace to open it.
Step 2: Enable the Page setup feature
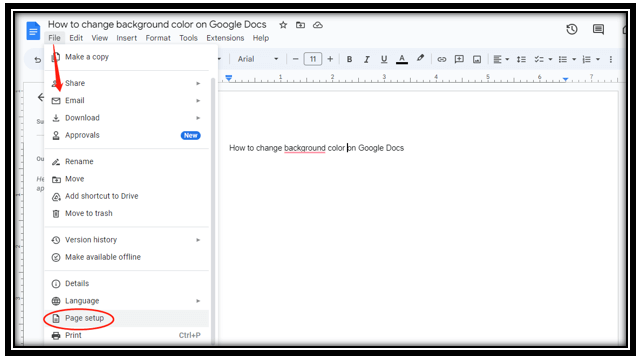
To change the color of a Google Doc file, the Page setup feature should the activated. Go to “File” and scroll down to locate “Page setup”. A window will pop up.
Step 3: Change the background color on Google Docs
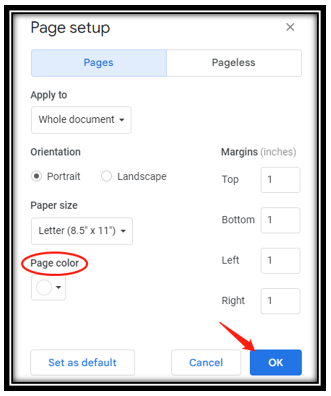
Click on the drop-down button below “Page color”. Then choose a color you like and tap “OK” to change the Google Docs background color.
Except for changing the color of a Google Docs file, you can delete pages in Google Docs and do more tasks to manage your file.
How to Change Background Color on Google Docs for PDFs
Unfortunately, the Google Docs editor suite doesn’t support editing PDFs. If you received a PDF file, it could be difficult to change the color of a PDF on Google Docs. No worries; we still have a solution. This software automatically transforms a PDF into Word when opening it and the original background will be removed. Then you can put a new background on the Google Docs file. However, this method can be only used to edit PDF files with a few pages. Otherwise, the formatting might get corrupted.
Take a look at how to change the background color on Google Docs for a PDF file:
Step 1: Go to Google Drive and click New. Select File upload to import your PDF;
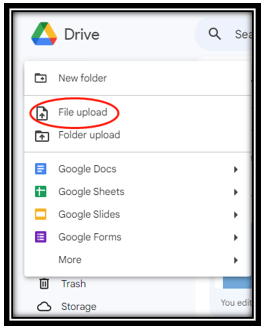
Step 2: Right-click on the added file, tap Open with, and select Google Docs;
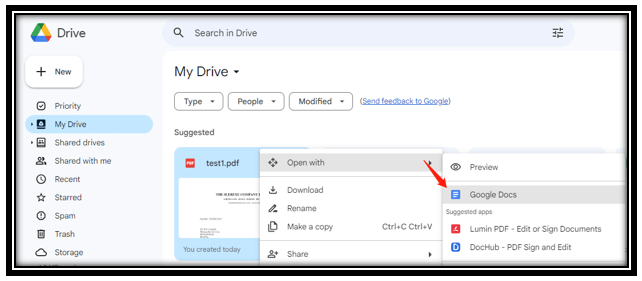
Step 3: After the conversion, tap File and choose Page setup. Adjust the Page color and click OK to change the color of the Google Docs file.
If you still want to change the background color on Google Docs, then try a free online PDF to Word converter to convert your PDF to Word without corruption.
![How to Insert Shapes into Google Docs [Easy to Follow]](https://img.swifdoo.com/image/how-to-insert-shapes-into-google-docs.png)
How to Insert Shapes into Google Docs [Easy to Follow]
If you want to know how to insert shapes into Google Docs, this article provides you with a detailed guide to get it done in a trice.
READ MORE >A Better Alternative to Change PDF Background Color
Concerning how to change the background color on Google Docs for PDF files, it creates a hassle to do more steps to edit the PDF background color in this online software. Besides, the file layout can be easily disrupted after conducting the PDF to Word conversion. To improve your efficiency, it is better to use a proficient PDF editor like SwifDoo PDF to change the color of a PDF file.
SwifDoo PDF is a comprehensive PDF editing toolkit that enables you to directly edit the background of a PDF file. It can quickly recognize the image embedded behind the PDF text and lets you personalize the PDF background, including updating the background color and removing the PDF background. Download and install the software on your computer. Then launch it by double-clicking.
Let’s see how to change the background color on Google Docs alternative:
Step 1: Drag and drop your file to the main screen to open it;
Step 2: Click Edit and choose Background. Select Update Background from the drop-down list;
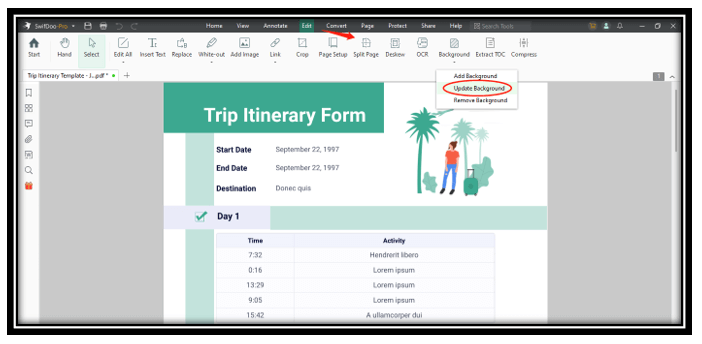
Step 3: Choose a new color under Source and click OK to change the background color on the Google Docs alternative.
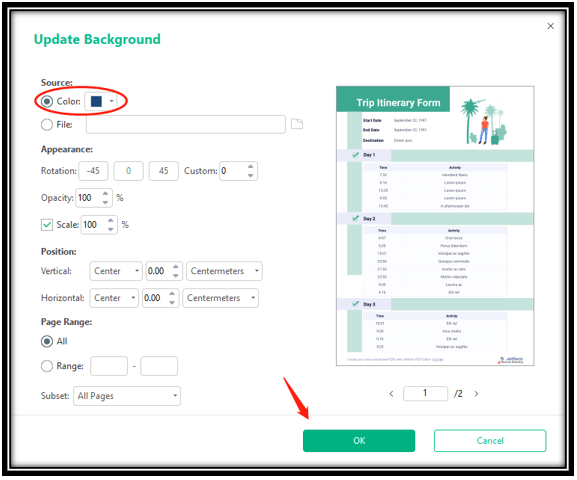
If your PDF doesn’t have a background, it is a one-click action to add a background to the PDF to make it more attractive.
Final Words
This post does a quick write-up on how to change the background color on Google Docs. This online word-processing program enables you to change the Google Docs background color with its in-built tool. You can either select the provided color or customize your favorite one. Besides, it also lets you edit a PDF background color, though this requires more steps.
To directly change the color of a PDF without conversion, SwifDoo PDF is an optimal choice. This PDF application can deal with all your woes related to PDF backgrounds, making it easy to change or remove the PDF background color. Why not give it a shot?









