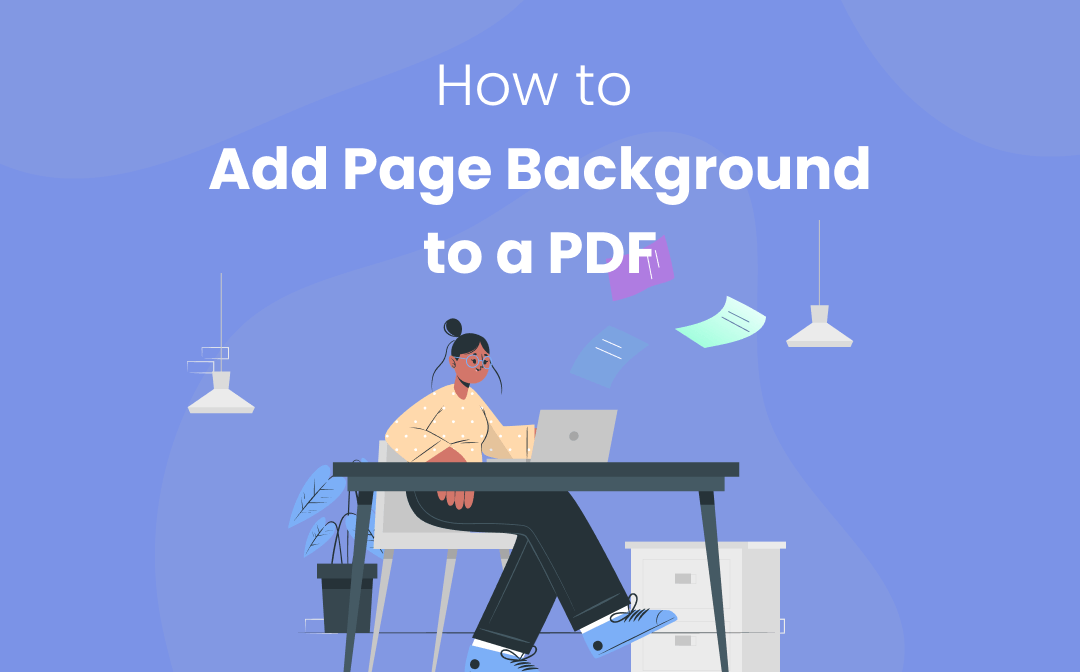
This post will introduce three applications to change PDF background color on Windows and Mac.
How to Add a Background to a PDF Document on Windows
SwifDoo PDF
SwifDoo PDF is a one-stop solution to all sorts of PDF tasks, which is developed to run under the Microsoft Windows operating system. It has a suite of great tools for editing, converting, compressing PDF documents, adding and removing watermarks from a PDF, and much more.
SwifDoo PDF software enables you to easily add and edit page backgrounds in a PDF file. Furthermore, you are able to change the background color or image of an existing PDF document. Take a quick look at how to add a background color or image background to a PDF using the SwifDoo PDF program.
How to Change a Background Color in a PDF Document
Step 1: Download SwifDoo PDF for free and install it. After launching the program, drag and drop your PDF file into it;
Step 2: Tap on the Advanced menu on the top and choose Background. Select Add Backgrounds in the drop-down list;
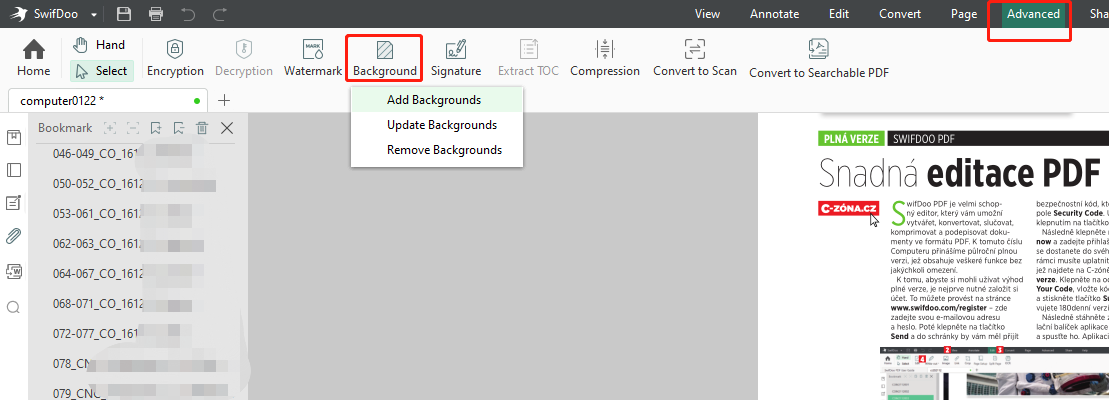
Step 3: In the opened Add Background dialog box, hit the Color drop-down menu to choose your favorite background color. You can use the color picker to select a color as well;
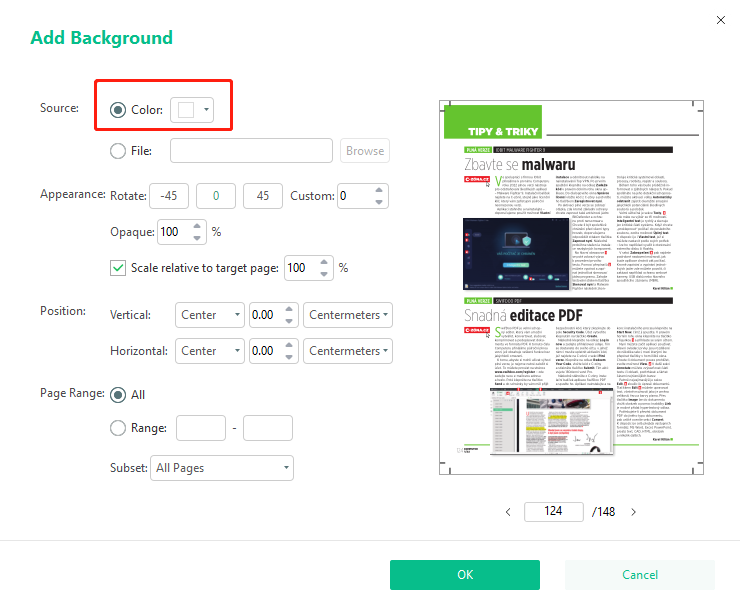
Step 4: Type a number into the Scale field to resize the background color area. Position the colored background by giving values to the vertical and horizontal spinner boxes;
Step 5: Press the OK button at the bottom and the PDF background color is changed.
How to Change a Background Image to a PDF Document
Step 1: Within the SwifDoo PDF program, choose Advanced, Background, Add Backgrounds;
Step 2: Hit the radio button beside File and click Browse to select an image;
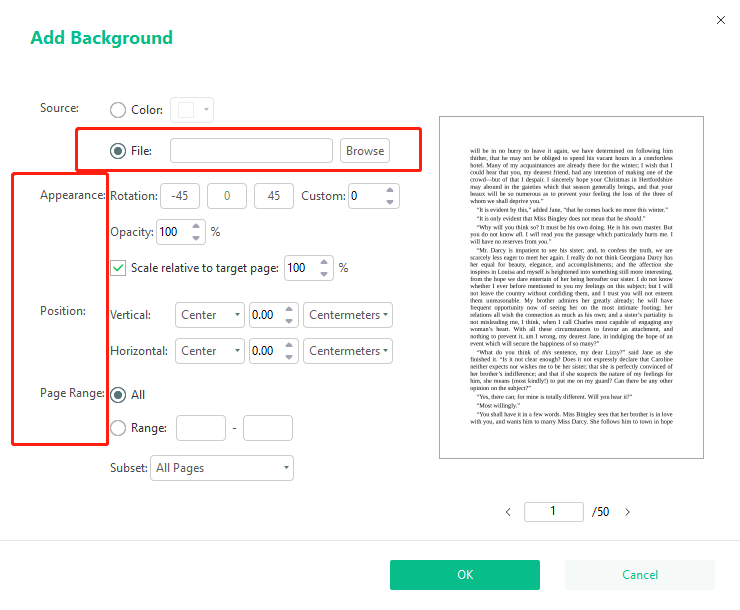
Step 3: In the dialog box, you can change the default setting to rotate and scale the image, adjust the transparency of the image, choose which location to apply the image background to the PDF pages;
Step 4: Hit OK to create image backgrounds for the PDF document.
In the third step, like adding a background color to PDF pages, you can also apply the background image to a certain range of pages. This is helpful for those users who want to add different backgrounds to different pages of a PDF document. After all necessary changes have been made to the PDF, save it.
In the future, if you want to alter the added backgrounds in the PDF, use the “Update Backgrounds” feature under the “Background” menu to update the settings of the backgrounds, or replace the background colors or pictures. When you no longer need the backgrounds in the PDF, “Remove Backgrounds” can remove the background from the PDF.
How to Add a Background to a PDF Document on Mac
Adobe Acrobat Pro DC
Adobe is a leading service provider of multimedia software products. Its core application software, Adobe Acrobat Pro is a powerful PDF editor compatible with macOS. With Acrobat, adding backgrounds to a PDF is as easy as pie. It can add a solid color or an image background to specific pages in your PDF file. When you need to change or get rid of the PDF background color, Adobe Acrobat Pro DC allows you to update or remove these colors or images in just a few clicks.
Let’s see how Adobe Acrobat Pro DC makes it easy to change PDF background color on Mac.
Step 1: Start Adobe Acrobat Pro on your macOS device. In the software, open the PDF file that you wish to add backgrounds to;
Step 2: Go to Tools and choose Edit PDF. In the sub-navigation menu, click the More button to select Background in the drop-down list, then pick Add option;
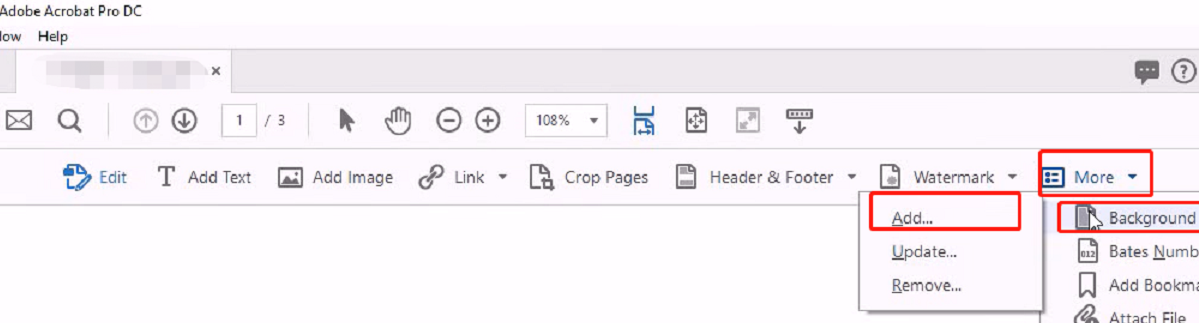
Step 3: In the opened Add Background dialog box, choose a color or an image background for your PDF document. To apply the background to specific pages, hit Page Range Options to enter a page range;
Step 4: Alter the default background-position and appearance to meet your need. Press the OK button to finish adding the background color or image to the PDF.
Wondershare PDFelement
PDFelement is a cross-platform application for manipulating PDF documents, which can work on the Apple Mac operating system. With the help of the software, you are able to effortlessly insert customized background colors and pictures into a PDF document. It also enables you to select a page from a PDF as a background. By default, the background you choose will appear on every page of your PDF file. If you don’t want that, specify a page range to apply.
Here are the 4 steps to change background color in PDFs on Mac.
Step 1: Open the PDFelement application and import your PDF file into its interface;
Step 2: Tap on Edit and click Background in the secondary menu, then choose Add Background;
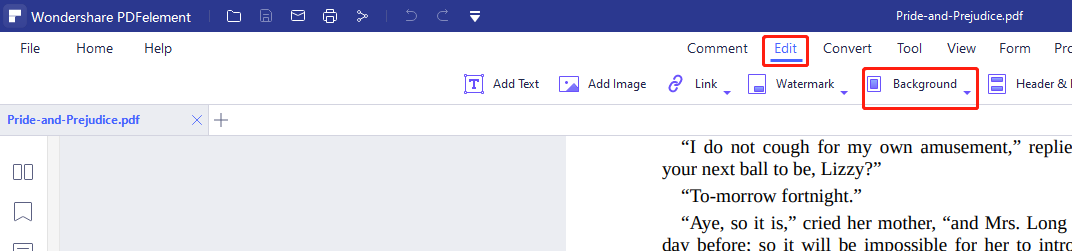
Step 3: Hit plus icon in the pop-up window to select a background color, a background image, or a PDF file as the background;
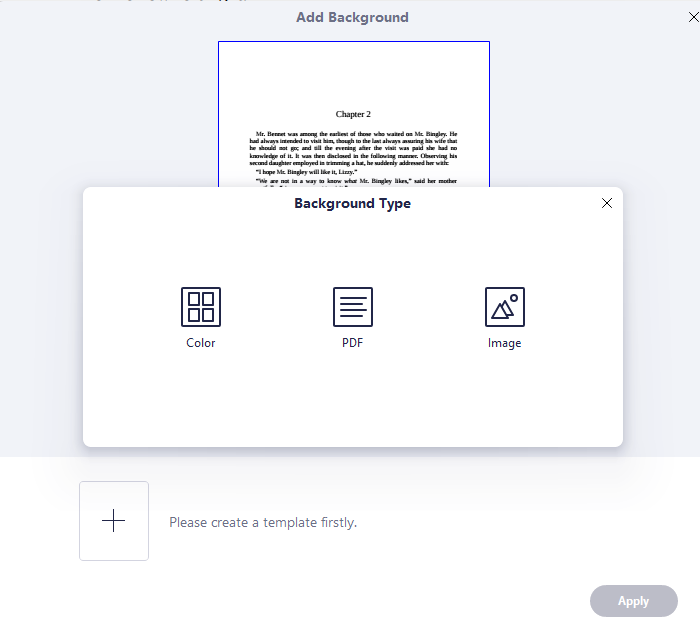
Step 4: In the Create Background Template dialog box, adjust the settings of the background position, appearance, and size. Select a page range to apply the background. Save the settings and click Apply to start inserting the background to selected pages in the PDF.
When there is a need, Wondershare PDFelement can assist in editing or removing all the added backgrounds from the PDF.
Final Words
Whether you need to add a background color or picture to a PDF document, a PDF program is essential. Using the right PDF tool will save you time and energy.
Both Acrobat Pro and PDFelement are good choices for Mac users to deal with PDF-related issues. As for those who use Windows OS, SwifDoo PDF may outperform the two programs as it is more cost-effective and light to use.









