Whether you're working with confidential documents or just need to redact some sensitive information, blacking out text in a PDF can be a useful skill. However, finding the right tools to do this can be a challenge. You might be tempted to use a basic PDF viewer to draw a black rectangle over the text you want to hide, but this method can be time-consuming and may not provide the level of security you need. Plus, it can be difficult to remove the black rectangle later if you need to restore the original text.
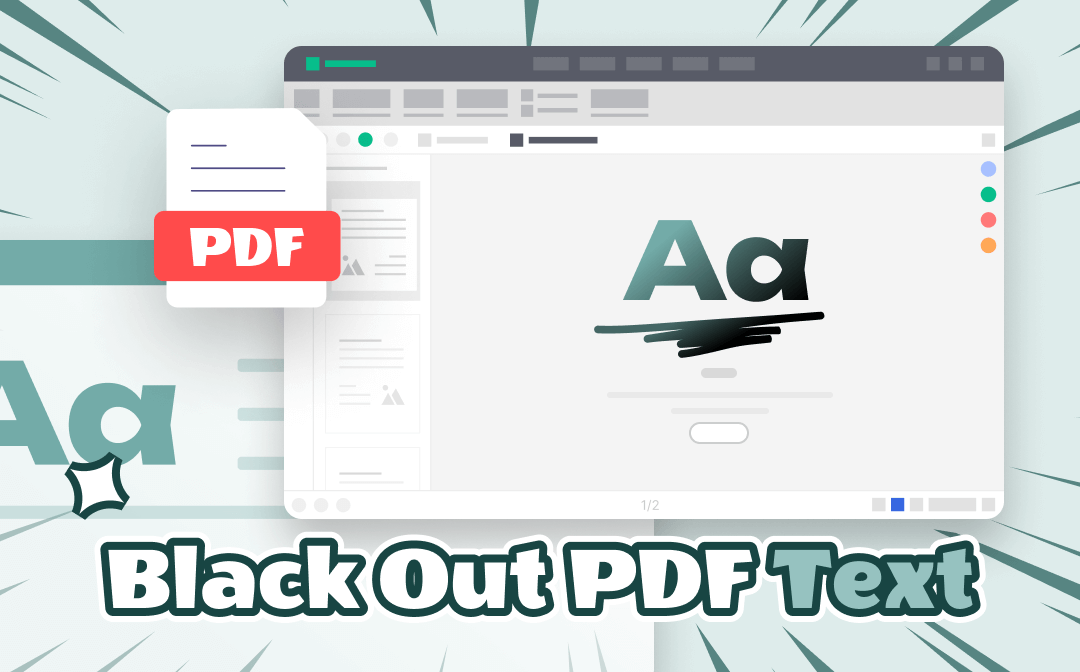
In this article, we'll show you how to black out text in a PDF using free and paid software options. These tools offer a more secure and efficient way to redact text in your PDF files, without sacrificing the quality or accuracy of your document. Whether you're a legal professional, a business owner, or just someone who needs to protect sensitive information, our guide will provide you with the knowledge and tools you need to black out text in your PDF files.
Understanding Blacking Out Text in PDF
Before we dive into how to black out text in PDF, let's first define what it means. Blacking out text is a process of covering up specific sections of a PDF document by using a black box or shape. Once the text is blacked out, it cannot be read or accessed by anyone, ensuring the confidentiality of the information.
This technique is particularly useful for those who deal with sensitive information such as legal documents, financial reports, or personal information, and want to ensure their privacy. Blacking out text can save you time and effort, especially when dealing with large or complex documents.
Method 1. SwifDoo PDF for Windows Users
SwifDoo PDF has released a dedicated White-out feature that allows you to black out any text in a PDF, with which you can easily hide confidential information when necessary. In fact, SwifDoo PDF allows you to use any color you like, and it also offers a color picker in case you didn’t find an ideal one.
This Windows-based PDF editor provides you with more advanced options to manipulate PDFs hassle-free, including replacing PDF text in one shot, converting PDF text to audio, tapping to translate PDF text when reading, etc.
Let’s see how to black out text in PDF using SwifDoo PDF:
Step 1. Download SwifDoo PDF on your PC and launch it.
Step 2. Open the PDF file you need to back out. Then click Edit > White-out.
Step 3. Tap the inverted triangle icon and select black in Theme Colors.
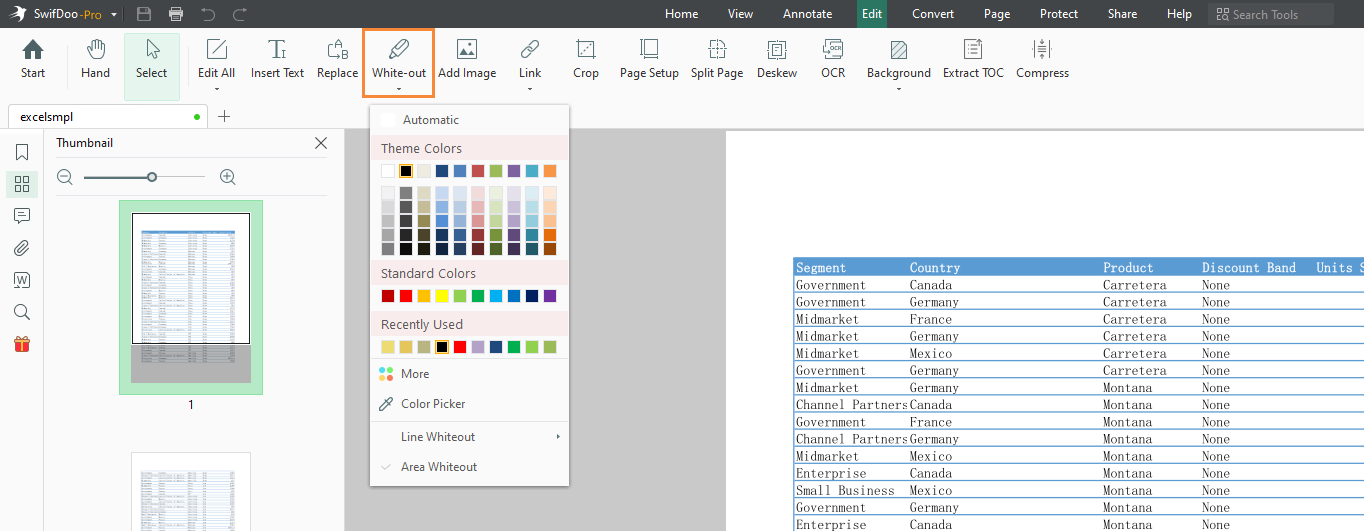
Step 4. Cover any unwanted/sensitive information with your mouse.
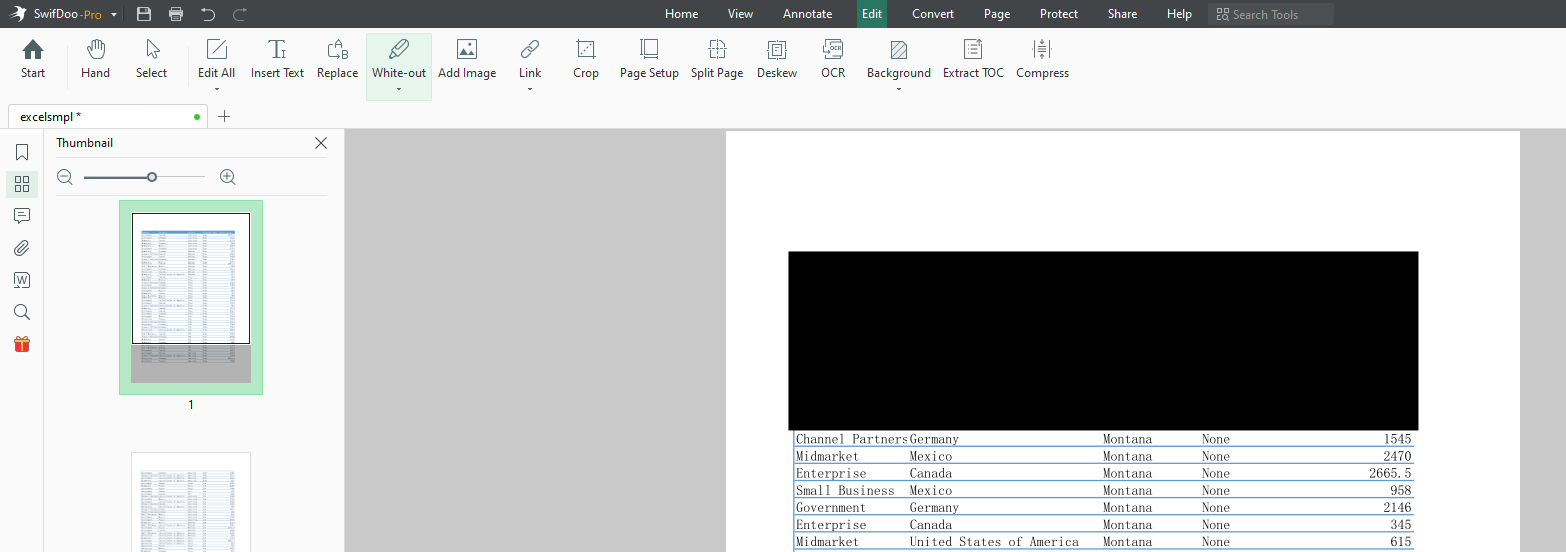
Step 5. Save your edited PDF file.
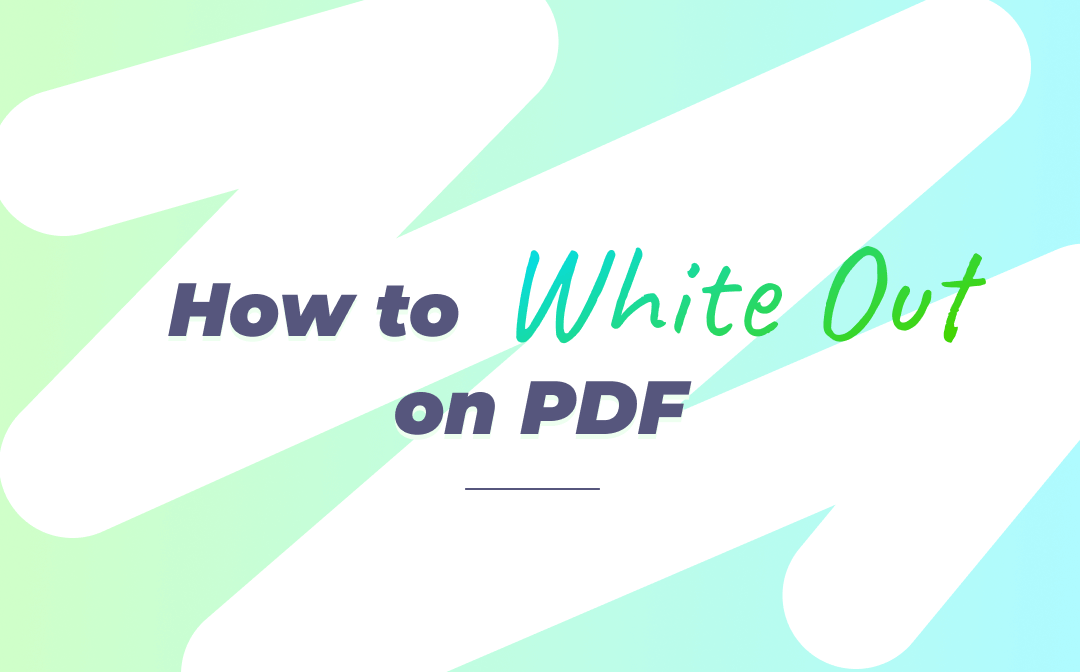
4 Easy Methods | How to White Out on PDF
Don't want to expose sensitive information when sharing PDF files with others? Check out this post to learn how to whiteout on PDF to keep your documents safe.
READ MORE >Method 2. Adobe Acrobat for Professional
Adobe Acrobat plays a leading role in this PDF market field with 3 decades of experience. It has introduced a great number of practical features to help address users' problems with simple solutions. And it's compatible with most major operating systems, thus allowing you to edit PDFs on any platform. With Adobe Acrobat installed, editing PDFs with advanced requirements would no longer be a problem.
Speaking of black-out text in a PDF file, Adobe Acrobat also offers a direct tab for redaction. It enables you to hide text, images, and pages with different colors as per your requirements. Follow the guide below to learn how to black out text in PDF using Adobe Acrobat:
Step 1. Launch Acrobat on your device.
Step 2. Open the PDF file you need to redact and click Tools > Redact.
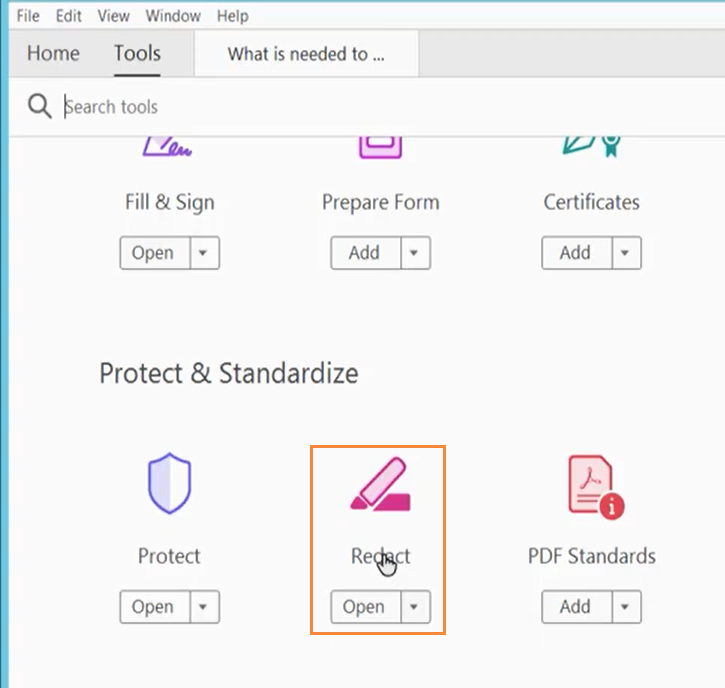
Step 3. Click on Mark for Redaction and select Text & Images.
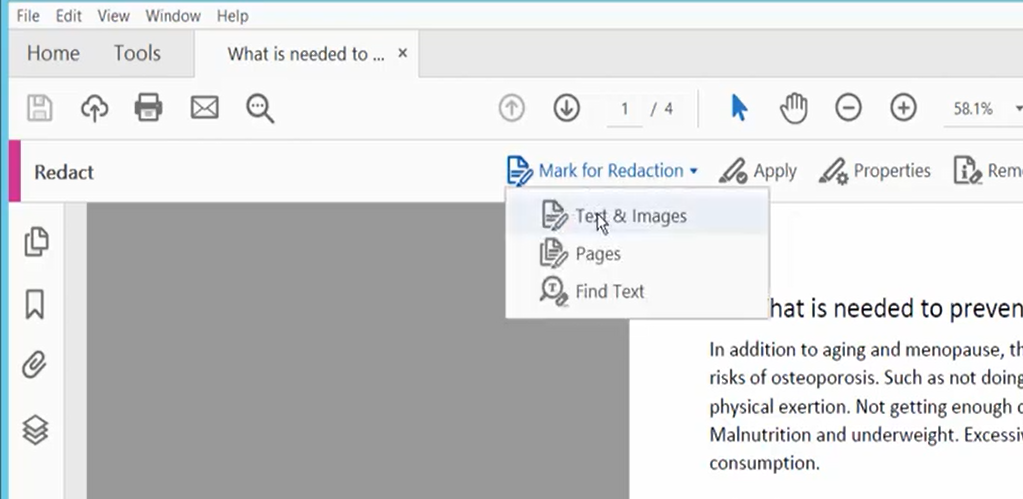
Step 4. Hit OK in the Using Redaction Tool pop-up. Then select any text in your PDF to apply redaction.
Step 5. Click Apply to confirm your changes.
You May Also Like: Top 7 Best PDF Translator That You Must Know in 2023 >>
Method 3. Preview for Mac Users
Preview is a versatile PDF reader and editor that comes pre-installed on all Mac devices. It allows users to view, edit, annotate, and even sign PDF documents, making it a handy tool for various tasks. It also enjoys the ability to black out text in a PDF file, which allows you to hide specific sections of a PDF document by covering them with a black box or shape.
In addition to blacking out text, Preview also allows you to highlight, underline, or strikethrough text, add notes and comments, crop or rotate pages, and even merge multiple PDF documents into one. All of these features make Preview an excellent PDF editor for Mac users.
Now, we will walk you through the step-by-step process of using Preview to black out text in a PDF file on Mac:
Step 1. Open the PDF file you need to black out in Preview.
Step 2. Click Tools > Redact from the top navigation bar.
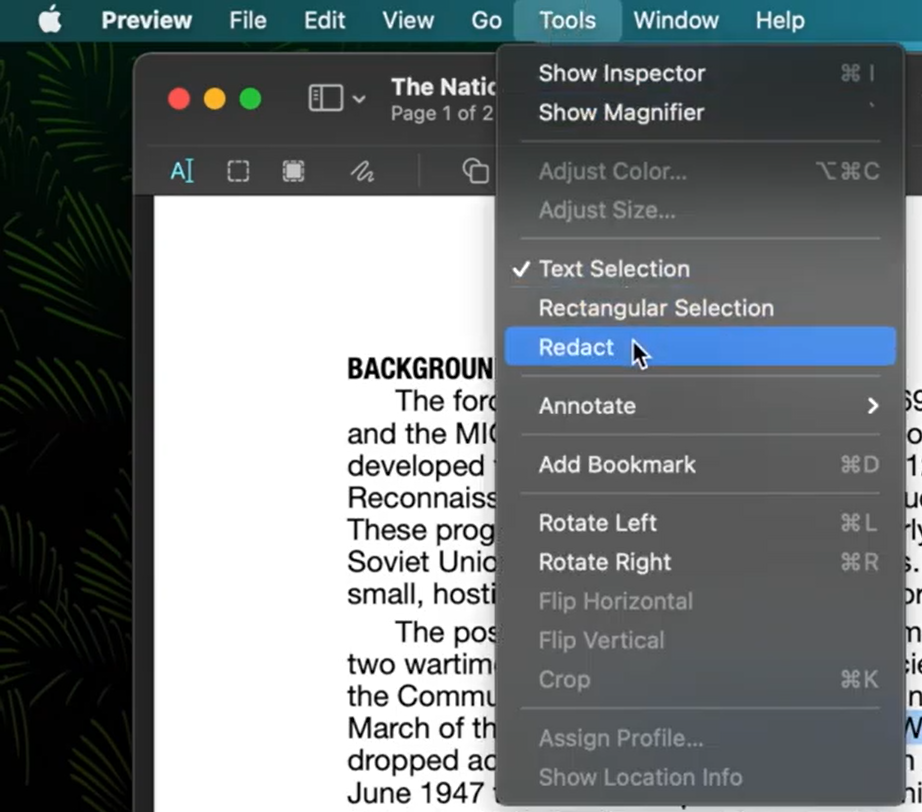
Step 3. Hit the redaction icon (the third one) and cover any text content in your PDFs.
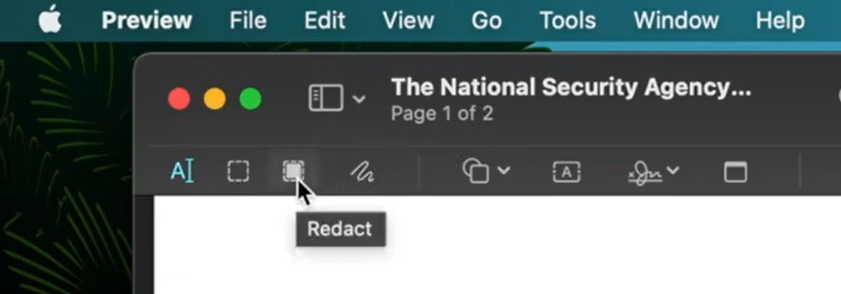
Also Read: Free Methods for Adding Hyperlink to Your PDF >>
Tips and Tricks for Effective Blacking Out
Here are some tips and tricks to help you achieve the best results when blacking out text in PDF:
Avoid making mistakes by zooming in and double-checking your work.
Choose the right size and shape for the black box or shape you draw.
Use layers to make it easier to edit or remove the blacked-out text later.
Use the Undo and Redo functions if you make a mistake or change your mind.
Other Methods for Blacking Out Text in PDF:
While the method we provided is straightforward and can be used with most PDF viewers or editors, there are other methods you can use as well. For example, you can use online tools like Smallpdf or PDF-XChange Editor. You can also use Microsoft Word to convert a PDF file into a Word document and then black out text using Word's editing tools.
Conclusion
Blacking out text in PDF can help protect your privacy and ensure the confidentiality of sensitive information. By following the steps outlined in this blog post, you can easily black out text in PDF. Remember to use the tips and tricks we provided to achieve the best results. Whether you're dealing with legal documents, financial reports, or personal information, blacking out text can be a useful technique to keep your information safe.









