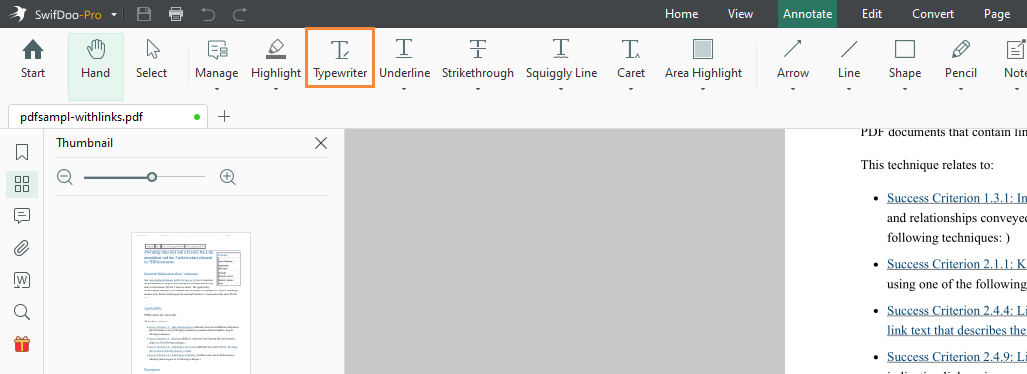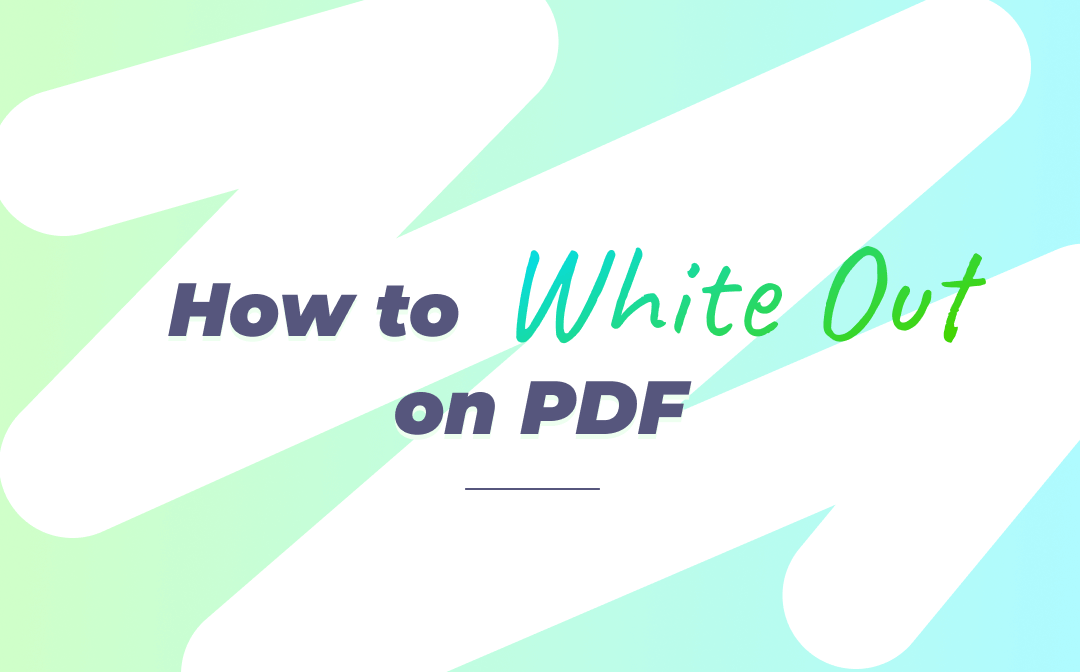
What Does White Out Mean?
When you make a whiteout on a PDF file, it usually refers to erasing specific content in your document with white paint. The white-out feature is often used to correct mistakes in your file or conceal confidential information from being unveiled. Using a white-out effect over text or image content can better protect your private data, such as bank info, address, contact details, etc.
Whiteout is an ideal feature when you need to cover up text in a PDF file. It's irreversible and unchangeable, and no technology is available to revert to the original content. By doing so, you can cover all sensitive information safely.
How to White Out PDF for Free in SwifDoo PDF
The PDF file format is designed to share files without any format change. It's impossible to edit PDF files without dedicated PDF tools. Therefore, we introduce a handy PDF editor as the first choice to help you whiteout PDF files.
SwifDoo PDF is a Windows-based PDF editor that is warmly welcomed among Windows users. It offers a specific whiteout feature that allows you to select any area in your PDF file and whiteout it to make the content unavailable.
Check the following content to learn how to white out on PDF with SwifDoo PDF:
Step 1. Download SwifDoo PDF and install it on your computer. Then open a PDF file in this software.
Step 2. In the top navigation bar, click Edit and then White-out.
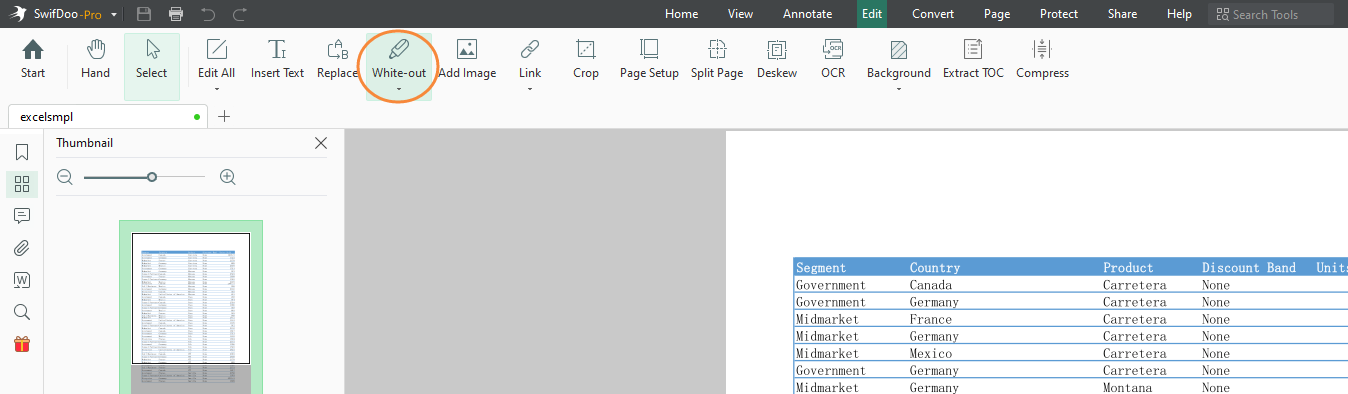
Step 3. Drag your mouse and select the information you want to white out.
Step 4. Once finished, move to the top bar, and hit SwifDoo > Save as.
SwifDoo PDF provides you with two different drawings: line whiteout and area whiteout. If you want to white out only a word or number, you can choose line whiteout, while area whiteout suits images or a large scope better. In addition, you’re allowed to change the color to fit the background of your PDF file.

10 Best PDF Translators That You Must Know in 2025
Check this post to find out the 10 best PDF translators in 2025. We've tested and selected them from different aspects to help you translate your PDF documents.
READ MORE >How to White Out on PDF in Adobe Acrobat
Since its release, Adobe Acrobat has always been the most popular PDF processor. It has brought a lot of PDF-related features to the table, and even some of them are too overwhelming for a beginner. Acrobat can help address almost all your PDF issues, no matter how basic or advanced these problems are.
Let's see how to white out text in a PDF file in Adobe Acrobat:
Step 1. Launch Acrobat on your Windows/Mac and open a PDF file.
Step 2. Select Tools and choose Redact under Protect & Standardize section.
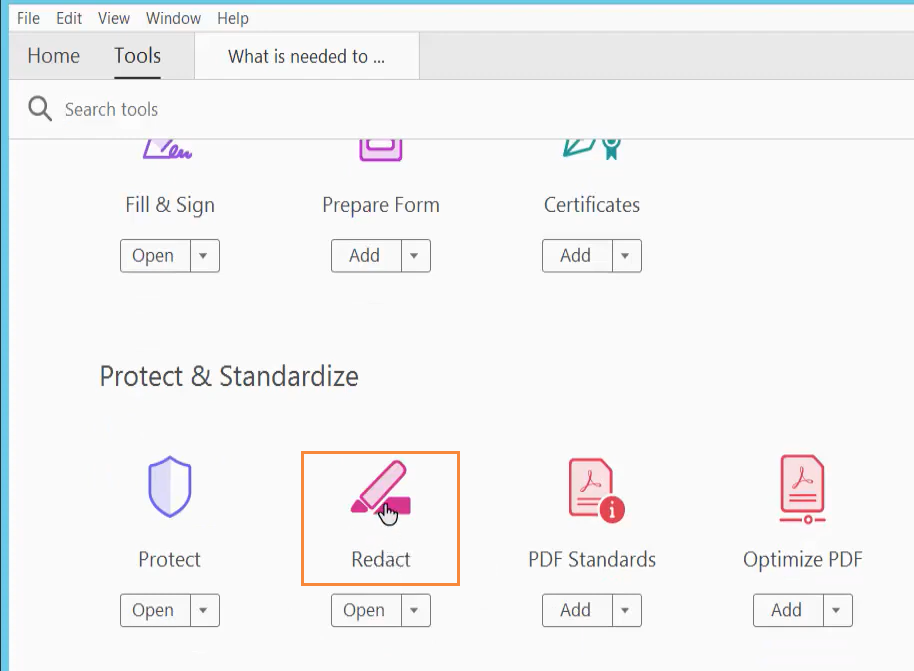
Step 3. Click Mark for Redaction and select Text & Images.
Step 4. Select Properties to adjust the fill color to white (the PDF background color) and click OK.
Step 5. Select all the text you need to white out and click Apply in the top menu bar.
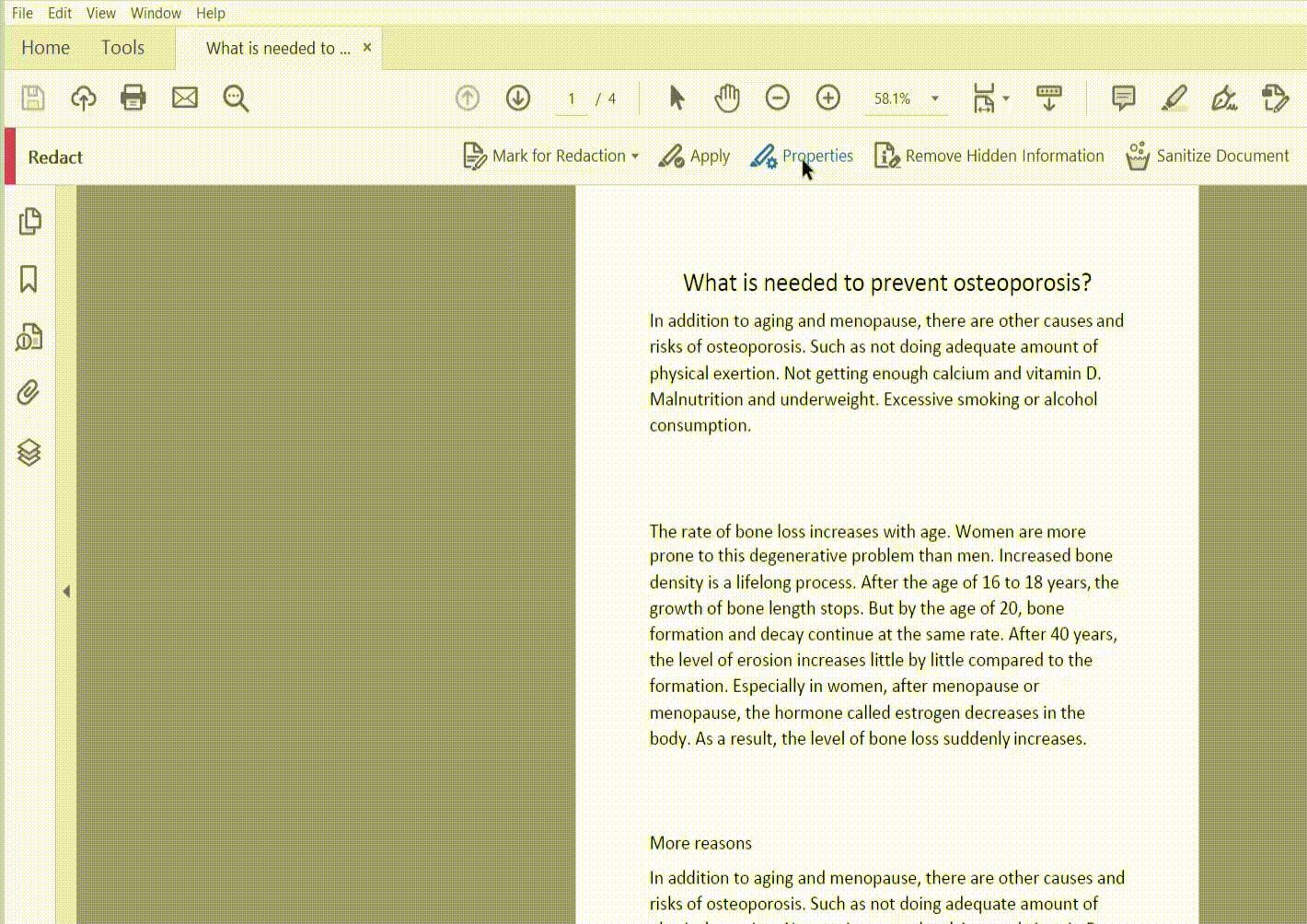
Unlike SwifDoo PDF, Acrobat doesn’t offer any direct whiteout tab to help you erase the content in your PDF file. But with its powerful editing feature, you can also redact your PDF content easily.
You May Also Like: Free Methods For Adding Hyperlink to Your PDF >>
How to White Out PDFs with Online Tools
Considering many users are reluctant to download too much software on their computers, we also offered an online solution to help you handle your PDF files. Using online tools saves much time on finding the proper application, and they are compatible with all devices and operating systems.
Smallpdf is one of the best online PDF tools, with 21 kinds of features supported. It provides all the features that you need in your daily work, including converting, compressing, splitting, editing, annotating, signing, and so on.
Whiteout PDFs online with Smallpdf:
Step 1. Open the Smallpdf webpage.
Step 2. Click Tools and select Edit PDF under View & Edit.
Step 3. Upload your PDF file by clicking CHOOSE FILES, and select rectangle in Shapes.
Step 4. Change the fill and outline color to white and adjust the shape to cover the content you want to erase.
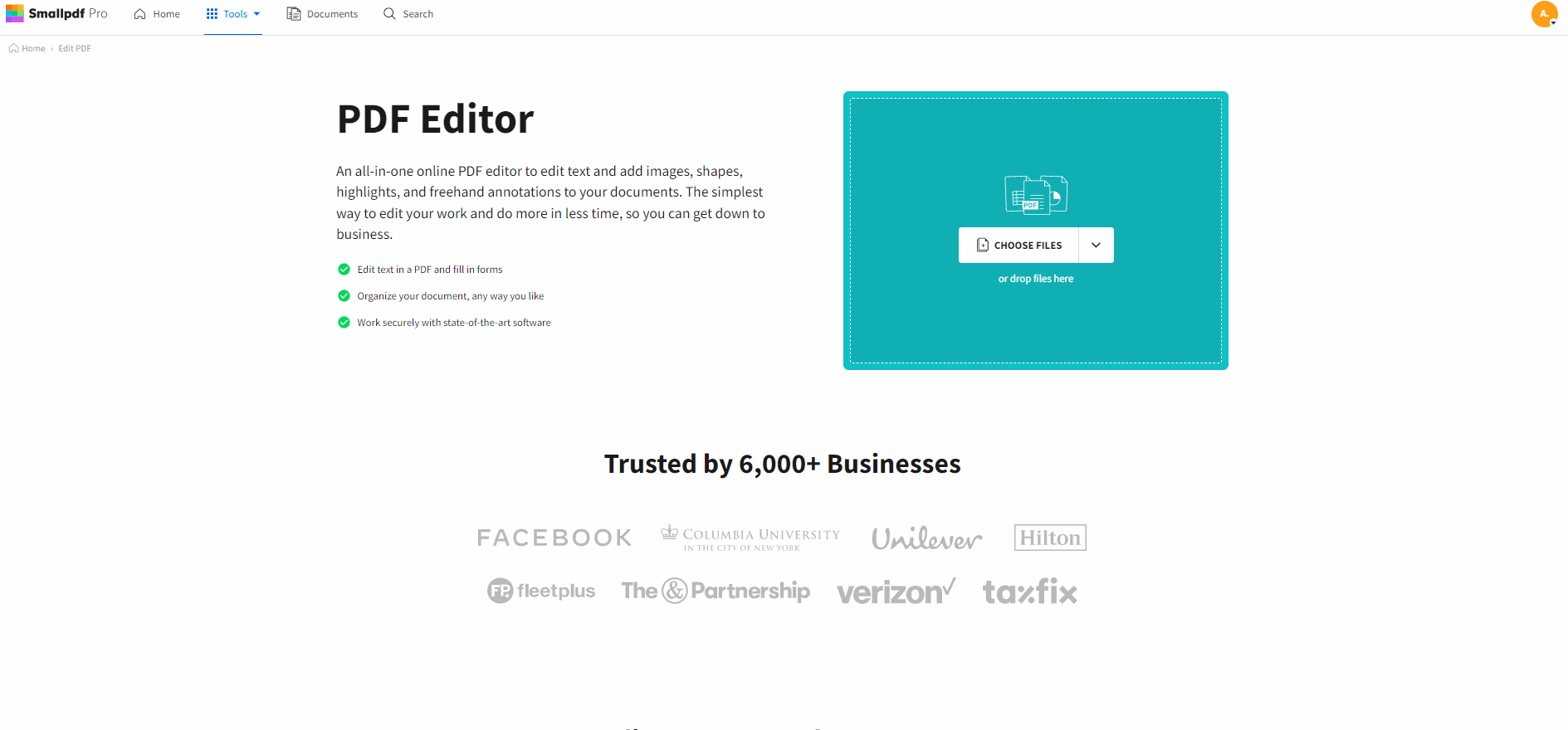
Step 5. Click the download icon in the top right corner to save your PDF file.
Smallpdf allows you to process one PDF file for free every day, which meets your requirements if you don't work with PDF files often. If you want to get a paid plan, its price is also very reasonable. For instance, you only need to pay $9 per month to use all its features.
Also Read: Everything You Need to Know about How to Black Out Text in PDF >>
How to White Out PDF Files in Preview
Preview is a built-in PDF and image viewer on macOS. It also serves as a fully-fledged PDF editor, which you can use to edit PDF files. With the help of Preview, Mac users don't need to ask for help from other tools.
Check the steps below to learn how to white out a PDF file in Preview:
Step 1. Go to Preview and open the PDF file.
Step 2. Click View in the main menu bar and select Show Markup Toolbar.
Step 3. Select Rectangle and draw a shape over the content you want to erase. Then select the fill color as white.
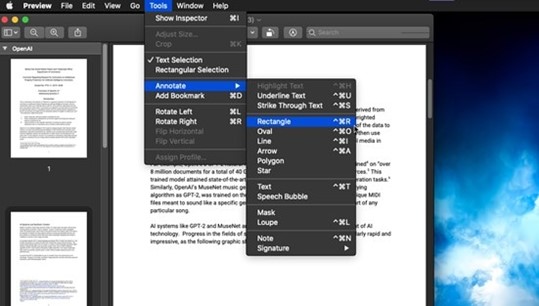
Step 4. Click File > Export as PDF to save the edited PDF file on your computer.
Preview is a free app that enables you to perform most features on images and PDF files. You don’t have to spend a penny on using this software. What’s more, since it’s designed by Apple and released only for macOS, it’s totally safe to use Preview to manipulate your files.
The Bottom Line
That’s all about how to white out on PDF. In this article, we offered you 4 different tools to cover up text in a PDF file. Make sure to keep all confidential information secret before sharing PDF files with others. With no bias, we highly recommend you to SwifDoo PDF because it’s a free PDF tool with comprehensive features you can use to edit PDF files. Download and try it now!