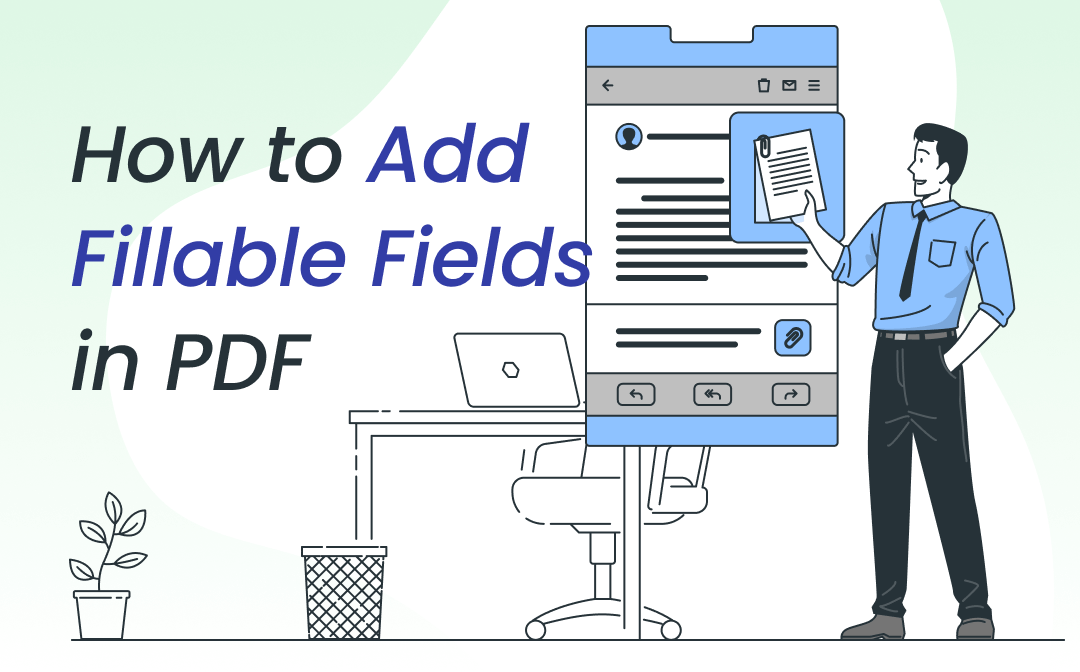
What Are Fillable Fields in PDF
Fillable form fields are interactive elements embedded in documents that enable users to input data without manual typing. They are prevalent in electronic forms, such as online applications, surveys, and registration forms. Fillable fields include text boxes, dropdown menus, checkboxes, radio buttons, and more.
To add fillable fields in PDF, you need specific software. Here will introduce the three best PDF form fillers and creators for you.
Add Fillable Fields in PDF with Adobe Acrobat
Adobe Acrobat's Prepare Form tool is a powerful feature that allows you to convert existing documents into interactive PDF forms. This tool is incredibly versatile and can be used to create a wide variety of forms as well as add form fields to PDF. It empowers you to easily distribute your forms electronically and collect responses online. Let’s see how to add fillable fields in PDF with this PDF form creator.
Step 1: Launch Adobe Acrobat, tap Prepare Form, and click Select a file on the Single File tab to import the PDF you want to add fillable fields;
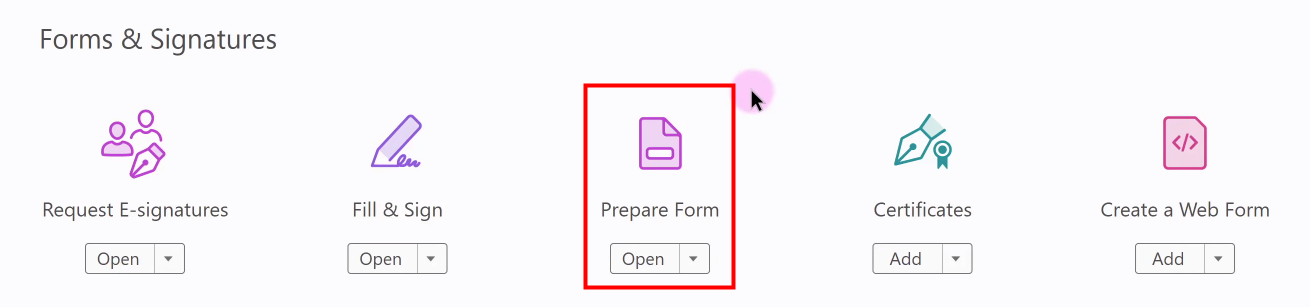
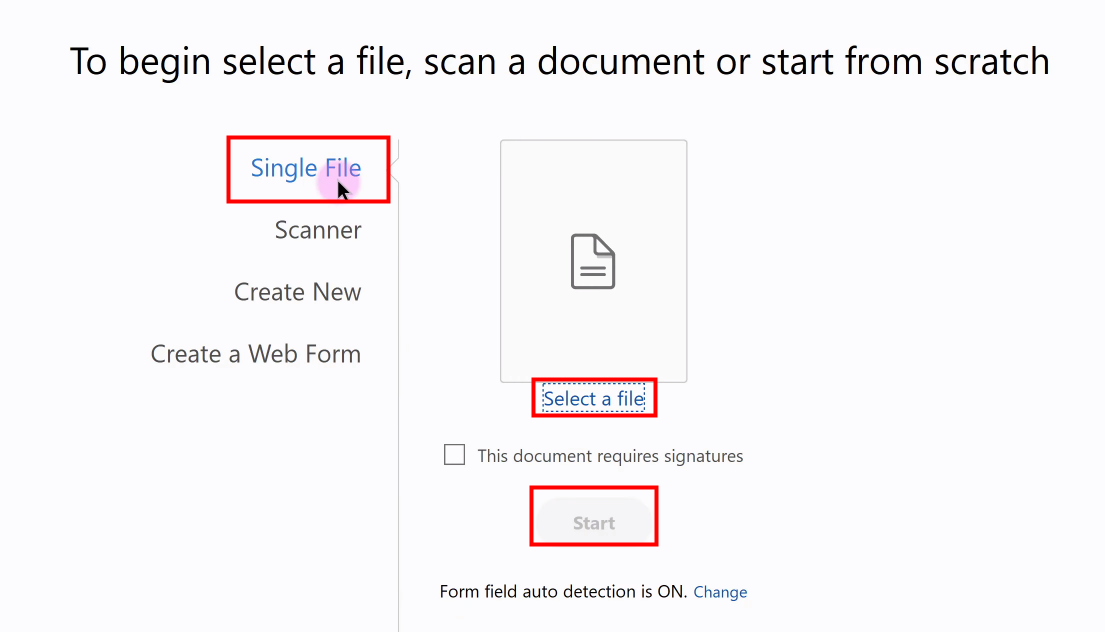
Step 2: Hit Start, then the program will automatically detect and add necessary textbox fields for you;
Start 3: To add extra fillable fields to the PDF, use the Prepare Form toolbar above.

After you add fillable fields in PDF, you can right-click on them and select properties to change the description text, font style, font color, and more.
Add Fillable Fields in PDF with Foxit PDF Editor
Foxit PDF Editor provides a group of tools to assist you in creating a PDF with fillable fields, including checkboxes, radio buttons, signature fields, text fields, combo fields, list boxes, barcode fields, image fields, and date fields. The concrete steps of how to add fillable fields in PDF are as follows.
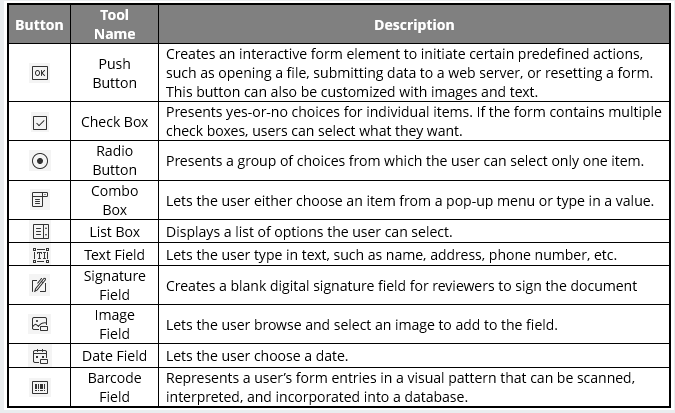
Step 1: Open the document needed to add fillable fields with Foxit PDF Editor;
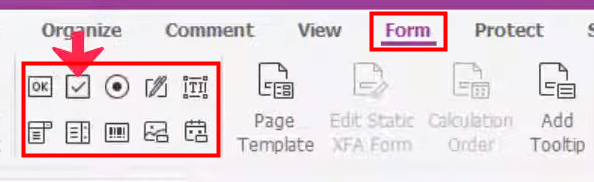
Step 2: Go to the Form tab, and use the provided tool to make your PDF fillable;
Step 3: Click File > Save As to save the document.
In addition to adding fillable fields in PDF manually, this PDF editor also offers a Designer Assistant and a Run Form Field Recognition feature to help you turn a PDF into a fillable PDF form quickly.
Designer Assistant will quickly identify potential form fields by analyzing the document's layout. Detected form fields will be highlighted with a blue frame, allowing you to insert fillable fields in PDF with a single click.
Run Form Field Recognition can automatically detect and add fillable fields in PDF for you. This can save you a lot of time and effort, especially if you need to handle a large number of documents.
Add Fillable Fields in PDF Using DocFly
DocFly is a versatile online tool designed to handle all kinds of PDF tasks. It empowers you to manipulate up to 3 PDF files a month for free. You can use this online PDF editor to add fillable fields in PDF quickly.
Step 1: Head to the DocFly website and upload your PDF file to it;
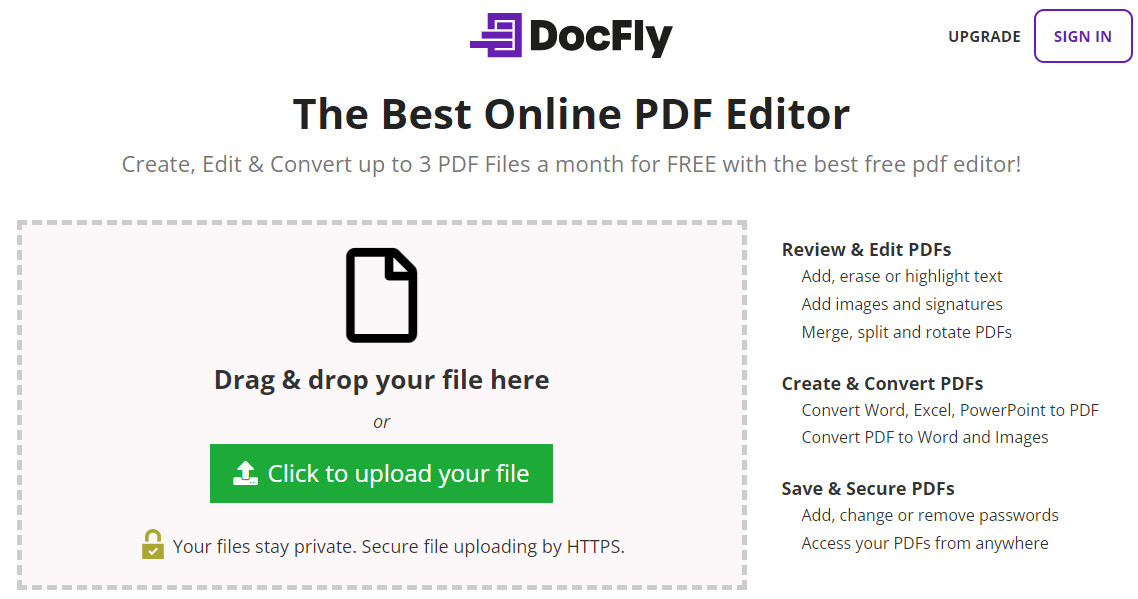
Step 2: Open the imported PDF document, tap From Creator, and add the fillable elements it provides to your PDF;

Step 3: Click Save to keep the changes you’ve made and hit Export to download it to your device or save it to a cloud service it supports.

Make Your PDF Editable with SwifDoo PDF
Now, you've learned how to add fillable fields to PDF. In daily work, you may need to deal with scanned PDFs or image-like PDFs. Those files are excellent for protecting sensitive information but can be a headache if editing work is needed. SwifDoo PDF provides a solution for you.
This PDF program provides an OCR feature to make a scanned PDF searchable or editable. By clicking “OCR” in the “Edit” tab, you can recognize the text and convert this scanned PDF to an editable one. Meanwhile, you can specify the area where OCR is not performed.
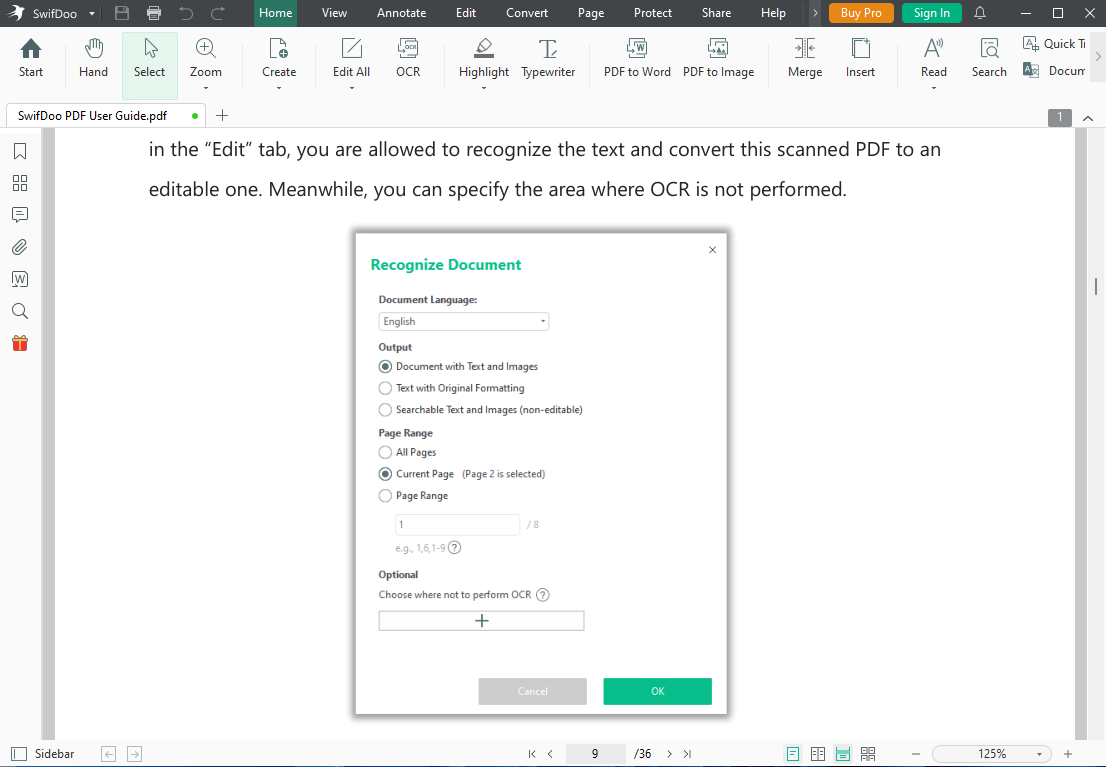
Final Words
Many tools enable you to add fillable fields in PDF. You can use a powerful third-party application like Adobe Acrobat or Foxit PDF editor. If you do not want to install extra programs, DocFly enables you to add fillable fields to PDF online. When it comes to uneditable PDFs like scanned documents, SwifDoo PDF can help you make them editable with the OCR feature effortlessly.









