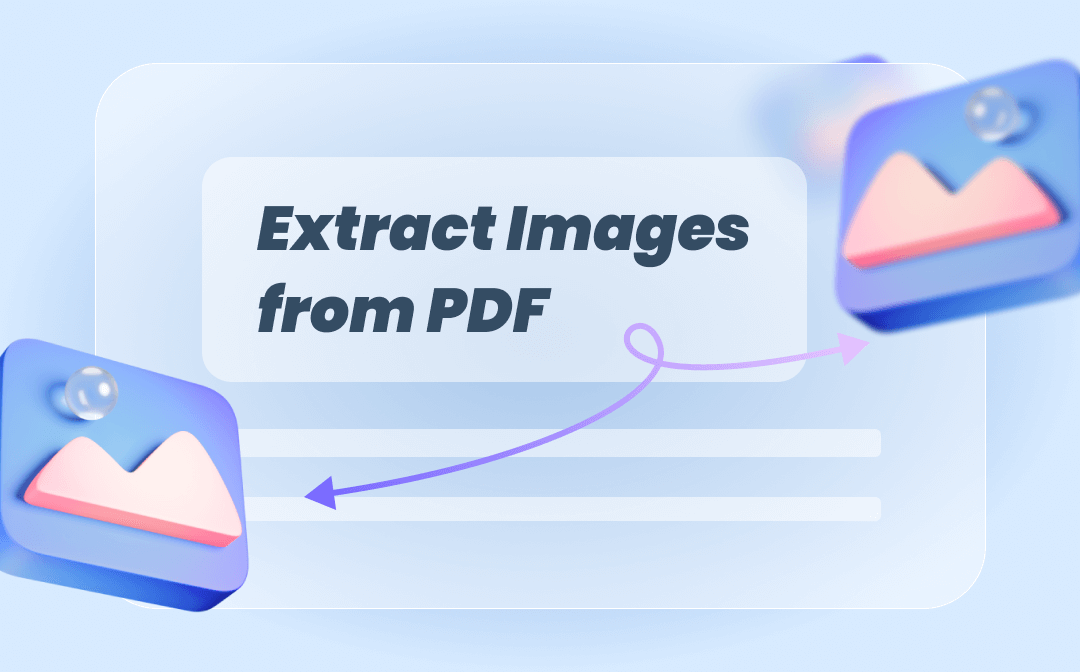
In this article, we'll introduce five PDF image extractors to help extract pictures from PDF, including Adobe Acrobat and Photoshop. In case they are too professional for general usage, we also offered two alternatives: Snipping Tool and SwifDoo PDF. Keep reading to check them out!
How to Extract Images from PDF Freeware
Adobe Acrobat and Photoshop are powerful and professional enough for many editing needs, but users are still searching for free ways to extract photos from PDFs because there are many drop-in replacements.
In fact, there's indeed freeware that can help you extract images from PDF, which is named SwifDoo PDF. It is one of the best PDF editors available on Windows, Mac, Android, and iOS. It offers a variety of features that are all packed into a clean and user-friendly interface.
More importantly, a 7-day free trial enables you to thoroughly test out SwifDoo PDF, during which you will have access to all its features and enjoy a comprehensive experience. Let’s see how to extract images from PDF for free using SwifDoo PDF:
Step 1. Download and install SwifDoo PDF on your PC.
Step 2. Run this excellent PDF image extractor and click Open to import the target PDF document.
Step 3. Locate and right-click on the image you want to extract and select the Save as Image option.
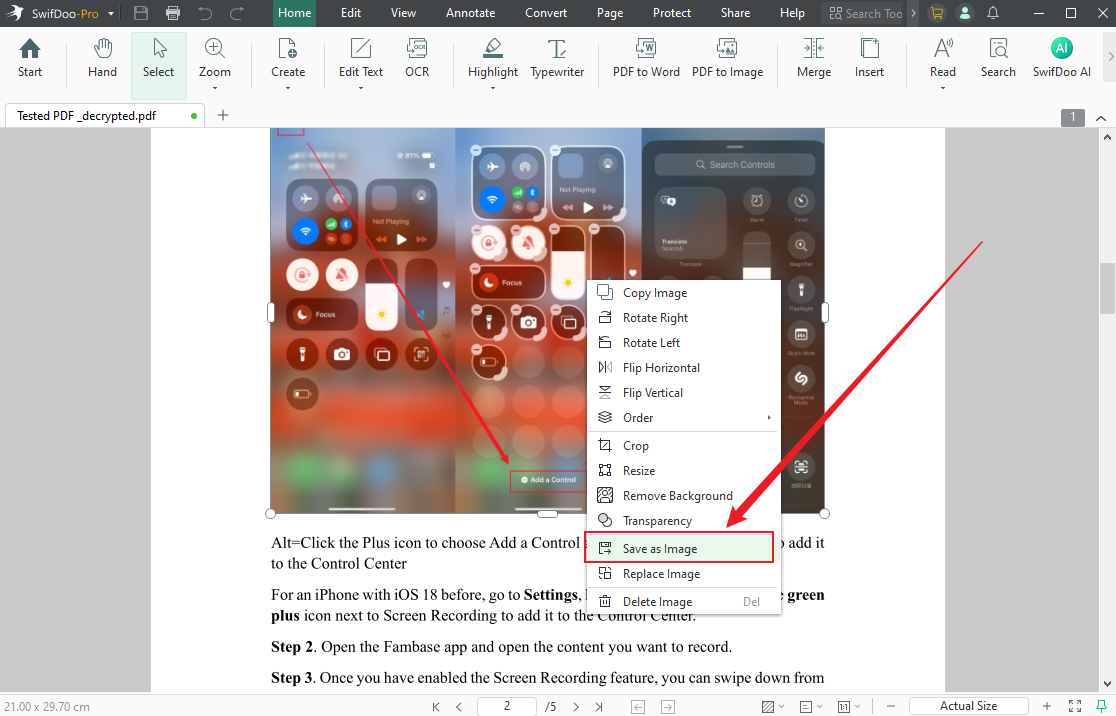
Step 4. Name the image, choose the image format, and click Save.
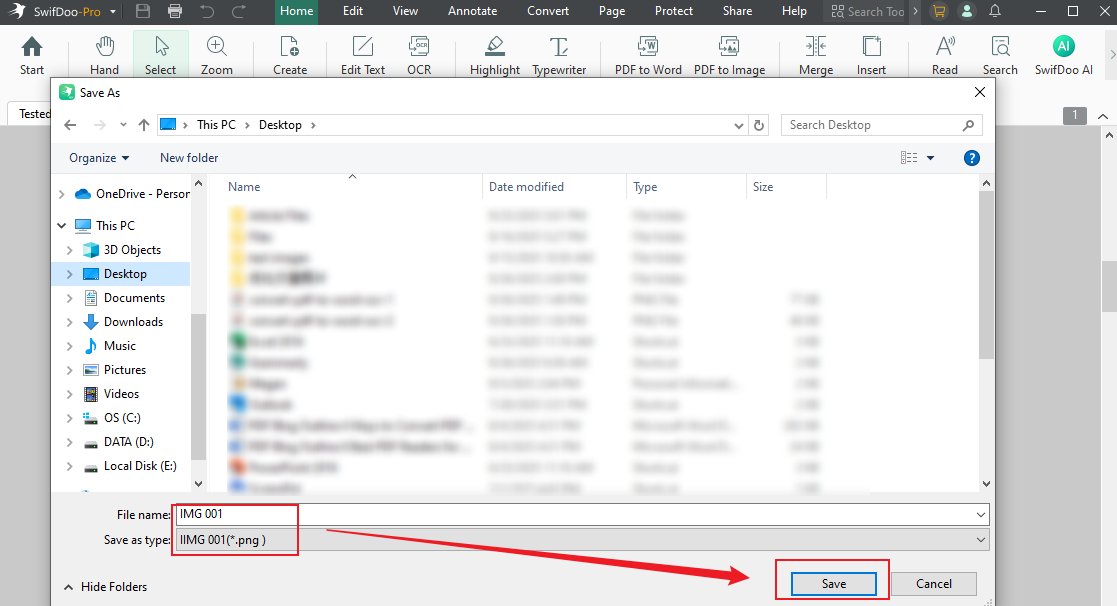
Before extracting images from PDFs, SwifDoo PDF offers features for you to crop, rotate, flip, resize, or transparentize images. Additionally, you can use it to extract PDF pages, extract text from PDFs, and more. Click the button below to explore its wonderful features.
You May Also Like: Top 7 Best PDF Translator That You Must Know in 2025 >>
Export Images from PDF with Snipping Tool/Screenshot
Using Snipping Tool/Screenshot is the easiest way to export images from PDF since it serves as a built-in PDF image extractor in all operating systems you can access directly. Windows, Mac, and all mobile devices allow you to take a screenshot of any file that displays on the screen.
Let’s see how to extract images from PDF with Snipping Tool (on Windows)/Screenshot (on Mac):
Step 1. Open a PDF document.
Step 2. Press Windows + Shift + S (on Windows) or Command + Shift + 4 (on Mac) to activate the Snipping Tool/Screenshot on your computer.
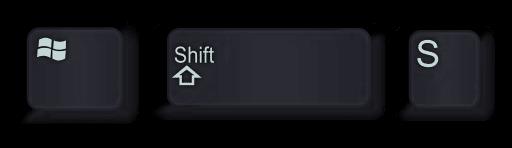

Step 3. Take a screenshot of the image that is currently displayed on your screen.
Step 4. Paste the screenshots wherever you need to use them.
By this means, you can extract images from PDF files in seconds. Using Snipping Tool/Screenshot asks for no payment or permission like other third-party programs. The whole process is easy to follow and saves much time. However, there’s one flaw in extracting images by taking screenshots: the resolution of images are easily getting damaged, and you can only get low-quality pictures.
![How to Change Font Size in PDF Fillable Form [Windows/Mac/Online]](https://img.swifdoo.com/image/how-to-change-font-size-in-pdf-fillable-form.png)
How to Change Font Size in PDF Fillable Form [Windows/Mac/Online]
This post teaches you how to change the font size in a PDF fillable form with easy steps. Discover the PDF editors to do that on Windows, Mac, and online.
READ MORE >Extract Photos from PDF Adobe Acrobat
Adobe Acrobat is one of the most-welcomed PDF tools in the industry. It has been considered the most professional tool to edit PDF documents for many years, and with an outstanding performance, it has received countless positive comments.
Acrobat Pro DC is a complete PDF solution that can help address all PDF-related issues perfectly on all operating systems, including desktop (Windows & Mac), web, and mobile. It enables you to create, sign, edit, share, and convert PDFs without a hassle. In addition, it has a dedicated feature that allows you to pull images from PDF and paste them anywhere with a single click.
Follow the guide below to extract images from PDFs in Acrobat Pro DC:
Step 1. Open a PDF document in Acrobat Pro DC.
Step 2. In the right-side toolbar, click the Export PDF tab.
Step 3. There will be a new page about exporting PDFs. Select Image and then choose an output file type; remember to leave the Export all images box on if needed.
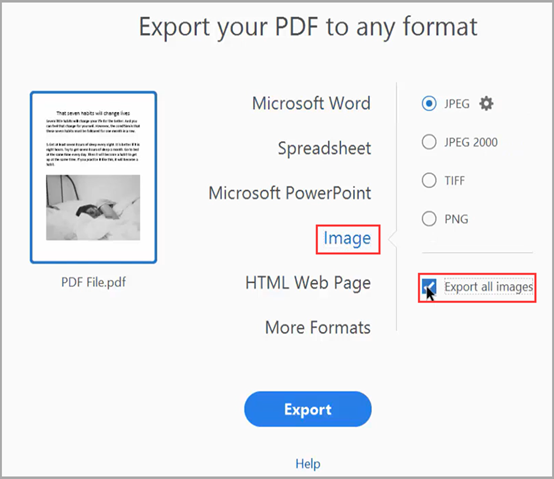
Step 4. Click Export and save all images to a folder on your device.
Acrobat Pro DC makes extracting images from a PDF easy enough. However, for a beginner, the interface and tabs aren’t that intuitive. In addition, for general users, it’s too expensive to get an Acrobat license key.
Also Read: How to Add Hyperlinks to PDF >>
How to Extract PDF Images in Photoshop
Photoshop is the most powerful and fully-fledged image editor so that users would even say "Photoshop an image". It has been hailed as the best photo editing software since its inception. Adobe Photoshop can process all images to make them look more fantastic.
Apart from those powerful features for editing images, you can also use Photoshop to extract images from PDFs. For people who are accustomed to using Photoshop, it’s workable to use Photoshop rather than downloading a new program, which saves a lot of time. Photoshop offers two different methods to export images from PDF.
Method 1. Extract pages from PDF with the Pages feature:
Step 1. Launch Photoshop.
Step 2. Open a PDF document and select Pages in the Import PDF pop-up window.
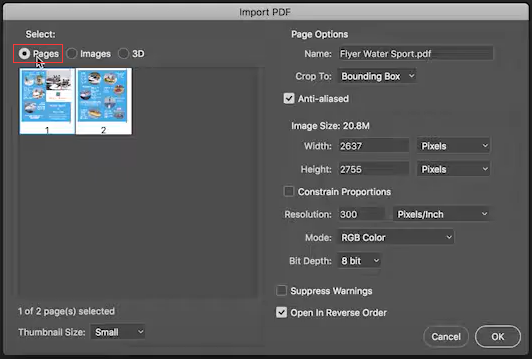
Step 3. Remember to set an appropriate resolution. Click OK when settings are done.
Step 4. Click File > Save as, and select an image format, then save your images.
Method 2. Extract pages from PDF with the Images feature:
Step 1. Open a PDF document in Photoshop and select Images when the Import PDF window pops up.
Step 2. Select Images at this step. Photoshop will start searching for all the images in your file and then display them in order.
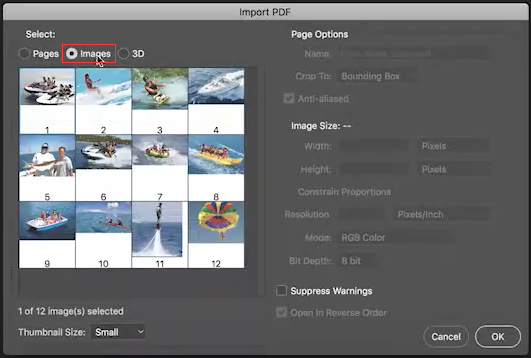
Step 3. Select images and click OK.
Step 4. Click File > Save as to extract images from the PDF document.
![How to Do PDF Word Count in 6 Free Ways [Easy & Fast]](https://img.swifdoo.com/image/pdf-word-count.png)
How to Do PDF Word Count in 6 Free Ways [Easy & Fast]
This article offers 6 free ways to do a PDF word count. Check how to use PDF viewer, Google Docs, and other counter tools to calculate words easily.
READ MORE >PDF Extract Images Online
Using online tools is always one of the ideal choices when in an emergency because you don't need to download any software on your computer or pay for it. Online tools now perform as powerfully as desktop programs. They enable you to edit and annotate PDF files as easily as using offline software.
Here, we’ll show you how to extract images from PDFs online with PDF Candy:
Step 1. Open the PDF Cady website and click Extract images on the homepage.
Step 2. Upload your PDF file by clicking ADD FILE.
Step 3. It will start extracting images automatically. You can download the zip file to get all the images in your PDF file or save them one by one.
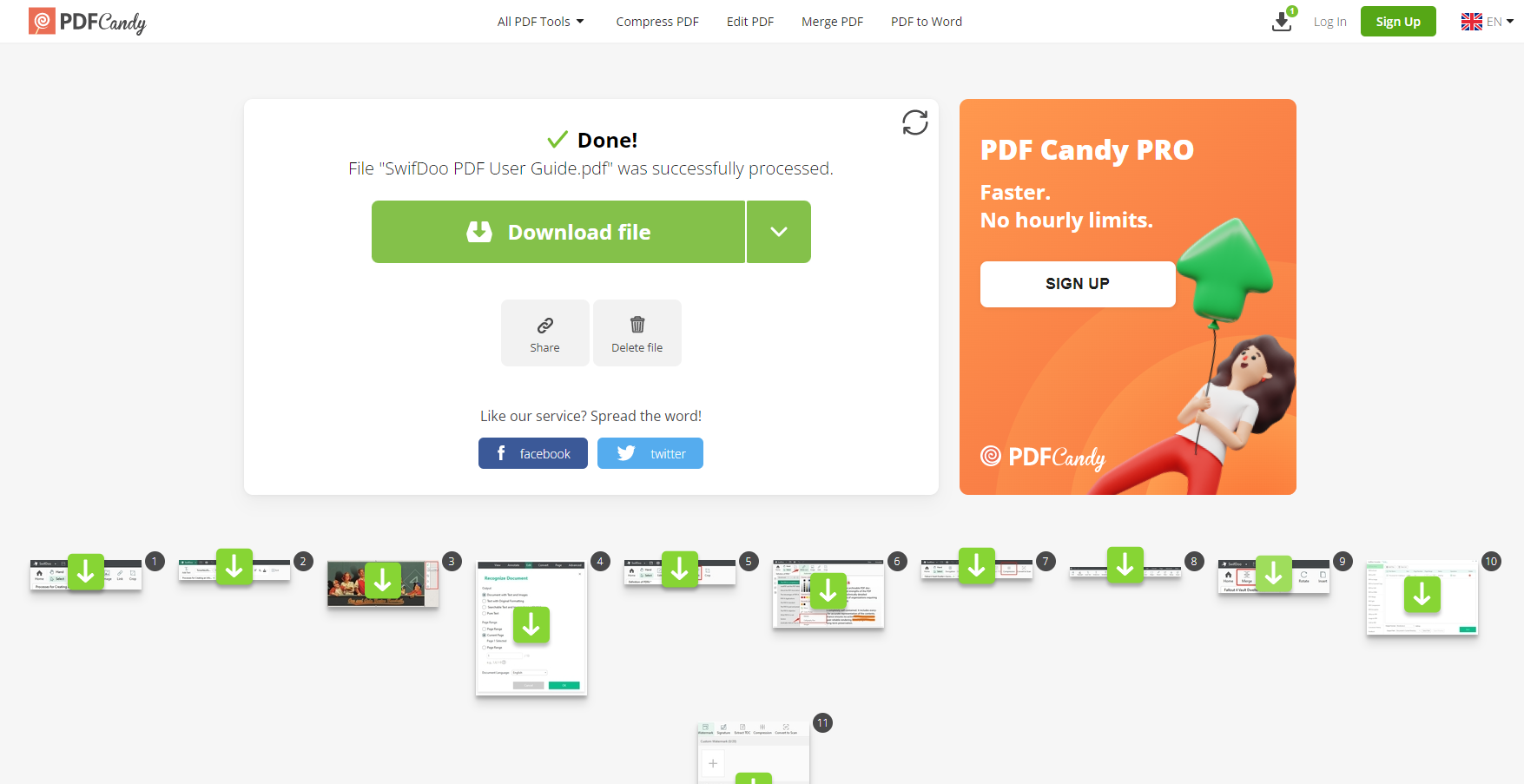
The PDF photo extraction process takes only seconds. PDFCandy offers over 40 online tools that allow you to edit PDF files. In addition, the online PDF image extractor offers a chrome PDF editor, which you can add to the browser to help streamline the workflow.
Final Words
We've introduced 5 tools programs to demonstrate how to extract images from PDFs in detail. For money-saving concerns, you can try on SwifDoo PDF, which is much more affordable than Adobe's product. And it's neither as professional as Adobe's products nor just a simple PDF tool. SwifDoo PDF makes all the advanced features easy to use. It's very helpful to install a PDF editor like this!








