
In diesem Artikel habe ich fünf PDF-Bildextraktoren vorgestellt, die Ihnen helfen, wenn Sie Bilder aus PDF extrahieren und Bilder aus PDF kopieren wollen, einschließlich Adobe Acrobat und Photoshop. Für den Fall, dass sie für den allgemeinen Gebrauch zu professionell sind, haben wir auch zwei Alternativen angeboten: Snipping Tool und SwifDoo PDF. Lesen Sie weiter, um sie auszuprobieren!
Extrahieren von Bildern aus PDF Freeware
Obwohl Acrobat und Photoshop leistungsfähig und professionell genug für viele Bearbeitungsanforderungen sind, suchen Anwender immer noch nach kostenfreien Möglichkeiten, um Fotos aus PDFs zu kopieren, denn es gibt viele Ersatzprogramme.
Tatsächlich gibt es eine Freeware, die man benutzen und mit der man Bild aus PDF kopieren kann: SwifDoo PDF. Es bietet eine Vielzahl von Funktionen, die alle in einer aufgeräumten und benutzerfreundlichen Oberfläche untergebracht sind.
Und was noch wichtiger ist: Sie können SwifDoo PDF 7 Tage lang kostenlos testen und dabei alle Funktionen ausgiebig ausprobieren. Schauen wir uns nun an, wie Sie gratis Bilder aus PDF-Dateien kopieren können:
Schritt 1. Laden Sie SwifDoo PDF herunter und öffnen Sie eine PDF-Datei in dieser Software;
Schritt 2. Klicken Sie in der oberen Navigationsleiste auf Alle Bearbeiten und wählen Sie dann Bild Bearbeiten;
Schritt 3. Schließen Sie das Popup-Fenster, das standardmäßig geöffnet wird;
Schritt 4. Klicken Sie mit der rechten Maustaste auf das Bild in Ihrem PDF-Dokument und wählen Sie Bild kopieren. Sie können auch gleichzeitig die Tasten Strg + C drücken, um ein PDF-Bild zu kopieren und einzufügen.
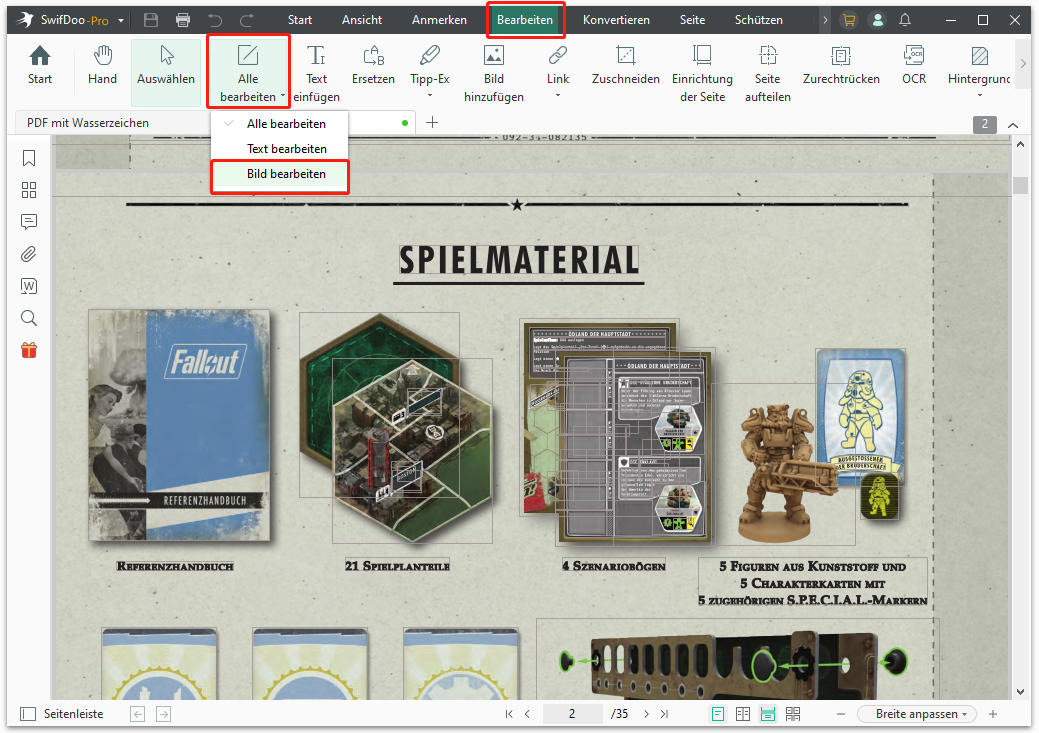
Schritt 5. Fügen Sie das Bild in einen Ordner ein.
So kopieren Sie also ein Bild aus einer PDF-Datei. Obwohl SwifDoo PDF keinen speziellen Tab hat, mit der Sie mehrere Bilder direkt aus einer PDF-Datei kopieren können, ist es in der Tat eine gute Wahl, SwifDoo PDF zu verwenden, wenn Sie nur ein paar Bilder brauchen.
Bilder aus PDF extrahieren Mac, indem Sie Snipping Tool/Screenshot verwenden
Die Verwendung von Snipping Tool/Screenshot ist der einfachste Weg, um Bilder aus PDFs zu kopieren, da es der integrierte PDF-Bildextraktor ist, auf den Sie in allen Betriebssystemen direkt zugreifen können. Windows, Mac und mobile Geräte ermöglichen es Ihnen, von jeder Datei, die Sie auf einem Bildschirm öffnen, einen Screenshot zu machen.
Schauen wir uns an, wie Sie mit dem Snipping Tool (unter Windows)/Screenshot (unter Mac) Bilder aus PDF-Dateien kopieren:
Schritt 1. Öffnen Sie ein PDF-Dokument;
Schritt 2. Drücken Sie Windows + Umschalt + S (unter Windows) und CMD + Umschalt + 4 (unter Mac), um das Snipping Tool auf Ihrem Computer zu aktivieren;
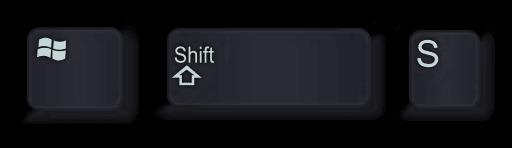
Schritt 3. Machen Sie einen Screenshot von dem Bild, das gerade auf Ihrem Bildschirm angezeigt wird;
Schritt 4. Fügen Sie die Screenshots dort ein, wo Sie sie brauchen.
Auf diese Weise können Sie in Sekundenschnelle Bilder aus PDF-Dateien kopieren. Die Verwendung von Snipping Tool/Screenshot erfordert keine Zahlung oder Genehmigung wie andere Programme von Drittanbietern. Der gesamte Vorgang ist einfach zu befolgen und spart viel Zeit. Das Extrahieren von Bildern mit Hilfe von Screenshots hat jedoch einen Nachteil. Die Auflösung der Bilder wird etwas darunter leiden, und Sie können nur Bilder von geringer Qualität erhalten.

5 Methoden zum Ändern der Schriftgröße in einem PDF-Formularfeld
Wie Sie die Schriftgröße in einem ausfüllbaren PDF-Formular bearbeiten oder ändern können, kann Ihnen dieser Beitrag helfen.
LESEN SIE MEHR >Wie man Bilder aus PDF Acrobat extrahiert
Adobe Acrobat ist eins der beliebtesten PDF-Tools in der Branche. Es gilt seit vielen Jahren als das professionellste Werkzeug zur Bearbeitung von PDF-Dokumenten und hat mit seiner hervorragenden Leistung unzählige positive Kommentare erhalten.
Acrobat Pro DC ist eine umfassende PDF-Lösung, die alle PDF-bezogenen Probleme auf allen Betriebssystemen, einschließlich Desktop (Windows & Mac), Web und Mobilgeräten, perfekt lösen kann. Sie können damit mühelos PDFs konvertieren, erstellen, unterschreiben, bearbeiten und weitergeben. Darüber hinaus verfügt es über eine spezielle Funktion, mit der Sie ein Bild aus einer PDF-Datei kopieren und mit einem einzigen Klick überall einfügen können.
Folgen Sie der nachstehenden Anleitung, um Bilder aus PDFs in Acrobat Pro DC zu kopieren:
Schritt 1. Öffnen Sie ein PDF-Dokument in Acrobat Pro DC;
Schritt 2. Klicken Sie in der Symbolleiste auf der rechten Seite auf die Registerkarte PDF exportieren;
Schritt 3. Es erscheint eine neue Seite zum Exportieren von PDFs. Wählen Sie Bild und dann einen Ausgabedateityp; vergessen Sie nicht, bei Bedarf das Kästchen Alle Bilder exportieren zu aktivieren;
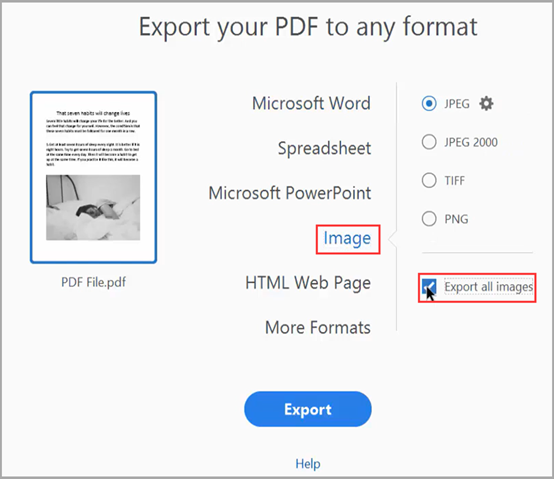
Schritt 4. Klicken Sie auf Exportieren und speichern Sie alle Bilder in einem Ordner auf Ihrem Gerät.
Mit Acrobat Pro DC ist das Extrahieren von Bildern aus einer PDF-Datei denkbar einfach. Für einen Anfänger sind die Benutzeroberfläche und die Tabs jedoch nicht sehr intuitiv. Außerdem ist es für normale Anwender zu teuer, um einen Lizenzschlüssel zu erwerben.
Lesen Sie auch: Wie man Hyperlinks zu PDFs hinzufügt >>
Bilder aus einem PDF extrahieren mit Photoshop
Photoshop, eins der beliebtesten Produkte von Adobe, ist ein leistungsstarkes und vollwertiges Bildbearbeitungsprogramm. Seit seiner Einführung wird es als die beste Bildbearbeitungssoftware gepriesen. Adobe Photoshop kann alle Bilder so bearbeiten, dass sie noch fantastischer aussehen.
Neben diesen leistungsstarken Funktionen zur Bildbearbeitung können Sie Photoshop auch zum Extrahieren von Bildern aus PDFs verwenden. Für Leute, die mit Photoshop vertraut sind, ist es praktikabel, Photoshop zu verwenden, anstatt ein neues Programm herunterzuladen. Das spart eine Menge Zeit, und Photoshop bietet zwei verschiedene Methoden, um Bilder aus PDFs zu exportieren.
Methode 1. Extrahieren Sie Seiten aus PDF mit der Funktion Seiten:
Schritt 1. Starten Sie Photoshop;
Schritt 2. Öffnen Sie ein PDF-Dokument und wählen Sie Seiten im Pop-up-Fenster PDF importieren;
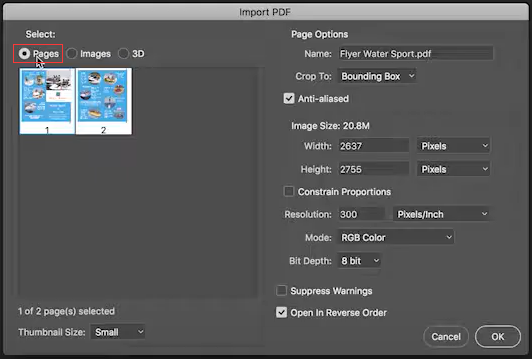
Schritt 3. Denken Sie daran, eine geeignete Auflösung einzustellen. Klicken Sie auf OK, wenn Sie die Einstellungen vorgenommen haben;
Schritt 4. Klicken Sie auf Datei > Speichern unter, wählen Sie ein Bildformat und speichern Sie Ihre Bilder.
Methode 2. Extrahieren von Seiten aus PDF mit der Funktion Bilder:
Schritt 1. Öffnen Sie ein PDF-Dokument in Photoshop und wählen Sie Bilder, wenn sich das Fenster PDF importieren öffnet;
Schritt 2. Wählen Sie bei diesem Schritt Bilder. Photoshop beginnt mit der Suche nach allen Bildern in Ihrer Datei und zeigt sie dann der Reihe nach an;
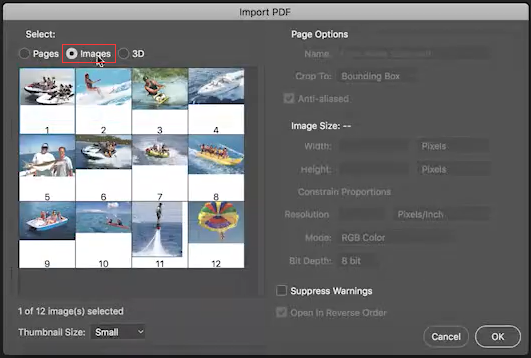
Schritt 3. Wählen Sie die Bilder aus und klicken Sie auf OK;
Schritt 4. Klicken Sie auf Datei > Speichern unter, um die Bilder aus dem PDF-Dokument zu kopieren.
![6 Kostenlose Methoden zur PDF-Wortzählung [2025 neuest]](https://img.swifdoo.com/image/PDF-Wortzaehlung.png)
6 Kostenlose Methoden zur PDF-Wortzählung [2025 neuest]
Wenn der Text in einer PDF-Datei auf eine bestimmte Anzahl von Wörtern beschränkt ist, finden Sie hier 6 kostenlose Methoden zur PDF-Wortzählung.
LESEN SIE MEHR >Bilder aus PDF extrahieren online
Die Verwendung von Online-Tools ist immer eine gute Wahl, wenn Sie sich in einer Notsituation befinden, denn Sie müssen keine Software auf Ihren Computer herunterladen oder dafür bezahlen. Online-Tools sind inzwischen genauso leistungsfähig wie Desktop-Programme. Sie ermöglichen es Ihnen, PDF-Dateien genauso einfach zu bearbeiten und mit Anmerkungen zu versehen wie mit einer Desktop-Software.
Hier zeigen wir Ihnen, wie Sie mit PDFCandy online Bilder aus PDFs kopieren können:
Schritt 1. Öffnen Sie die PDFCady-Website und klicken Sie auf der Startseite auf Bilder kopieren;
Schritt 2. Laden Sie Ihre PDF-Datei hoch, indem Sie auf DATEI HINZUFÜGEN klicken;
Schritt 3. Das Programm beginnt automatisch mit dem Extrahieren der Bilder. Sie können die Zip-Datei herunterladen, um alle Bilder in Ihrer PDF-Datei zu erhalten, oder sie einzeln speichern.
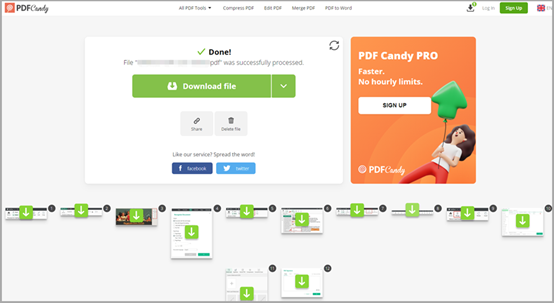
Sie können ganz schnell Bild aus PDF extrahieren. PDFCandy bietet über 40 Online-Tools, mit denen Sie PDF-Dateien bearbeiten können. Außerdem bietet der Online-PDF-Bildextrahierer einen Chrome-PDF-Editor, den Sie dem Browser hinzufügen können, um den Arbeitsablauf zu optimieren.
Letzte Worte
Wir haben drei PDF-Tool-Programme vorgestellt, um Ihnen zu zeigen, wie Sie Bilder aus PDFs kopieren können, und zwar im Detail. Wenn Sie Geld sparen möchten, können Sie SwifDoo PDF ausprobieren, das viel günstiger ist als das Produkt von Adobe. Außerdem ist es weder so professionell wie die Produkte von Adobe noch ein einfaches PDF-Tool. Mit SwifDoo PDF sind alle fortgeschrittenen Funktionen einfach zu bedienen. Es ist sehr hilfreich, einen PDF-Editor wie diesen zu installieren!








