Présentation
En général, en raison de la non-éditabilité des PDF, il est difficile de copier une image à partir d'un PDF sans outils PDF spécialisés. Bien que cela soit inévitable, dans certains cas, vous n'avez besoin que d'images sans contenu textuel. Pour vous aider à extraire des images de fichiers PDF, nous avons sélectionné plusieurs outils PDF et indiqué les étapes à suivre.

Dans cet article, nous présentons cinq extracteurs d'images PDF qui permettent d'extraire des images d'un fichier PDF, notamment ceux d'Adobe Acrobat et de Photoshop. Au cas où ils seraient trop professionnels pour un usage général, nous proposons également deux alternatives: l'Outil de découpe et SwifDoo PDF. Continuez à lire pour les découvrir!
Comment extraire des images d’un logiciel libre PDF
Bien qu'Acrobat et Photoshop soient suffisamment puissants et professionnels pour répondre à de nombreux besoins d'édition, les utilisateurs recherchent toujours des méthodes gratuites pour extraire des photos des PDF, car il existe de nombreuses solutions de remplacement.
En fait, il existe un logiciel libre qui peut vous aider à extraire des images d'un fichier PDF. Il s'agit de SwifDoo PDF. Il offre une variété de fonctionnalités qui sont toutes regroupées dans une interface épurée et conviviale.
Mais surtout, une période d'essai gratuite de 7 jours vous permet de tester en profondeur SwifDoo PDF, au cours de laquelle vous aurez accès à toutes ses fonctionnalités et bénéficierez d'une expérience complète. Voyons maintenant comment extraire gratuitement des images d'un PDF avec SwifDoo PDF:
Étape 1. Téléchargez SwifDoo PDF et ouvrez un fichier PDF dans ce logiciel.
Étape 2. Faites un clic droit sur l'image dans votre document PDF et sélectionnez Copier l'image. Vous pouvez également appuyer simultanément sur les touches Ctrl + C pour copier une image PDF.
Étape 3. Collez l'image dans un dossier.
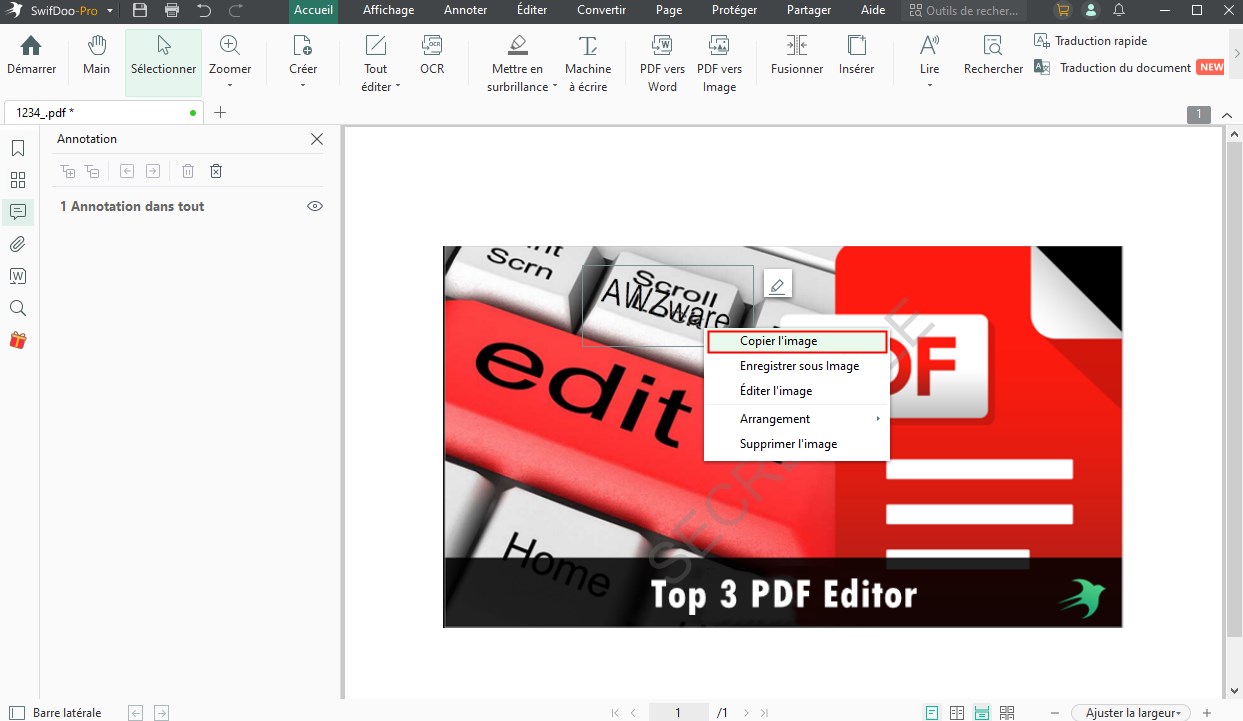
Voilà comment copier une image à partir d'un PDF avec SwifDoo PDF. Bien que cet éditeur de PDF ne dispose pas d'un onglet spécifique pour vous permettre d'extraire directement plusieurs images d'un PDF, il s'agit d'un bon choix lorsque vous n'avez besoin que de quelques images dans un fichier PDF.
Vous pourriez également aimer: Top 7 des meilleurs traducteurs de PDF que vous devez connaître en 2023 >>
Exporter des images d’un PDF avec l’outil de découpe/capture d’écran
L'utilisation de l'outil de découpe/capture d'écran est la méthode la plus simple pour exporter des images d'un PDF, car il s'agit d'un extracteur d'images PDF intégré dans tous les systèmes d'exploitation auxquels vous pouvez accéder directement. Windows, Mac et tous les appareils mobiles vous permettent de faire une capture d'écran de n'importe quel fichier qui s'affiche à l'écran.
Voyons comment extraire des images d'un PDF avec l'outil de découpe (sur Windows)/la capture d'écran (sur Mac):
Étape 1. Ouvrez un document PDF.
Étape 2. Appuyez sur Windows + Shift + S (sur Windows) ou Command + Shift + 4 (sur Mac) pour activer l'outil de découpe/capture d'écran sur votre ordinateur.
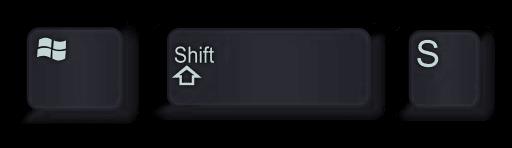
Étape 3. Faites une capture d'écran de l'image qui s'affiche actuellement sur votre écran.
Étape 4. Collez les captures d'écran à l'endroit où vous souhaitez les utiliser.
Vous pouvez ainsi extraire des images de fichiers PDF en quelques secondes. L'utilisation de l'outil de découpe/de capture d'écran ne nécessite aucun paiement ni aucune autorisation, comme c'est le cas pour d'autres programmes tiers. Le processus est facile à suivre et permet de gagner beaucoup de temps. Cependant, l'extraction d'images par capture d'écran présente un inconvénient : la résolution des images est facilement endommagée et les images obtenues sont de qualité médiocre.
5 approches pour modifier la taille de la police dans un champ de formulaire PDF
Si vous voulez savoir comment éditer ou modifier la taille de la police dans un formulaire PDF à remplir pour lui donner un aspect plus harmonieux.
EN SAVOIR PLUS >
Extraire des photos d’un PDF Adobe Acrobat
Adobe Acrobat est l'un des outils PDF les plus appréciés dans le domaine. Depuis de nombreuses années, il est considéré comme l'outil le plus professionnel pour éditer des documents PDF et, grâce à ses performances exceptionnelles, il a reçu d'innombrables commentaires positifs.
Acrobat Pro DC est une solution PDF complète qui permet de résoudre parfaitement tous les problèmes liés aux PDF sur tous les systèmes d'exploitation, y compris les ordinateurs de bureau (Windows et Mac), le Web et les téléphones portables. Il vous permet de créer, signer, éditer, partager et convertir des PDF en toute simplicité. De plus, il dispose d'une fonctionnalité dédiée qui vous permet d'extraire des images d'un PDF et de les coller n'importe où en un seul clic.
Suivez le guide ci-dessous pour extraire des images d'un PDF dans Acrobat Pro DC:
Étape 1. Ouvrez un document PDF dans Acrobat Pro DC.
Étape 2. Dans la barre d'outils de droite, cliquez sur l'onglet Exporter un PDF.
Étape 3. Une nouvelle page sur l'exportation des PDF apparaîtra. Sélectionnez Image, puis choisissez un type de fichier de sortie; n'oubliez pas de laisser la case Exporter toutes les images activée si nécessaire.
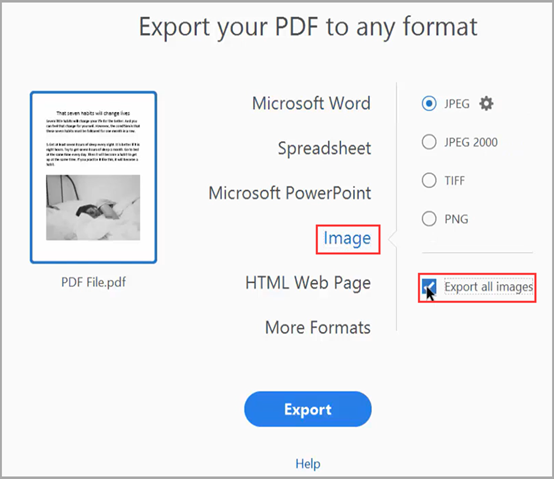
Étape 4. Cliquez sur Exporter et enregistrez toutes les images dans un dossier sur votre appareil.
Acrobat Pro DC permet d'extraire facilement des images d'un PDF. Cependant, pour un débutant, l'interface et les onglets ne sont pas très intuitifs. De plus, pour les utilisateurs généraux, il est trop cher d'obtenir une clé de licence Acrobat.
Lisez aussi: Comment ajouter des liens hypertextes à un PDF >>
Comment extraire des images PDF dans Photoshop
Photoshop est l'éditeur d'images le plus puissant et le plus complet, à tel point que les utilisateurs diraient même "Photoshop une image". Il est considéré comme le meilleur logiciel de retouche photo depuis sa création. Adobe Photoshop peut traiter toutes les images pour les rendre plus fantastiques.
Outre ces puissantes fonctionnalités d'édition d'images, vous pouvez également utiliser Photoshop pour extraire des images des PDF. Pour les personnes habituées à utiliser Photoshop, il est possible d'utiliser Photoshop plutôt que de télécharger un nouveau programme, ce qui permet de gagner beaucoup de temps. Photoshop propose deux méthodes différentes pour exporter des images d'un PDF.
Méthode 1. Extraire les pages du PDF à l'aide de la fonctionnalité Pages:
Étape 1. Lancez Photoshop.
Étape 2. Ouvrez un document PDF et sélectionnez Pages dans la fenêtre contextuelle Importer un PDF.
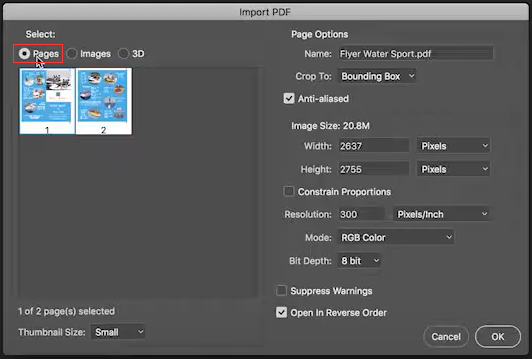
Étape 3. N'oubliez pas de définir une résolution appropriée. Cliquez sur OK lorsque les paramètres sont terminés.
Étape 4. Cliquez sur Fichier > Enregistrer sous et sélectionnez un format d’image, puis enregistrez vos images.
Méthode 2. Extraire les pages d'un PDF à l'aide de la fonctionnalité Images:
Étape 1. Ouvrez un document PDF dans Photoshop et sélectionnez Images lorsque la fenêtre Importer un PDF apparaît.
Étape 2. À cette étape, sélectionnez Images. Photoshop commencera à rechercher toutes les images de votre fichier et les affichera dans l'ordre.
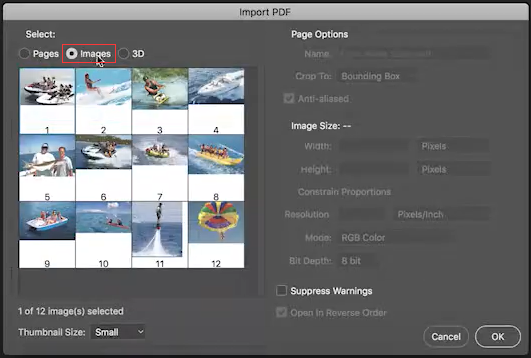
Étape 3. Sélectionnez les images et cliquez sur OK.
Étape 4. Cliquez sur Fichier > Enregistrer sous pour extraire les images du document PDF.
Méthodes gratuites pour compter les mots des PDF
Vous pouvez compter gratuitement les mots d'un. Consultez les 6 méthodes gratuites pour compter les mots d'un PDF.
EN SAVOIR PLUS >
Extraire des images PDF en ligne
L'utilisation d'outils en ligne est toujours l'un des choix idéaux en cas d'urgence, car vous n'avez pas besoin de télécharger de logiciel sur votre ordinateur ni de payer pour cela. Les outils en ligne sont désormais aussi performants que les programmes de bureau. Ils vous permettent d'éditer et d'annoter des PDF aussi facilement qu'avec un logiciel hors ligne.
Ici, nous vous montrons comment extraire des images des PDF en ligne avec PDFCandy:
Étape 1. Ouvrez le site Web PDFCandy et cliquez sur Extraire les images sur la page d’accueil.
Étape 2. Chargez votre fichier PDF en cliquant sur AJOUTER UN FICHIER.
Étape 3. Il commencera à extraire les images automatiquement. Vous pouvez télécharger le fichier zip pour récupérer toutes les images de votre fichier PDF ou les enregistrer une par une.
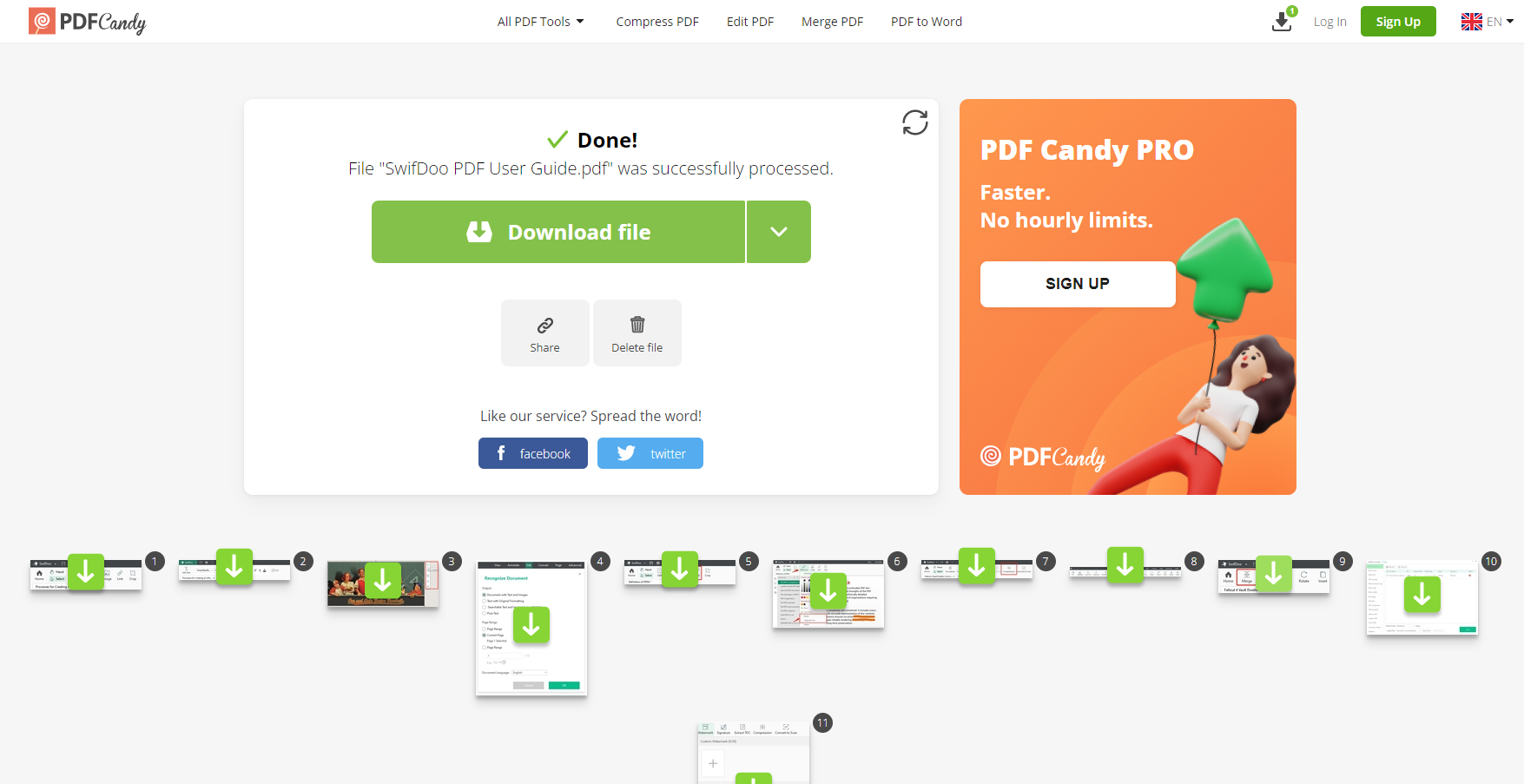
Le processus d'extraction des photos PDF ne prend que quelques secondes. PDFCandy propose plus de 40 outils en ligne qui vous permettent d'éditer des fichiers PDF. De plus, l'extracteur d'images PDF en ligne propose un éditeur de PDF chrome, que vous pouvez ajouter au navigateur pour optimiser le flux de travail.
Mot de la fin
Nous avons présenté 5 programmes d'outils pour démontrer comment extraire des images d'un PDF en détail. Pour économiser de l'argent, essayez SwifDoo PDF, qui est beaucoup plus abordable que le produit d'Adobe. SwifDoo PDF n'est pas seulement aussi professionnel que les produits d'Adobe ou qu’un simple outil PDF, il rend toutes les fonctionnalités avancées faciles à utiliser. Il est très utile d'installer un tel éditeur de PDF!