Are you wondering what to do if you want to delete blank or useless pages in a PDF document? Whenever you need to work on PDFs, Adobe Acrobat might be the name that comes to mind. You can use Adobe Acrobat to do lots of things in your PDF, including deleting PDF page(s). The offline and online Adobe Acrobat PDF page remover are available to meet your different needs.
Read this article to learn detailed processes on how to delete PDF pages in Adobe Acrobat. Additionally, an Adobe Acrobat alternative, SwifDoo PDF, is introduced for the page removal work. You can read all the guides and go for the best solution.
How to Delete PDF Pages in Adobe Acrobat
Adobe Acrobat makes it easy to delete a page in a PDF with its “Organize Pages” tool. It allows you to delete pages using the “Delete” command or page thumbnails. You can delete multiple pages one by one or specify unwanted pages to remove at once. Before deleting, Acrobat enables you to preview PDF pages to ensure only the unnecessary pages will be removed.
More than one of the best PDF page removers, the software can also extract, re-order, replace, and add pages to a PDF file.
Here is how to delete PDF pages in Adobe Acrobat.
Step 1: Open your PDF document in Adobe Acrobat, and click Organize Pages in the right-hand tools pane;
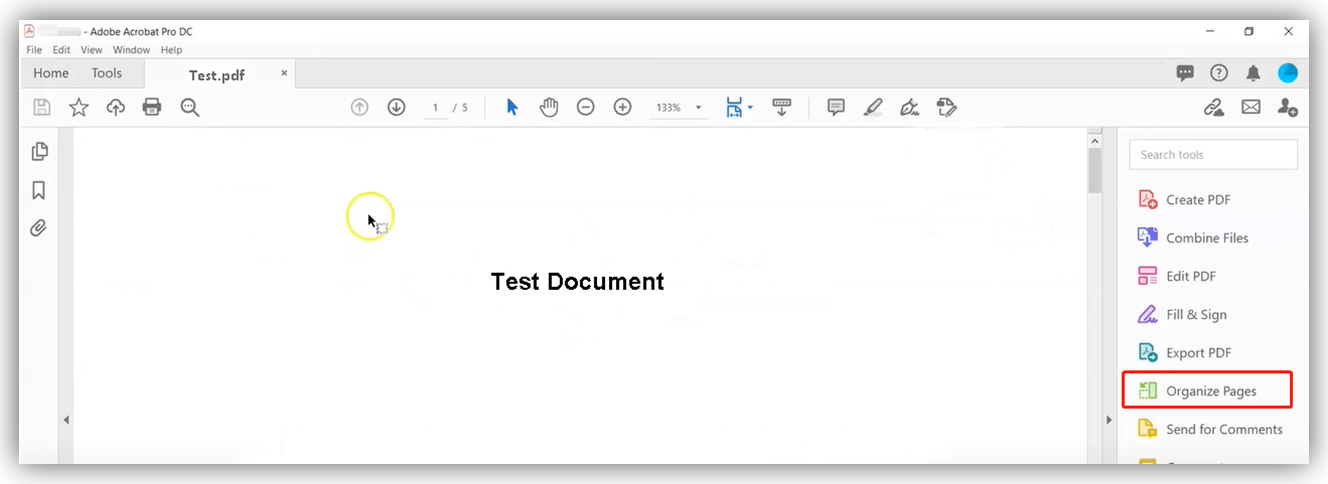
Step 2: Preview all the pages and hover your mouse cursor over the page you want to delete;
Step 3: Tap the bin icon in the pop-up small bar to delete the page from the PDF. Continue deleting other pages.
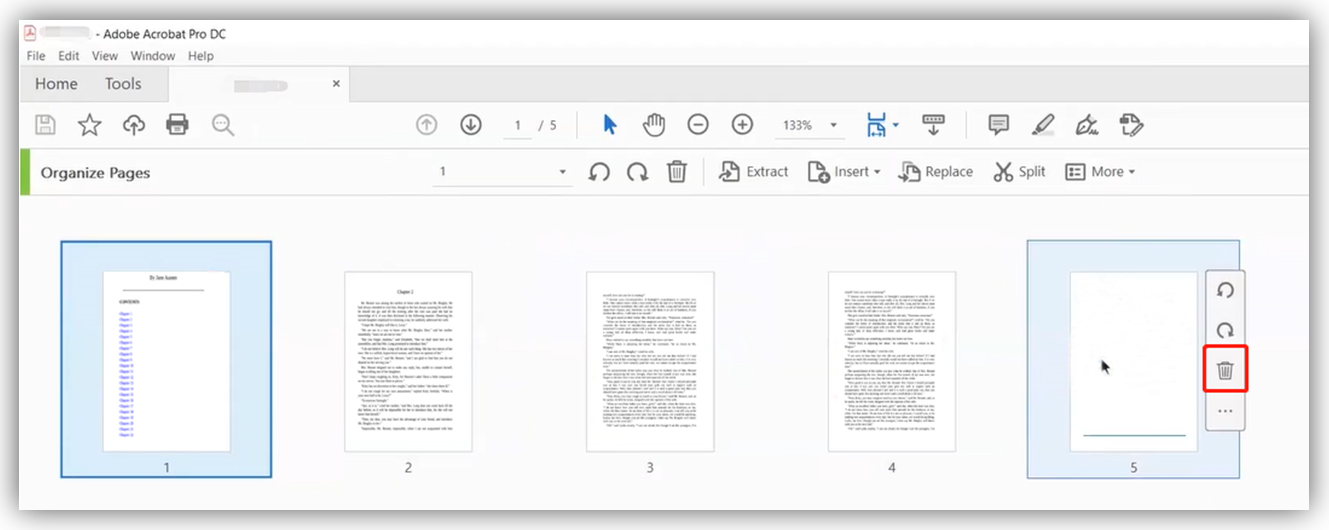
The above guide shows how to delete a PDF page or multiple PDF pages from the thumbnail view in Adobe Acrobat. To remove pages using the “Delete” command, click the drop-down arrow beside the rotation icon to select even pages, odd pages, or another option in “Organize Pages” toolbar. You can also enter the page numbers to delete specific pages.
Please note that you can only delete pages from a PDF in the premium version of Adobe Acrobat Reader DC but not the free version. That is to say, only Adobe Acrobat Pro or Standard DC can delete a page in a PDF. The free version doesn’t have the ability.
Adobe Online PDF Page Remover to Delete a Page in a PDF
Like the desktop offline software application, Adobe Acrobat online tools can be used to edit, convert, create, and organize PDF files. As a result, you can delete pages from your PDF file in Adobe Acrobat online PDF page remover without downloading a program. The Adobe Acrobat online service allows you to delete page(s) in a PDF for free for the first time. After page deletion, you can add, extract, replace pages in a PDF and combine PDFs online.
Take a look at how to delete PDF pages in Adobe Acrobat online PDF page remover.
Step 1: Access the Adobe online service, and find the Delete PDF pages tool;
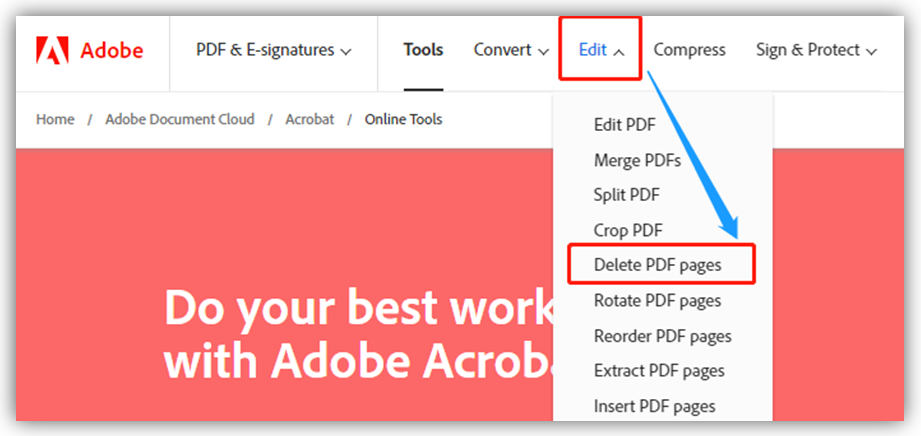
Step 2: Click Select a file to upload your PDF, and sign in with an account;
Step 3: Choose the pages you want to get rid of from the thumbnail view, and hit the bin icon to delete the pages in the PDF with Adobe;
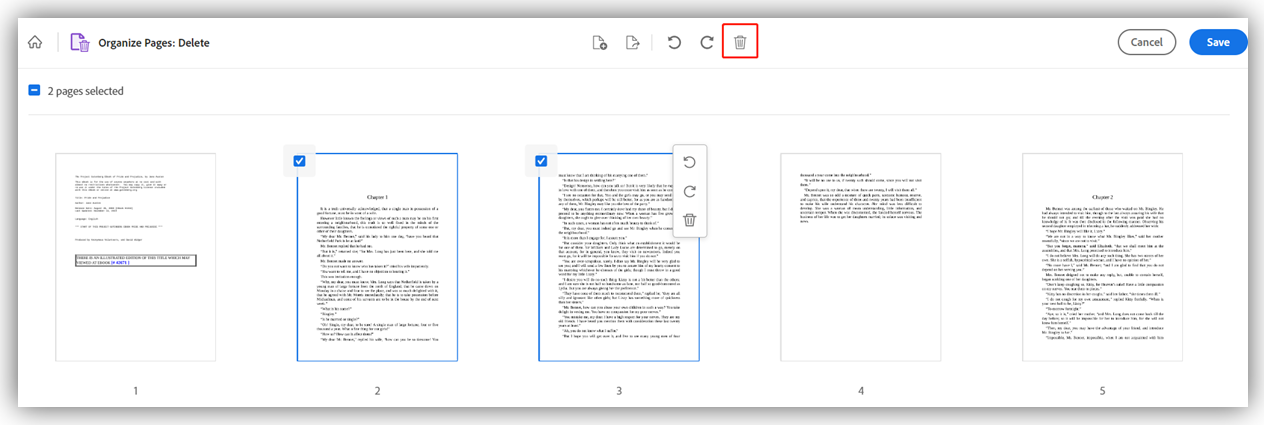
Step 4: Tap Save, rename and download the changed PDF.
Both the offline and online Adobe PDF software let you delete a page in a PDF conveniently. However, you might be bothered by the software’s shortcomings. For example, the heavy program, slow loading, and unaffordable subscription fee. To delete PDF pages in Adobe Acrobat for free, you need to get a free trial with your credit card information provided.
If you are reluctant to Adobe Acrobat’s downsides, read on to discover how to delete a page in a PDF without Adobe.
How to Delete Pages in PDF with the Best Adobe Acrobat Alternative
While you can delete PDF pages in Adobe Acrobat painlessly with the above how-to guides, you may still wish to use a different tool to cut out part of a PDF. In this case, you can turn to the best Adobe Acrobat alternative, SwifDoo PDF software.
SwifDoo PDF is one of the tiniest and easiest-to-use PDF page organizers and the most full-featured PDF application on the market. It allows you to delete an extra page in a PDF by giving the page number or page range, or selecting the certain page thumbnail. It also makes extracting, replacing, splitting, and re-ordering PDF pages no longer difficult.
Find out how to delete PDF pages in the Adobe Acrobat alternative.
Step 1: Open Your PDF File
Launch the SwifDoo PDF software, and click Open in the first interface to select and open a PDF document. Or, drag and drop your PDF file into the software to open it.
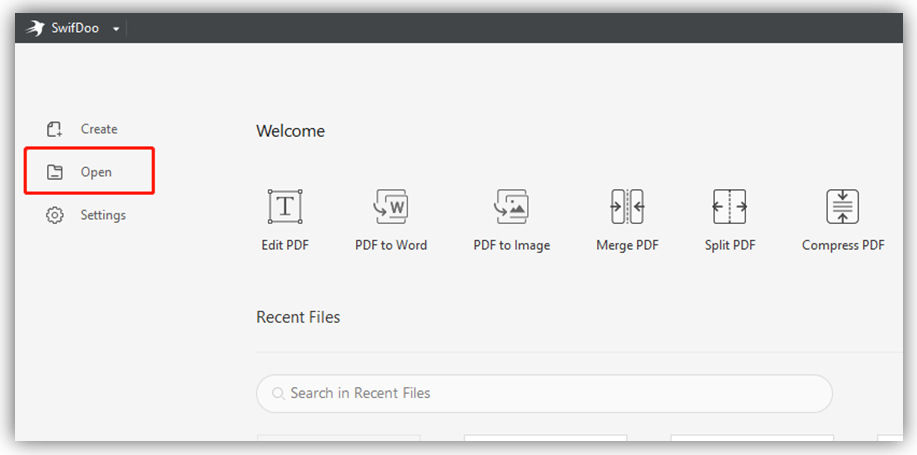
Step 2: Select and Delete PDF Pages
Go to the Page menu on the top bar to choose the Delete option, then specify which pages to delete, and proceed to delete them. Alternatively, under the Page tab, click page thumbnails to select the pages you need to remove, right-click on them and choose Delete Page from the context menu.
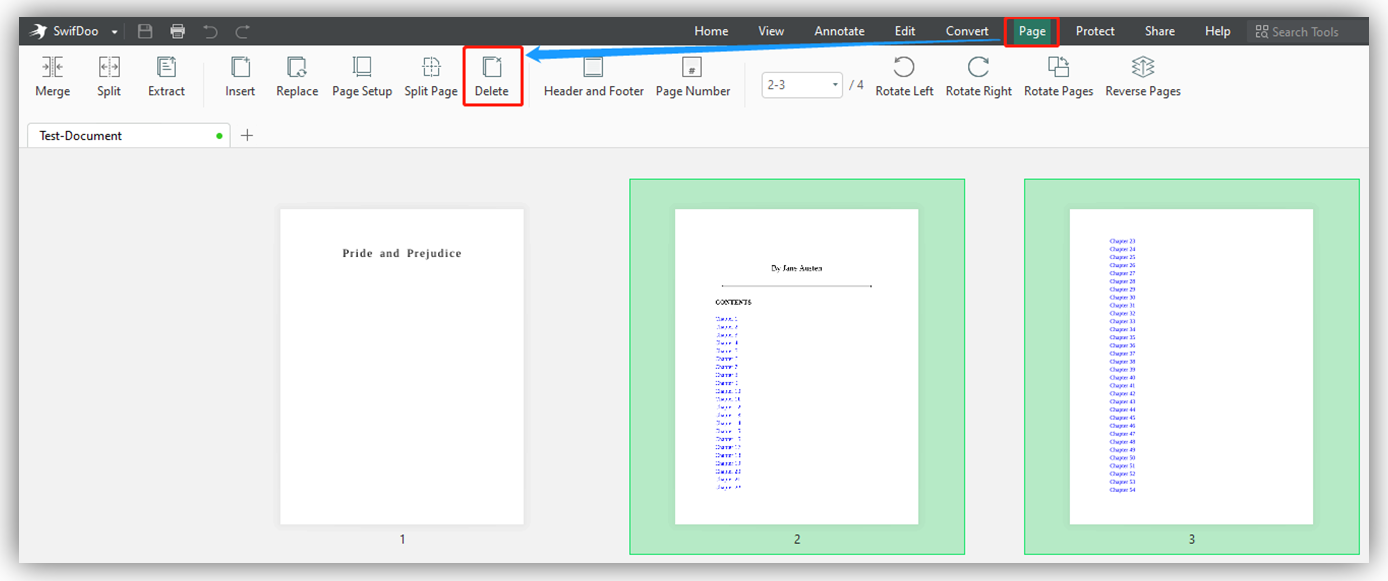
Step 3: Save Your PDF Copy
After deletion, tap SwifDoo in the top left corner and click Save as to save the changes.
With SwifDoo PDF and the above steps, you know how to delete pages from PDF files without Acrobat. Moreover, the software has a set of other features to manipulate PDFs, completely an excellent equivalent to Adobe Acrobat. Better yet, compared with Acrobat, it stands out for many noticeable highlights.
Highlights of SwifDoo PDF
- Powerful and straightforward-to-use PDF tools
- Lightweight program (only 33MB) to save your space
- Fast loading and response without lags
- Ribbon-style menus for a user-friendly interface
- Budget-friendly pricing plans to save a great lot
- Patient and supportive customer service
- 7-day free trial with no payment information required
Conclusion
When you are looking for a way to delete a page on a PDF, there are various choices. Some users prefer to delete PDF pages in Adobe Acrobat (the world’s most famous PDF software) on their Windows or Mac devices, but some others may not. If you would like to delete part of a PDF document without Adobe, we recommend adopting the competitive product, SwifDoo PDF.
For both the two tools, the tutorials on how to delete pages from a PDF document are given in this article. You can also utilize the online Adobe PDF page deletion tool to complete this task online according to the written steps.
FAQs about Delete PDF Pages in Adobe Acrobat
Why can't I delete pages in Adobe Acrobat?
When you fail to delete pages from a PDF file in Adobe Acrobat premium version, there may be two main reasons. One is that the PDF is protected and restricted from editing. In this situation, go to "Tools" > "Protect" > "Encrypt" > "Remove Security" to remove the security first. The other possible reason is the Acrobat installation issue. To fix it, navigate to "Help" > "Repair Acrobat Installation", and restart the software. Or, update Adobe Acrobat to the latest version.








