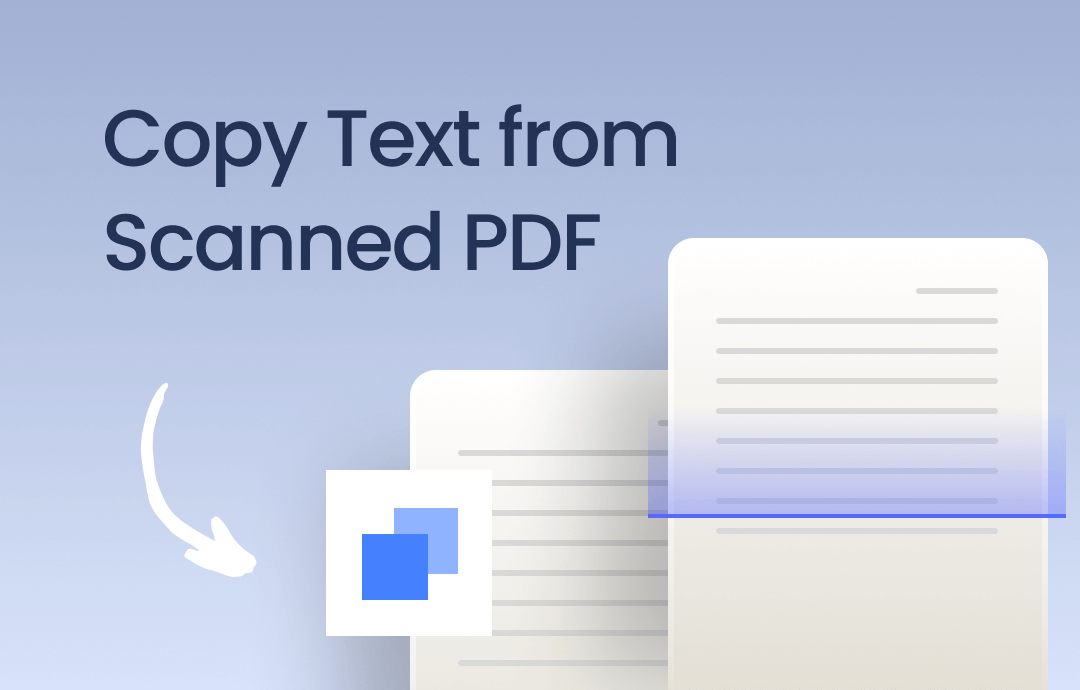
Can You Copy Text from a Scanned PDF?
The answer is Yes! Thanks to OCR technology, copying text from scanned PDFs is possible.
OCR stands for Optical Character Recognition. This technology can help you convert a scanned PDF to a text-based PDF. In this way, you should be able to select and copy text just like you would from a regular PDF. You can click the download button to get the OCR software and start converting immediately.
In addition, you can convert the PDF using online OCR services. This method is suitable for those who prefer not to download the software.
This article will tell you more about the reasons and solutions for not being able to copy text from a PDF:
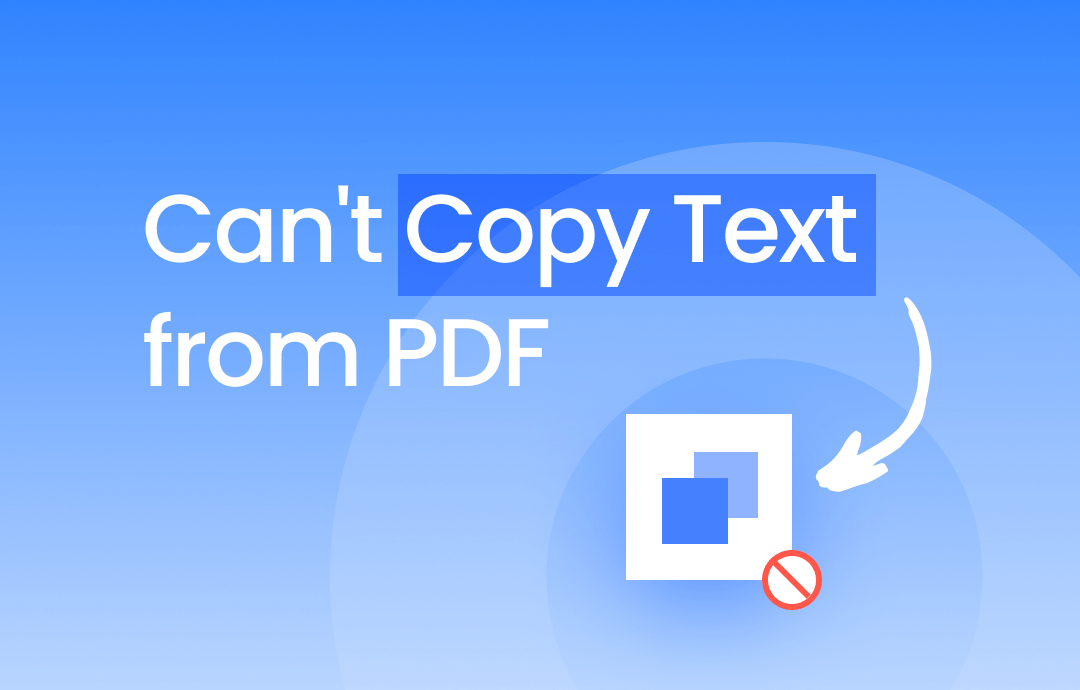
Why Can’t Copy Text from PDF? Find Solutions Here
Can’t copy text from PDF? This article will explain the reason behind this problem and how to fix it.
READ MORE >1. Copy Text from Scanned PDF Offline
Let’s first see how to copy text from a scanned PDF with specialized OCR software. This is recommended if you want to copy text from a complexly formatted PDF. These software programs can accurately recognize text in scanned documents.
SwifDoo PDF is one such tool. It is a comprehensive PDF editor that provides an efficient OCR tool. With a straightforward workflow, you can obtain a copyable PDF in just a few clicks. To save time, you can specify which pages or areas to use for OCR. The best part is that it can convert up to 25+ languages.
Click the button below to get SwifDoo PDF and follow the steps below to convert and copy text.
1. Launch SwifDoo PDF > Click Open to browse your computer and select the scanned PDF. You can also drag and drop the PDF to the window.
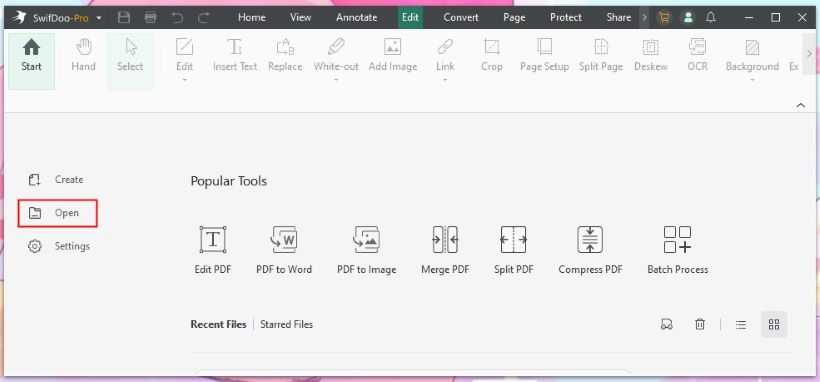
2. Click Edit and then choose the OCR feature.
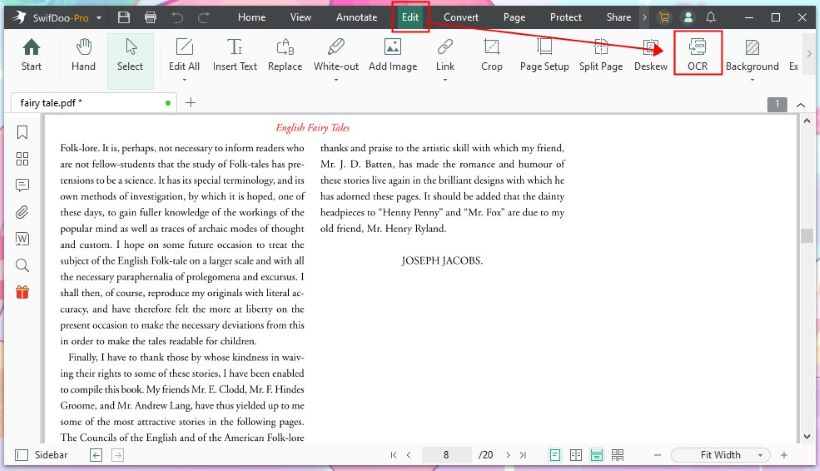
3. Adjust the settings according to your situation and click OK to continue.
- Choose the document language and the output mode.
- Select the pages you want to convert; You can customize the area you want to OCR.
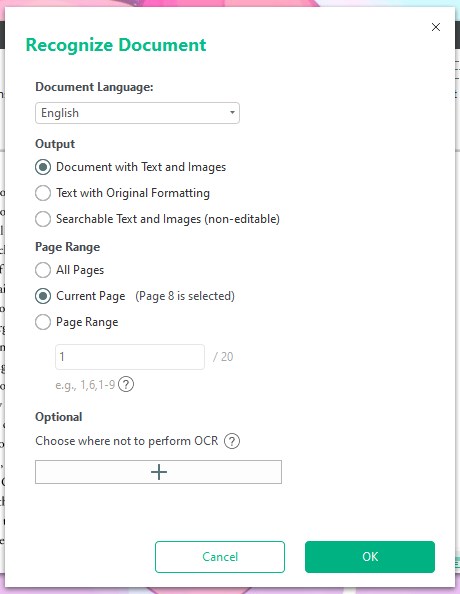
After a few seconds, you will get a new editable PDF. Now, you can copy the text inside as usual.
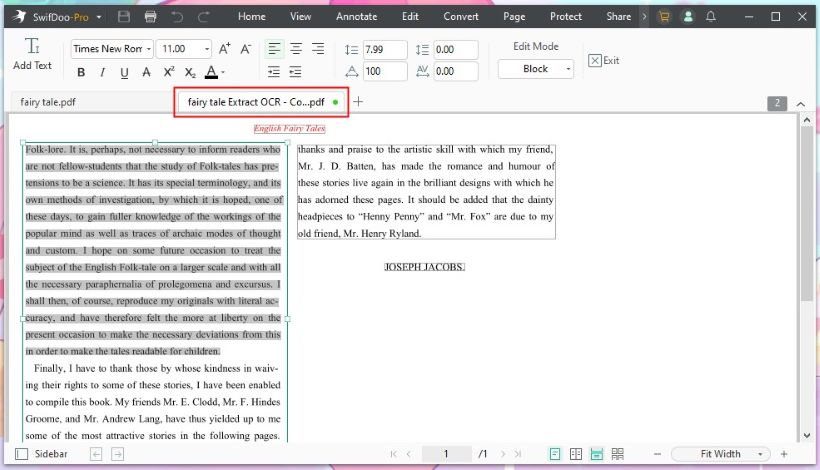
If you want to go to the folder where the PDF is located, please go to Start and click the Open Folder icon.
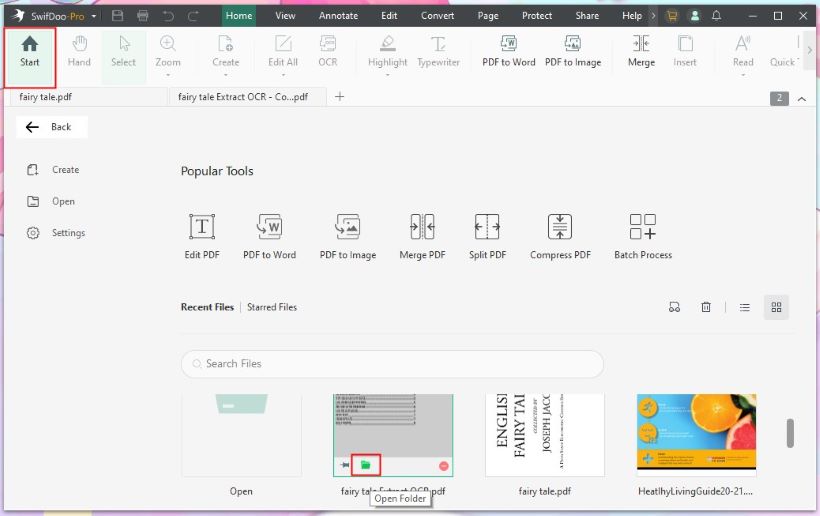
As you can see, SwifDoo PDF can quickly OCR a PDF to help you copy text. To improve efficiency, you can also convert scanned PDF to Word, Excel, PPT, or other formats. Take the chance to get the free trial version to enjoy all the advanced features!
2. Copy Text from Scanned PDF Online
If you do not want to install software, you may wonder how to use it online. Luckily, there are two workable methods: using Google Drive or an online OCR program.
Copy Text from Scanned PDF Online - Google Drive
PDFs saved in Google Drive can be opened and edited with Google Docs. As for a scanned PDF, it will automatically OCR a PDF and convert it into an editable and searchable document. If needed, you can save the converted PDF as a Word file. Learn how to use Google Drive to convert PDFs.
1. Upload PDF to Google Drive: open the browser and go to Google Drive sites > log in to your account > click the Plus button.
2. Right-click the scanned PDF > Choose Open with > Select Google Docs.
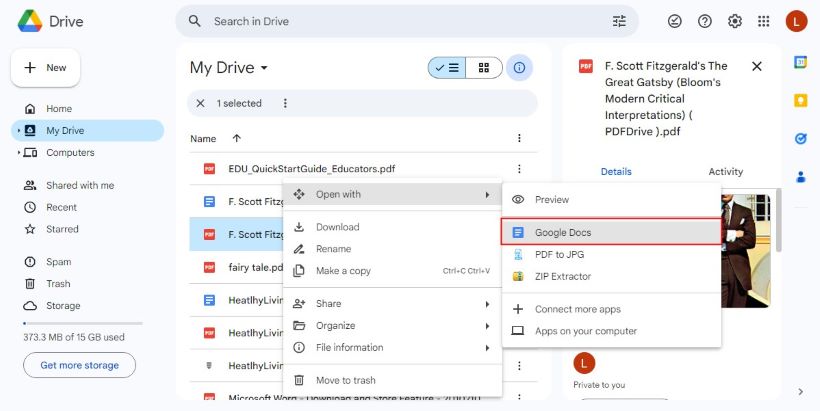
3. The PDF will be displayed in a new tab, allowing you to copy text from the file easily.
Note:
Go to File > Download and select Microsoft Word (.docx) to download it as a Word file.
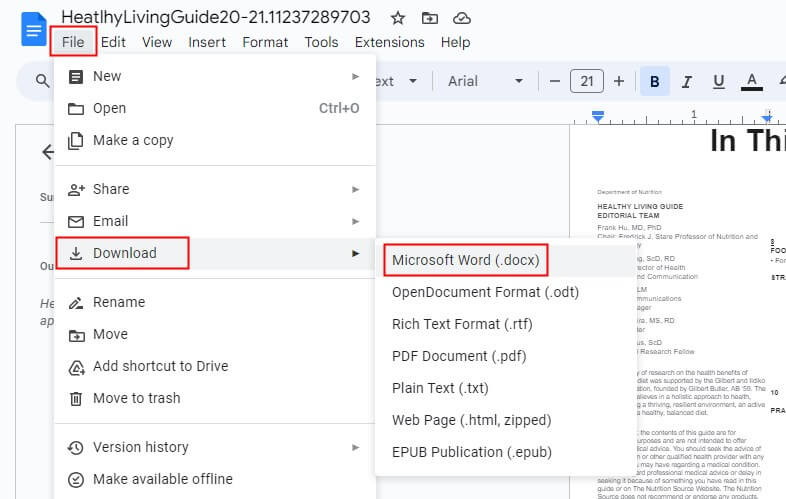
Copy Text from Scanned PDF Online - OCR2Edit
Another way to copy text online is to use online OCR services. These services are accessible via any web browser with an Internet connection. If you only occasionally need to convert scanned PDFs to editable text, this is a quick and easy way to do so.
Let me use OCR2Edit as an example here. You can also search for “OCR PDF online” and select the one that suits you best.
1. Open your browser and go to https://www.ocr2edit.com/scanned-pdf-to-text.
2. Click Choose Files to upload the scanned PDF.
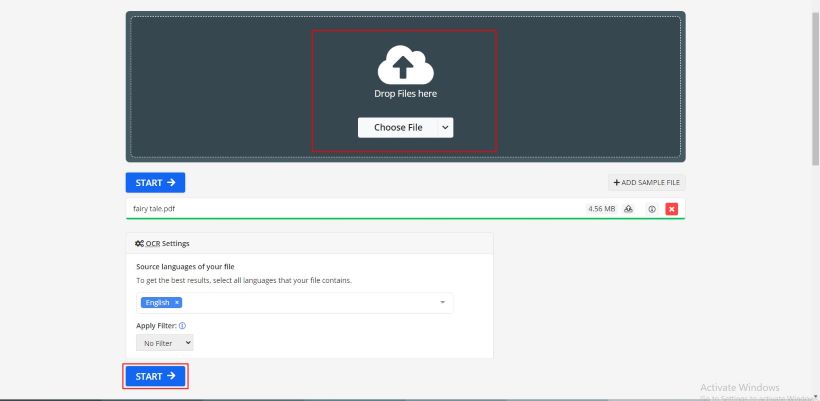
3. Select the document language and click Start.
4. Click the Download button to save the file.
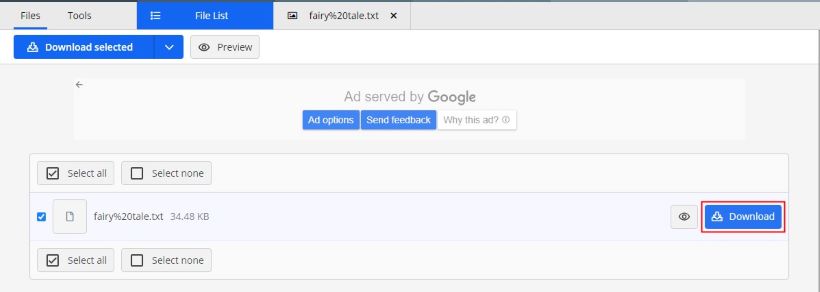
After that, you can open the file and copy the desired text.
Conclusion
In short, you need to use OCR technology to convert scanned PDF documents into editable and searchable documents, and then you can copy the text as usual. Online tools and desktop programs have their pros and cons. Just choose according to your needs. The desktop PDF editor is the ideal choice for those who prefer high accuracy.








