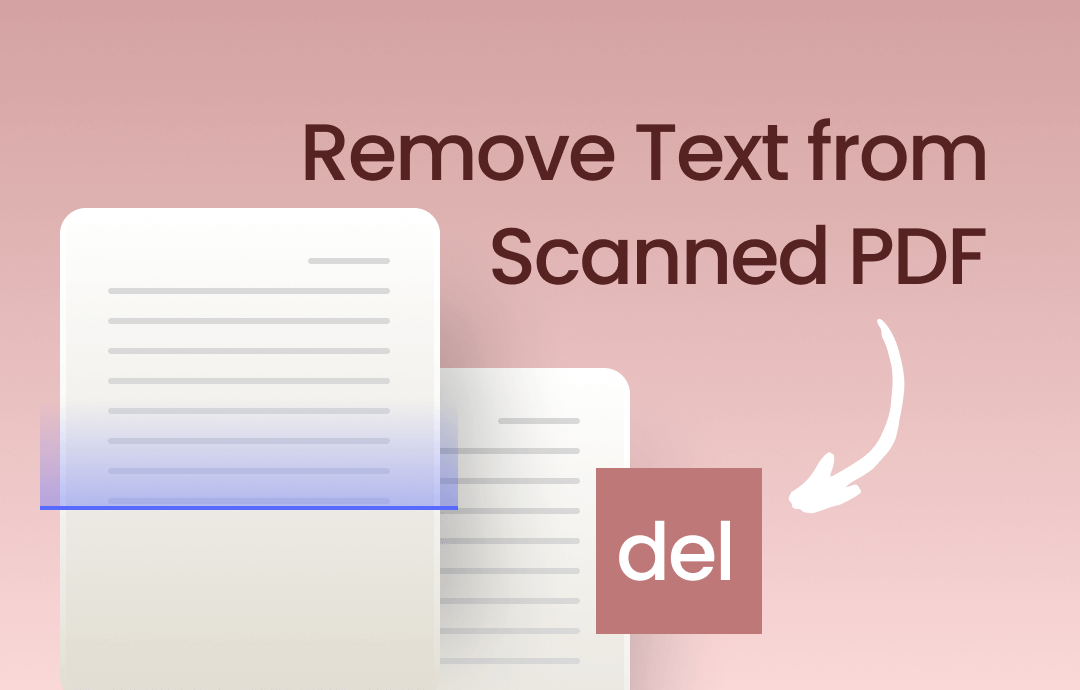
Quick Start
➡️ If you want to delete a word from a sentence or a sentence from a paragraph, you can use the OCR software to convert it into a text-based PDF. This way, you can edit the PDF as usual, and there will be no blank space. Click the download button to access the OCR tool and begin using it immediately.
➡️ If you want to delete some text that is not in the body, you can use the eraser or brush tool of the image editing tool to do so. Of course, you need to convert the PDF to an image first.
Keep reading to learn the specific steps.
Way 1. Remove Text from Scanned PDF via SwifDoo PDF
A scanned PDF is not editable. Luckily, OCR (Optical Character Recognition) technology can help you convert it into an editable document. Afterward, you can select and delete unwanted text.
If you want to retain the original format after conversion, professional PDF software such as SwifDoo PDF is recommended. Its OCR function can handle complex PDF files, accurately recognizing all text and preserving formatting. P.S.: It can recognize over 25 languages.
Here is how to use SwifDoo PDF to erase text from a scanned PDF.
1. Download, install, and launch SwifDoo PDF.
2. Click Open to browse your computer and select the scanned PDF.
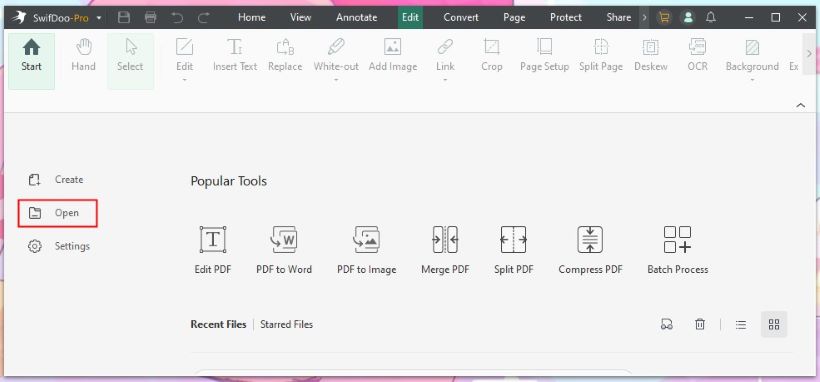
3. Choose Edit and select OCR.
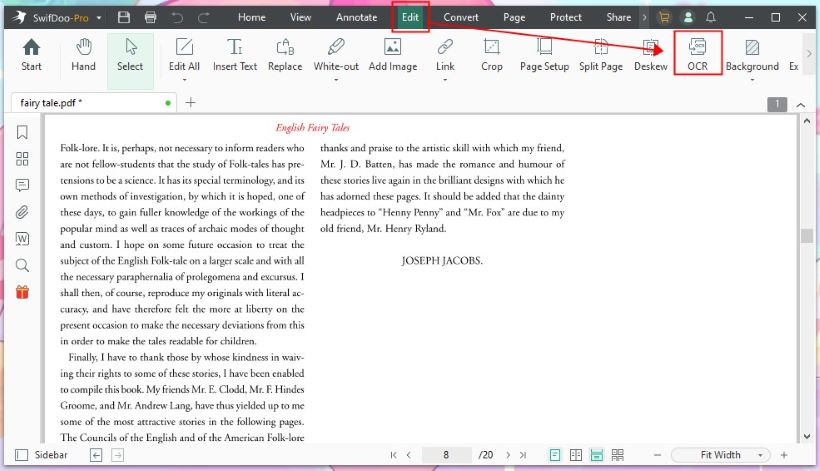
4. Select the document language, the output format, and the page range. Click OK to confirm.
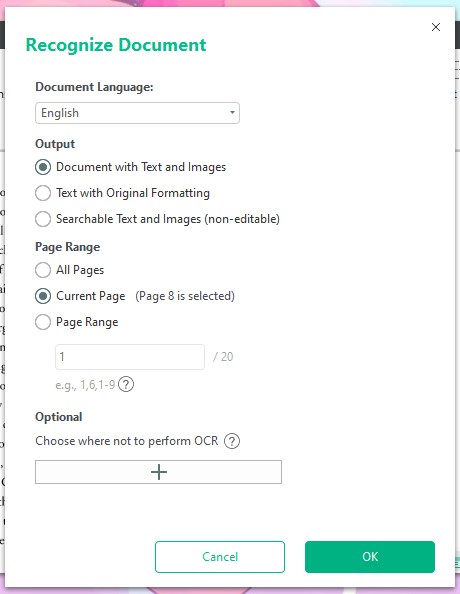
5. SwifDoo PDF will recognize text in the PDF, and you will get a new editable PDF document. You can now easily select and remove text from the file.
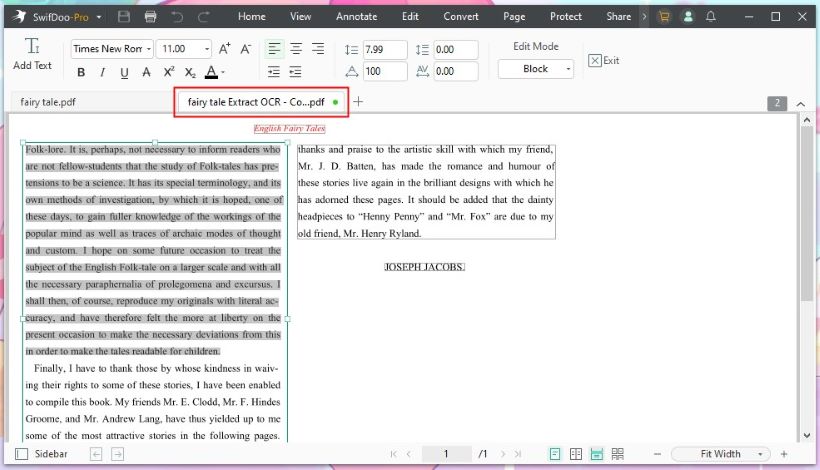
To locate the PDF, go to Start and click Open Folder under the file.
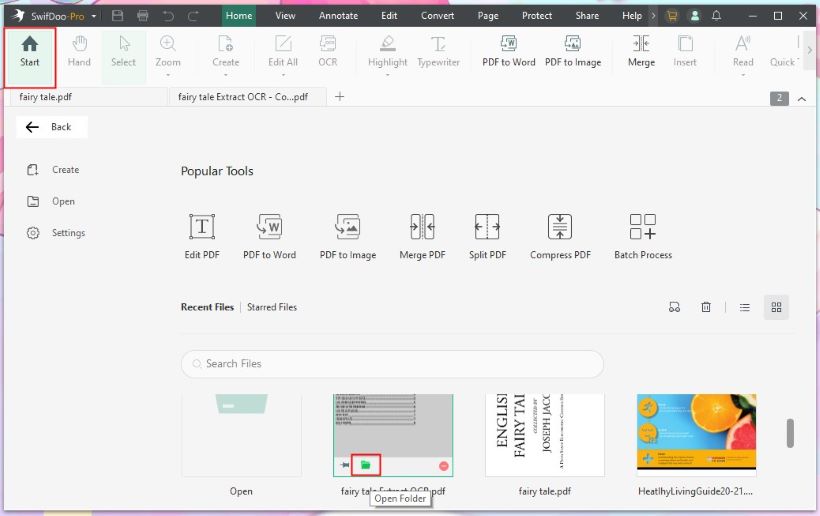
Notes:
- SwifDoo PDF offers a range of editing and annotation tools. You can add text and graphics, and highlight sections to refine the PDF.
- Swifdoo PDF also has a built-in AI chatbot. You can let SwifDoo AI help you summarize, translate, explain, rewrite, and proofread PDFs.
Take this opportunity to experience all the advanced features!
You May Also Like:
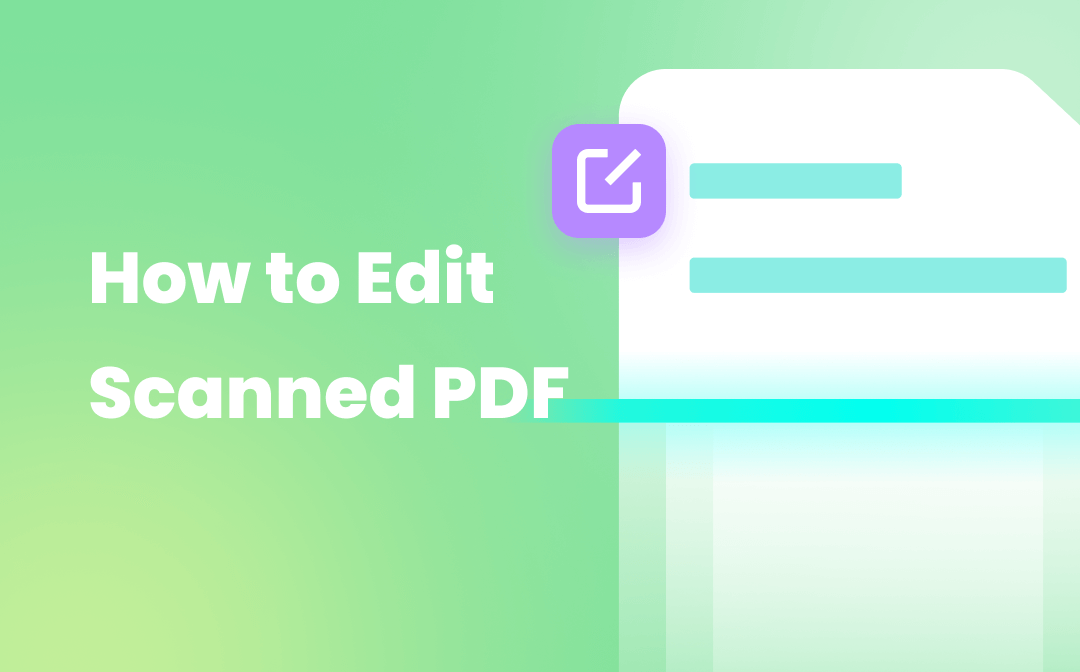
How to Edit a Scanned PDF Document in 3 Quick Ways
Sometimes you may need to edit a scanned PDF to change text, images, or other content. Check how to edit a scanned PDF document by OCR and conversion in 3 ways.
READ MORE >Way 2. Remove Text from Scanned PDF Online
If you do not want to download an app, you can use an online service to help you delete text from scanned PDFs. It's a convenient option for individuals who don't frequently work with PDFs. However, there are three points to note:
- Online services may not be as accurate as desktop software in text recognition.
- These online services may have limitations on file size and the number of files that can be processed.
- Uploading PDFs to third-party services carries the risk of privacy breaches. Therefore, it is not recommended to use this method for converting files that contain sensitive information.
If that's acceptable to you, please refer to the steps below. I’ll use iLovePDF as an example. You can also conduct a search in your browser and select one that you like.
1. Open a browser and go to https://www.ilovepdf.com/ocr-pdf.
2. Upload the scanned PDF.
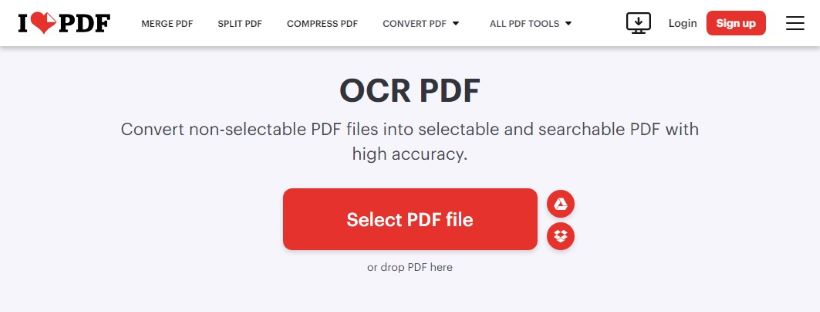
3. Select the language and click Apply OCR.
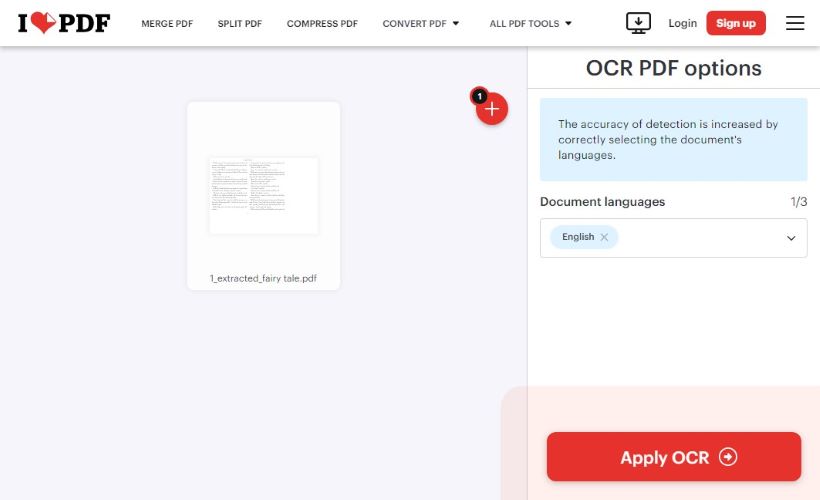
4. Wait a while, and you can download the editable PDF to your computer.
You can now open the PDF and easily delete text.
Way 3. Remove Text from Scanned PDF via Image Editing Tool
If you don't need to add or edit text in the PDF, you can use image editing tools to help you remove unwanted text. The steps go like this: first, convert the scanned PDF to an image, and then use the Eraser to erase the text/use the Brush tool to paint over the text with the background color. Check to learn how to remove text from scanned PDFs:
1. Use a desktop app or online service to convert PDF to image.
- A professional conversion tool is recommended to convert PDF to image without losing format. Click the download button to get SwifDoo PDF and convert the scanned PDF.
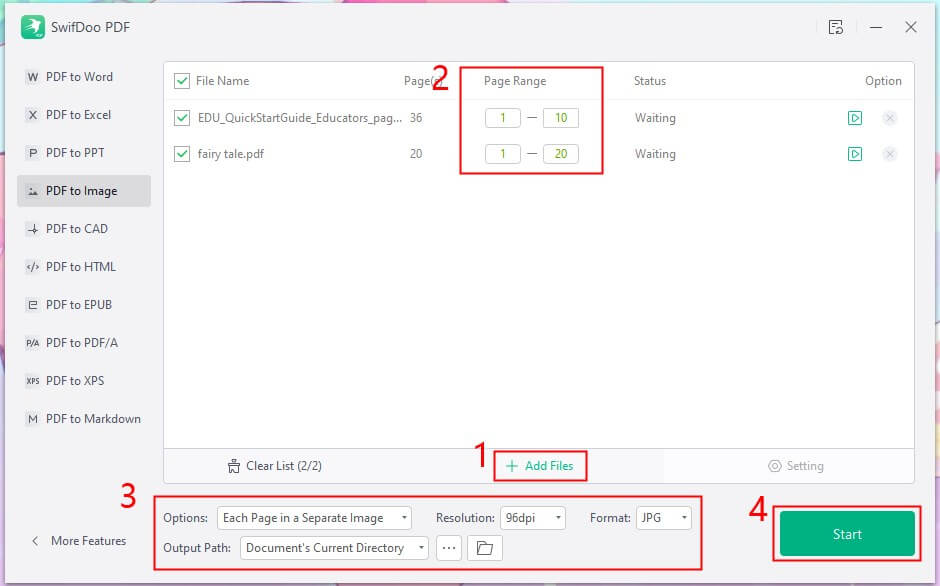
- If you want to save yourself the trouble of downloading software, you can use its online service.
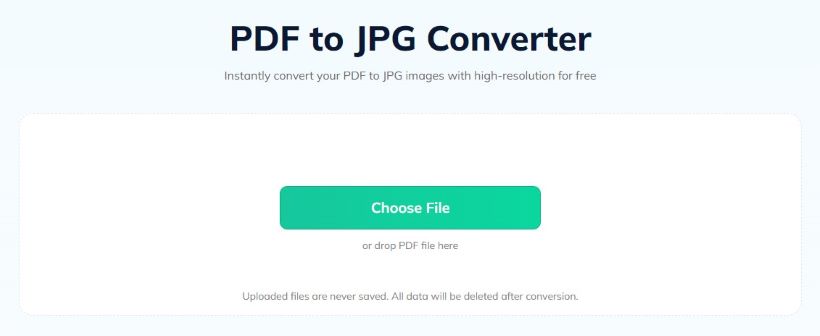
More info:
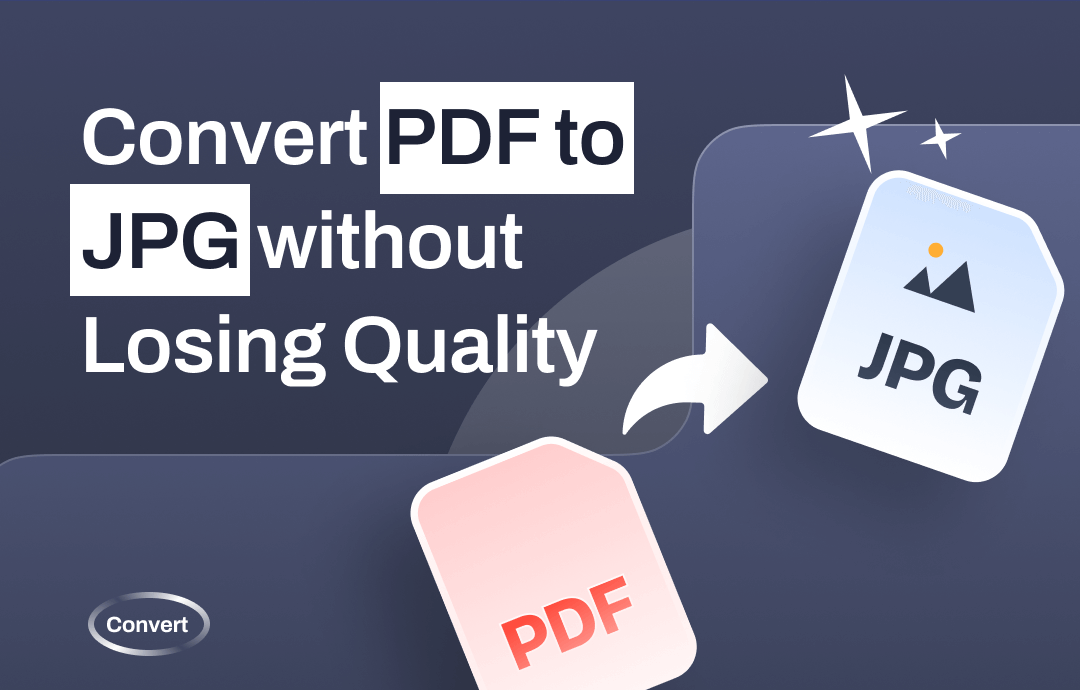
Convert PDF to JPG Without Losing Quality Online & Offline
This guide will tell you how to convert PDF to JPG without losing quality. Whether you want to make it online or offline, you will find a way here.
READ MORE >2. After the conversion, open an image editing tool such as the built-in Paint > Drag the image into the program.
3. Now, you can use the Eraser to erase the text. You can also use the Color Pick tool to select the background color first, then use the Brush tool to paint and cover the text.
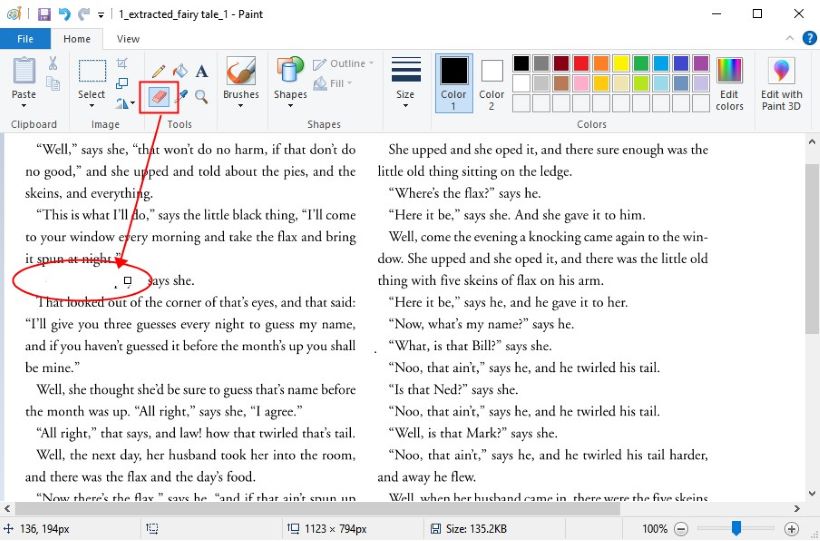
4. Click Save to save the changes.
Use SwifDoo PDF or the online service to convert it back to PDF if needed.
Conclusion
There is no way to remove text directly from a scanned PDF. The most recommended method is to use the OCR tool to turn it into an editable document. This way, you can delete text or make other edits at will. PS: You can convert a scanned PDF into a Word document, delete the text, and then convert it back to PDF.









