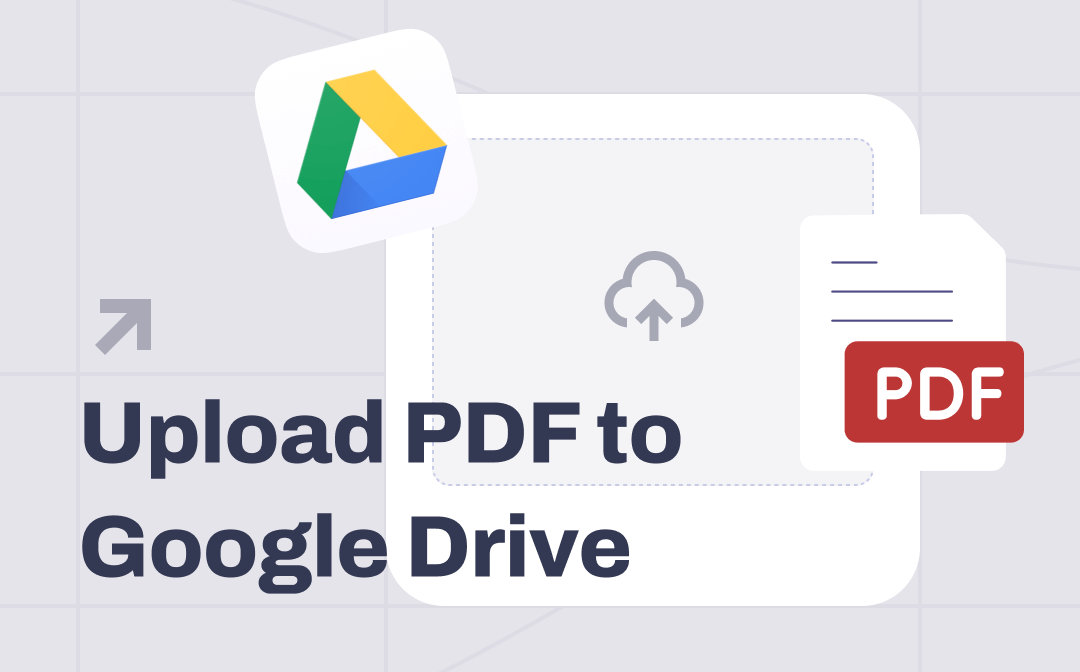
Benefits of Uploading PDF to Google Drive
Uploading files to cloud services is nothing new these days and Google Drive is one of the most popular cloud services. It's compatible with a wide range of devices and even better, it offers 15 GB of free space for new users.
There's no doubt that Google Drive is a great place to store your PDFs but the benefits don't stop there, after uploading PDFs to Google Drive, you'll also get the following benefits.
✅ Easy access to PDF files. As long as you have an internet connection, you can access the files from anywhere on any device.
✅ Easy to share PDF files. You can put the PDF in a shared folder, send it via email, and in addition, you can get a link in order to share the file anywhere, including social media platforms.
✅ Easy for collaborative editing. Users can take advantage of Google Docs or other tools to open PDF and edit them online. Multiple users can work on a PDF document at the same time.
Google makes it easy to upload PDFs from both computers and mobile phones. Just keep reading this guide to see how to upload PDF to Google Drive and share it with others.
You may also like:

How to Transfer PDF from iPhone to PC with/without iTunes
This guide will show you how to transfer PDF from iPhone to PC. Whether you want to use iTunes or not, you will find a way to do it here.
READ MORE >How to Upload PDF to Google Drive on Computer
Let’s first see how to upload PDF to Google Drive on computer. The easiest way is to use its web app. All you have to do is open a browser and log in to the account.
Upload PDF to Google Drive via Web App
1. Open the browser and go to https://drive.google.com/ > Log in to your account.
2. Click “+ New” button > Choose File upload or Folder upload.
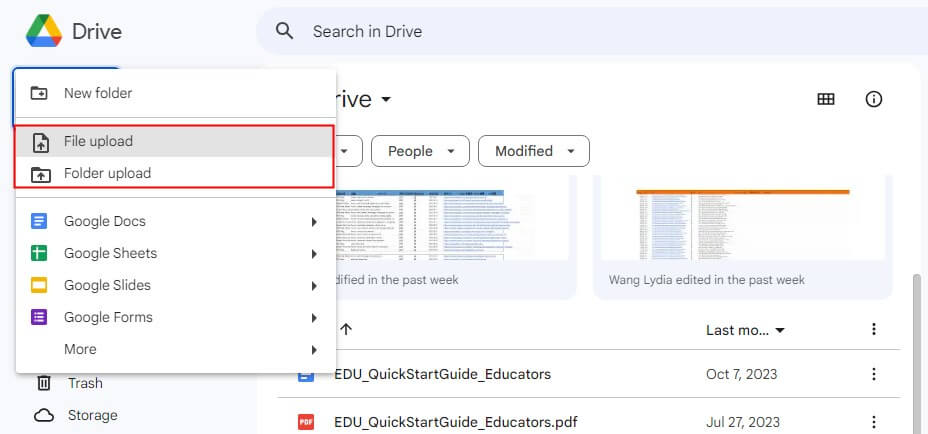
3. Choose the PDF file or the folder that contains all the PDF files.
4. Wait for a few seconds and you will see the PDF file in the list.
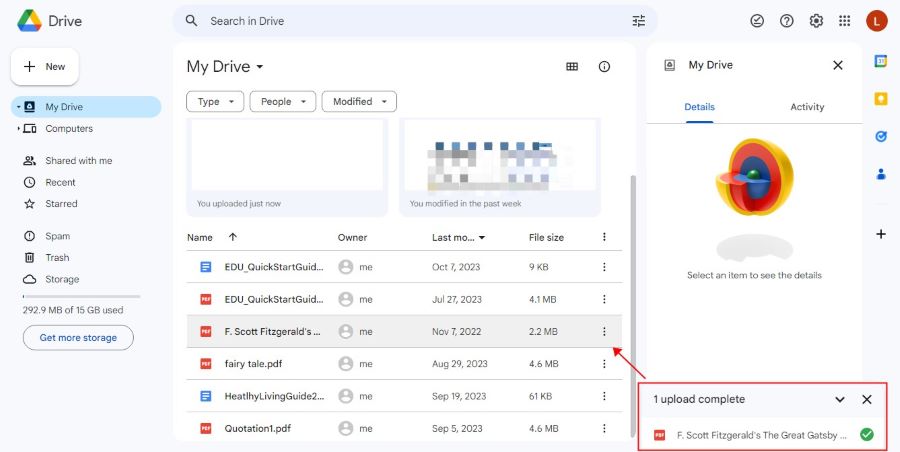
Upload PDF to Google Drive via Desktop App
If you want to directly upload PDF to Google Drive from your computer, then you can choose to install Google Drive app. In this way, you do not have to open the browser and visit its website. In addition, all files and folders in Google Drive will appear on your computer.
1. Go to https://www.google.com/drive/download/ to get the desktop app.
2. Install and open Google Drive > Log in to your account.
3. You can follow the instructions to sync any folders with Google Drive. For example, the folder that contains the PDF files. Or you can skip this and set it up later.
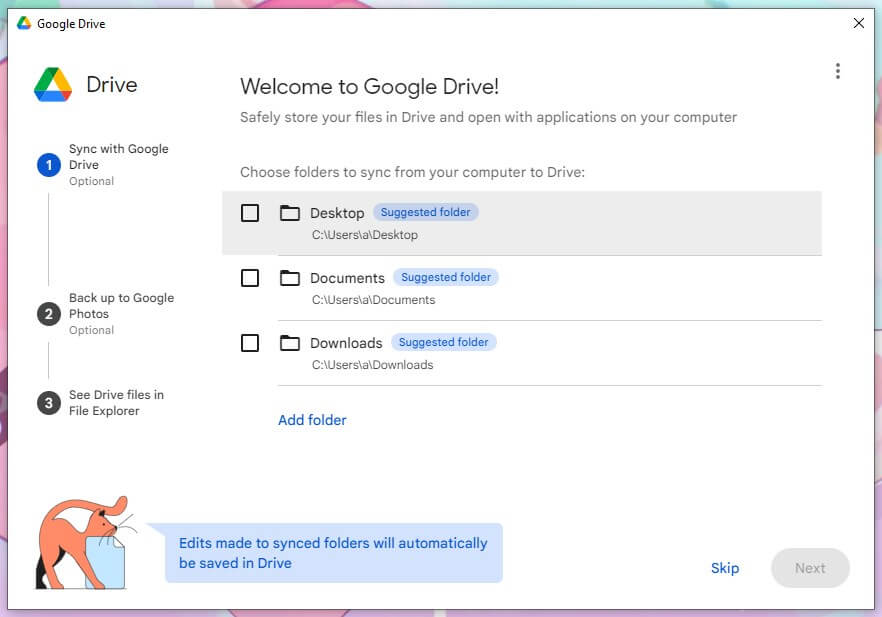
4. After that, you can choose one of the following three ways to upload PDF to Google Drive.
- Simply drag the PDF to Google Drive folder: go to This PC > double click Google Drive folder > go to My Drive > drag and drop the PDF to this folder.
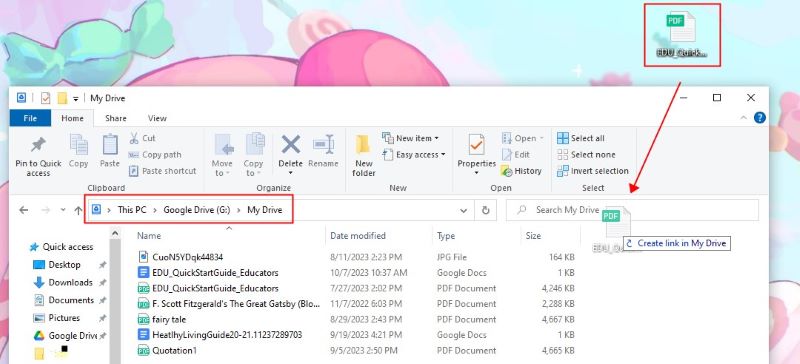
- Click Google Drive from the system tray > Click Settings (Gear) icon > Choose Preferences > Click Add folder to select the folder that contains the PDFs.
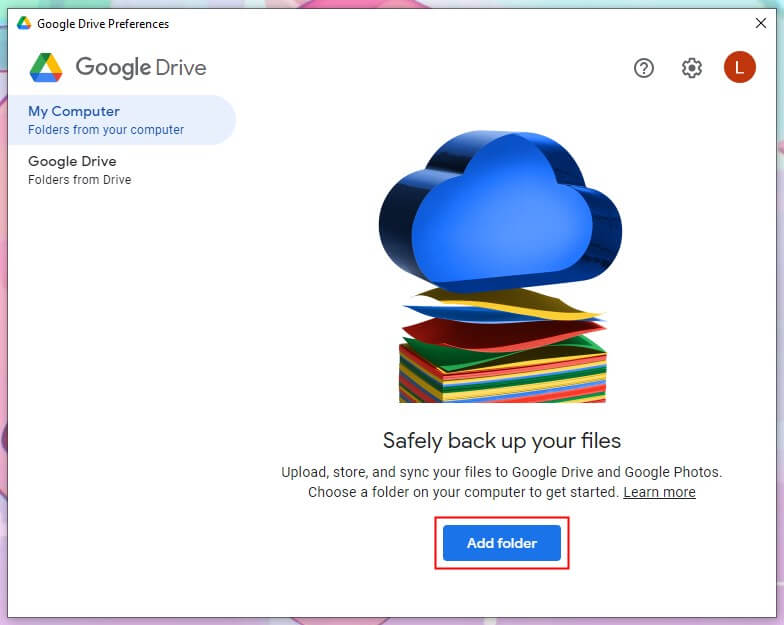
- Right-click the folder that contains the PDF files you want to upload > Choose Sync or Backup this folder > Click Done to confirm.
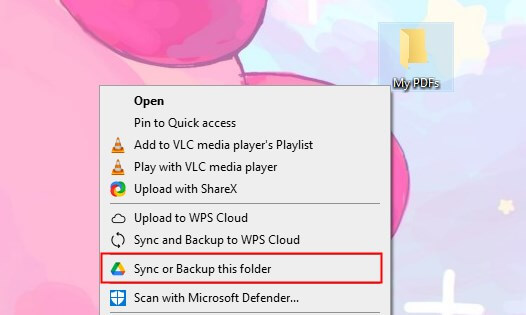
Save PDF to Google Drive Directly
When you come across a PDF in your mailbox or on a web page, can you save it directly to Google Drive? The answer is Yes! One extension called Save to Google Drive can do you a favor. Let me show you how to save PDF to Google Drive directly.
1. In Google Chrome, click the three-dots icon in the top right corner > Choose Extension and select Visit Chrome Web Store.
2. Search for Save to Google Drive and install it.

3. Now click the PDF to open it in preview mode in the browser > Click the Print icon.
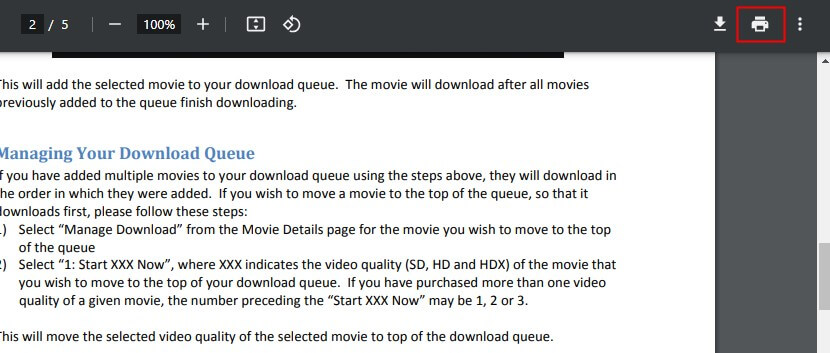
4. Click the box next to Destination > Click See more... > Select Save to Google Drive.
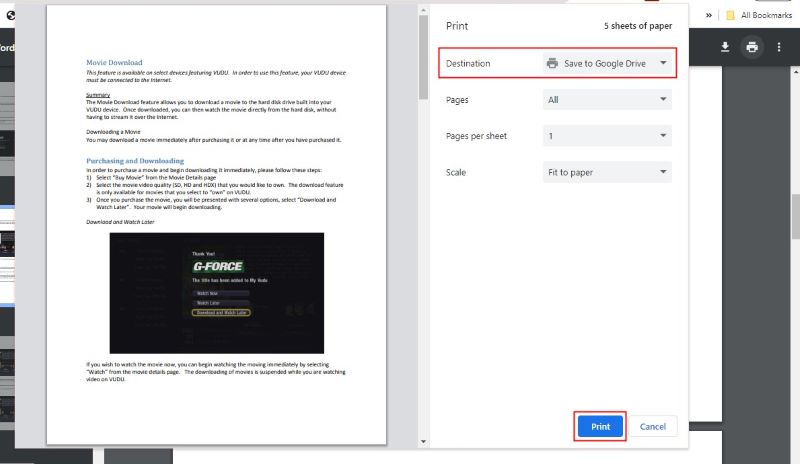
5. Finally, click Print.
How to Upload PDF to Google Drive from iPhone/Android
With the Google Drive app, you can upload PDFs or any other files to your cloud account. If you are ready, then read on to see how to upload PDF to Google Drive from iPhone or Android phone.
1. Open Google Drive app and log in to your account.
2. Tap the Plus icon > Choose Upload.
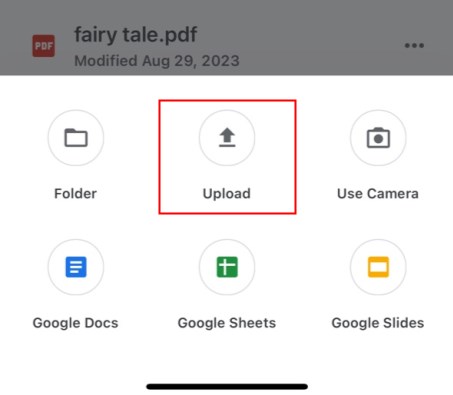
3. Select the PDF you want to upload.
- On an iPhone, tap Browse > Find and choose the PDF file.
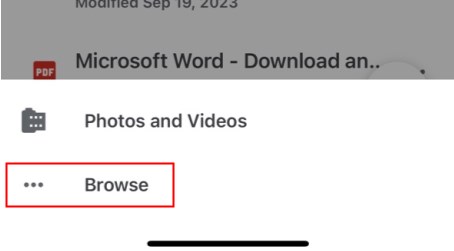
- On an Android phone, find and select the PDF file with the file manager.
How to Edit or Share PDF After Uploading to Google Drive
After you have uploaded PDF files to Google Drive, you can easily edit or share them with others. Details are as follows.
Edit PDF in Google Drive
PDF in Google Drive can be opened with Google Docs, a web-based word processor. It allows you to make some simple edits to the PDF file.
1. Click the three-dots icon next to the file and choose Open with.
2. Select Google Docs.
3. The file will open on a new page and then you can edit it.
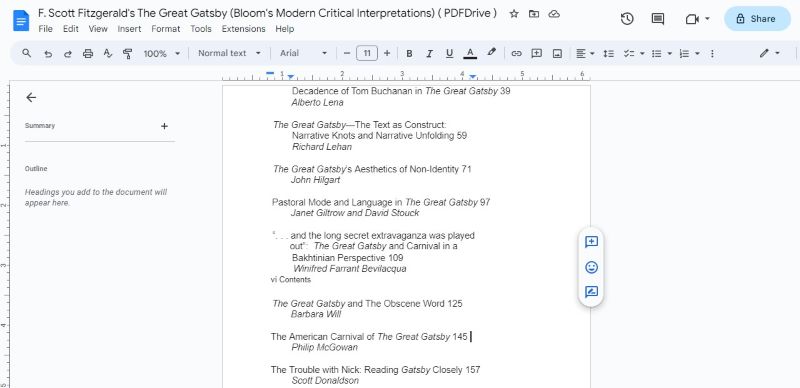
Google Docs offers limited editing capabilities. If necessary, you can download a professional PDF editor like SwifDoo PDF to help you improve efficiency.

- Modify, add, delete or replace text/image with a single click
- More than a dozen annotation tools to make PDF attractive
- Merge, split, or extract PDF pages to create the one you need
- Convert PDF to Word, Excel, PowerPoint and other formats
Windows 11/10/8.1/8/7/XP
Share PDF on Computer
1. On the Google Drive website, click the three-dots icon next to the PDF.
2. Click Share option.
3. Choose Share or Copy link.
The former allows you to send the PDF to others via email, and the latter will give you a link to the PDF so you can paste and share it anywhere.
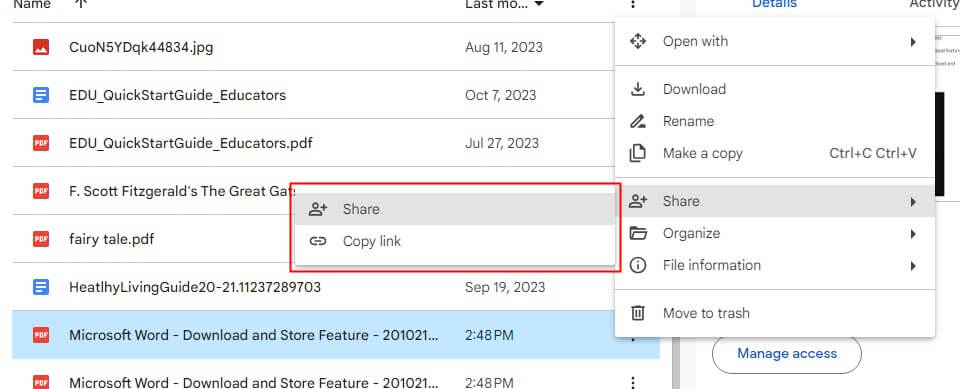
This guide has more methods to share PDF on Instagram:
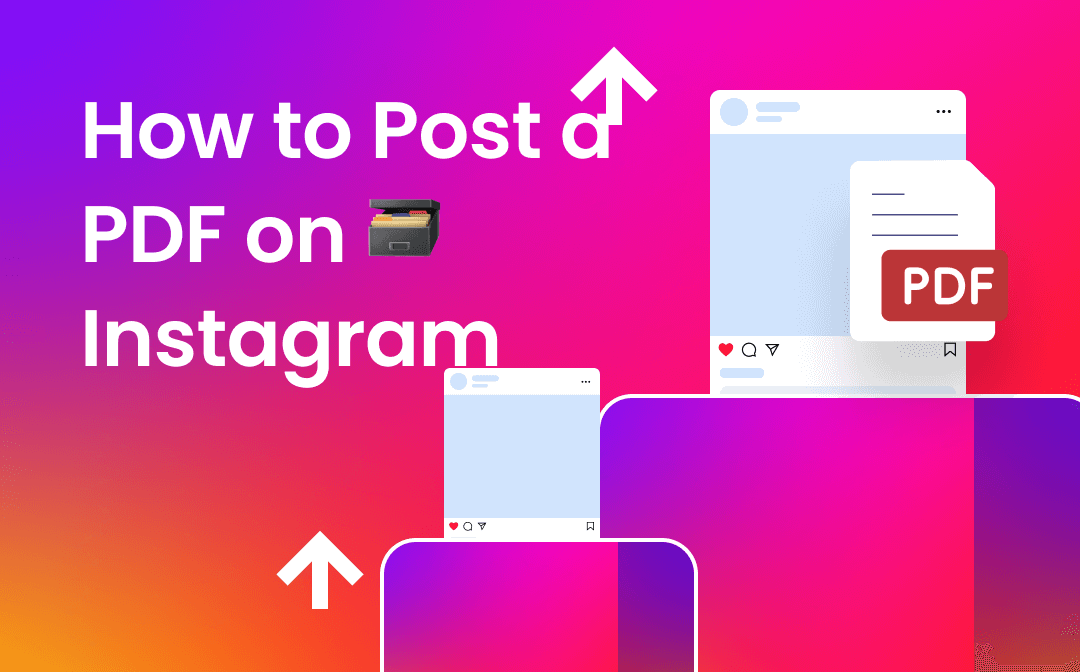
How to Post A PDF on Instagram | All Proven Methods
This guide will show you how to post a PDF on Instagram. You can first convert the PDF to a image or a link and then share it on Instagram.
READ MORE >Share PDF on iPhone/Android
1. Open Google Drive app.
2. Tap the three-dots icon next to the PDF you want to share.
3. Tap Share to email the PDF or tap Copy link to get the link.
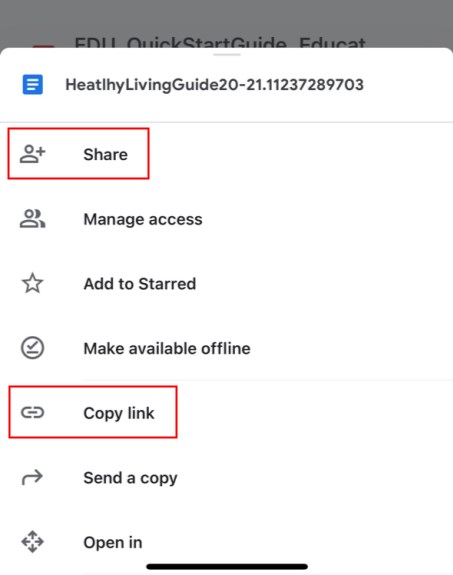
Check this guide if you want to send PDF via text:
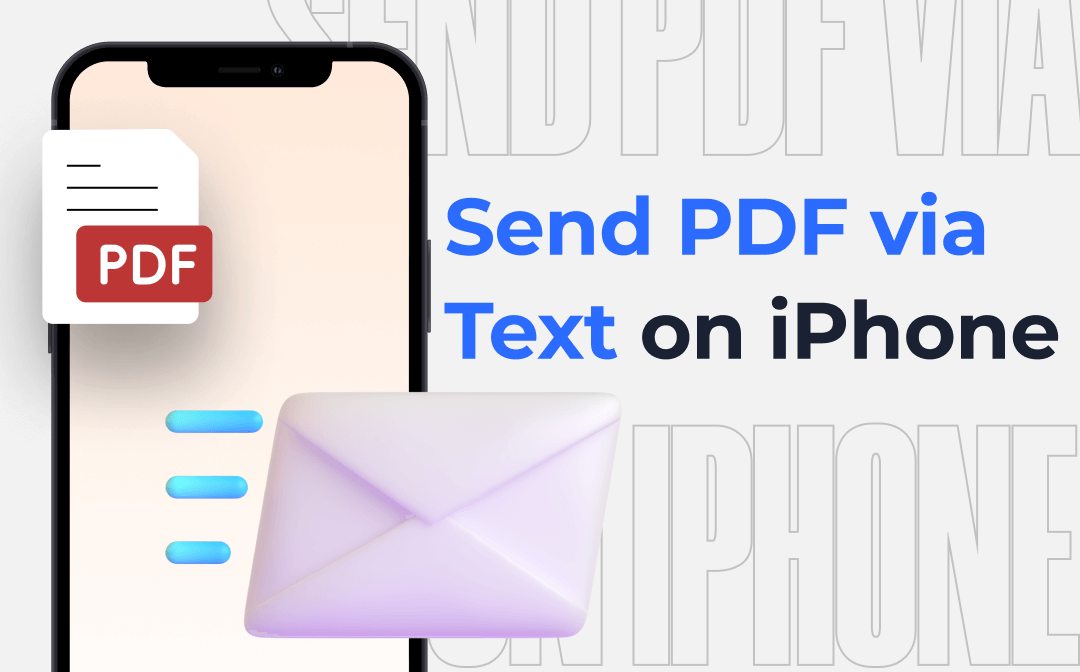
How to Send PDF via Text on iPhone | All Proven Methods
Why can’t I send a PDF via text on iPhone? This article will answer your questions and show you how to send PDF via text on iPhone.
READ MORE >Final Words
That’s all about how to upload PDF to Google Drive. Not only can you upload local PDFs but you can also save PDFs you encounter on the web directly to Google Drive. If you find this guide helpful, just share it with others!









