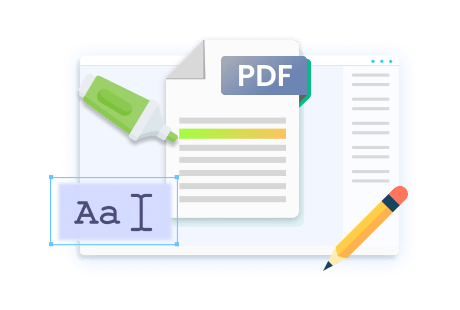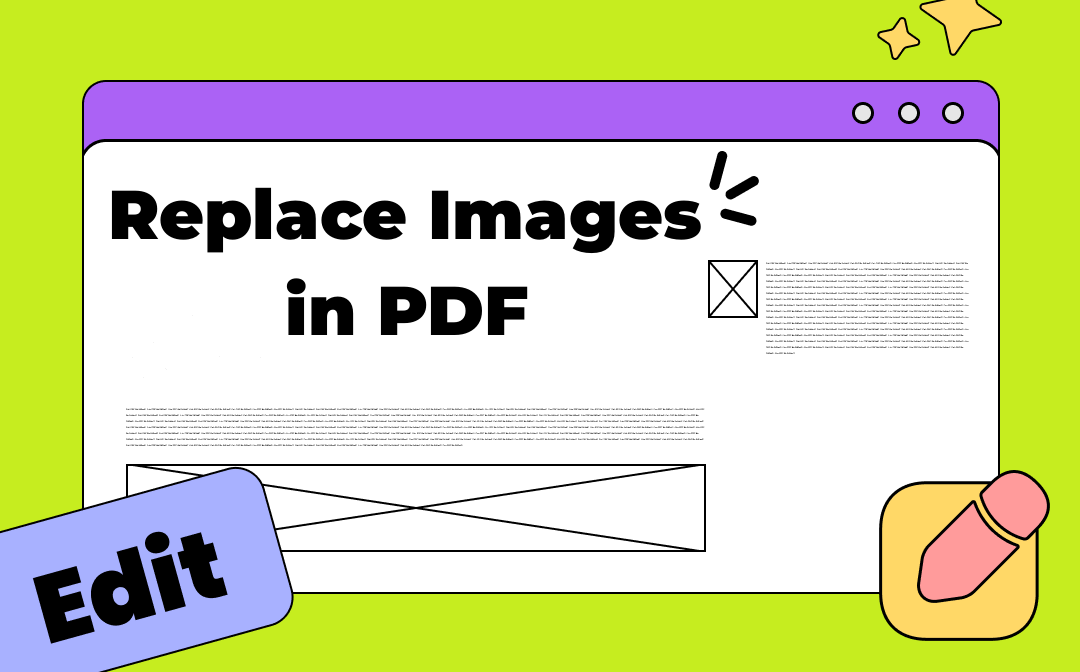
When it comes to changing photos or pictures in a PDF, the biggest problem is efficiency. To save time in dealing with this issue, we find easy methods to edit PDF images as you want without losing the original formatting. Let’s explore these solutions together.
How to Change Photos in a PDF on Windows
SwifDoo PDFshines as a versatile PDF platform to edit PDF files. The PDF editing feature aids in changing pictures or photos in PDFs in one click. This process guarantees precise editing to make the newly replaced image accurately fit within the existing layout. In addition, you can also alter the size, orientation, and position as you want.
You can also make other changes when editing images in a PDF:
- Add new images to a PDF;
- Resize PDF images to adjust the size;
- Alter the transparency;
- Crop part of an image.
Find out how to replace images in PDF documents on a Windows computer:
Step 1: Open SwifDoo PDF and select the Open option from the left menu. Add your PDF to the software and open it;
Step 2: Right-click on the desired image and tap the Replace Image option;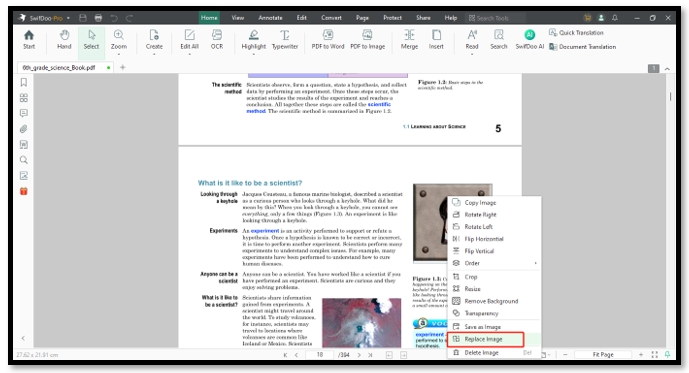
How to Replace an Image in a PDF on a Mac
For users who don’t want to install extra PDF programs, Preview offers a quick fix to change PDF images with others in the file for free. Although it cannot directly replace an image in a PDF, the PDF editor enables you to delete or redact images first and add new ones to achieve the task.
The PDF redaction tool in Preview can remove unwanted elements from a PDF file while making the background match with the PDF. Besides, you can manually adjust the image size without worrying about the layout. Now, let’s see the way to change a picture in a PDF on Mac:
Step 1: Open the PDF in Preview and click on the image;
Step 2: Tap on the pencil icon and click the selection tool in the toolbar;
Step 3: Drag a rectangle to cover the image you want to replace and delete it;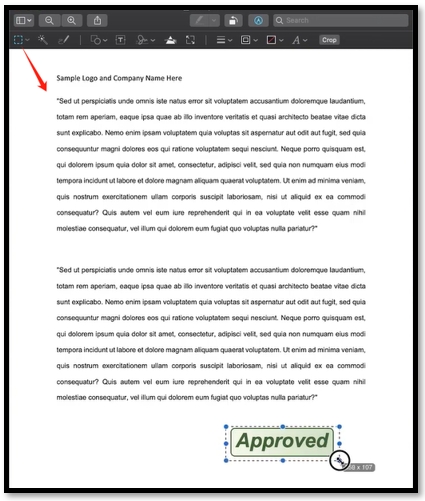
Step 4: Open a new image and use your cursor to select the desired part. Press Command + X to cut the image and Command + C to copy it;
Step 5: Click on the PDF and hit Command + V to paste the new image. Adjust the size of the image to replace the old image in the PDF file.
How to Change a PDF Picture Online
Soda PDF Online is equipped with a tool to edit images added to a PDF. It works smoothly with standard PDF files and recognizes all interactive pictures to help you delete existing ones. Then, you can add new images swiftly to update the file. This online tool is available without any registration, allowing you to handle PDF files for free on any mobile device.
Here are the steps you can follow to replace images in PDF documents online:
Step 1: Upload your PDF to the online PDF editor;
Step 2: Click on the image and hit the delete button to remove the image from the PDF;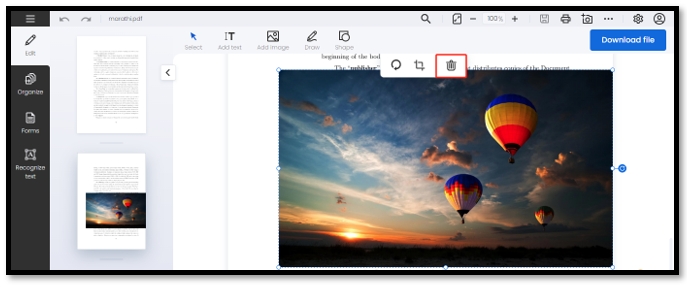
Step 3: Go to Add image and import the new picture to the workstation. Hit on a blank space to change the photo in your PDF online;
Step 4: Tap the inserted image and adjust the size to fit the original formatting. Press the Download file button to save the change.
In Closing
Replacing images in a PDF is more convenient than ever. PDF programs like Preview and Soda utilize basic PDF editing tools to seamlessly change images in your PDF while retaining the professional layout. However, both applications take additional steps to complete the task. SwifDoo PDF offers a direct tool to replace PDF images. You can give it a try to save more time.