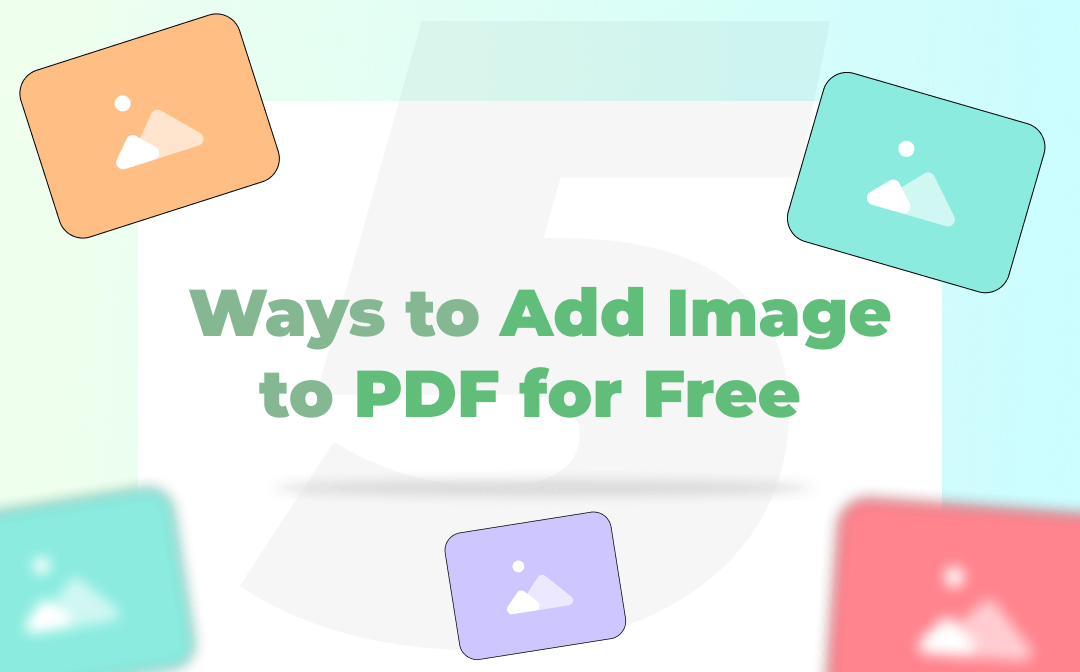
Without the inconvenience of switching back and forth to a new format, you may accomplish it immediately within the program. This will significantly increase your productivity. It is recommended that you use the SwifDoo PDF. In this article, we will talk about the ways to insert images into PDFs with offline and online PDF applications. Let’s get started!
How to Add Image to PDF with SwifDoo PDF (Windows):
SwifDoo PDF is an excellent PDF editor with all the essential and sophisticated capabilities. It has a clear and flexible interface that shows all the tabs. With SwifDoo PDF, even a new user who has never used it before may quickly locate the feature he wants.
With no difficult procedures required, SwifDoo PDF enables users to insert images into a PDF. It supports multiple image formats, including PNG, JPG, JPEG, BMP, and TIFF. Additionally, you can make some basic adjustments to the inserted image, such as changing the size and replacing it with a new one.
In reality, adding a photo to a PDF just requires two steps. SwifDoo PDF makes it as easy as possible for users to resolve PDF-related issues. Here's an example of adding a photo to a PDF with SwifDoo PDF:
Step 1: Open the PDF file in the PDF editor
Right-click on the PDF and choose “Open with”. Select “SwifDoo PDF” to open the PDF file.
Step 2: Locate the Add Image tool
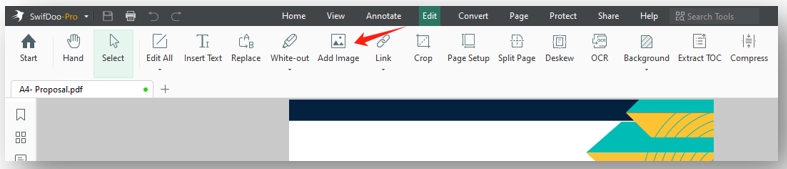
In the control bar at the top, choose “Edit”. Then click “Add Image”.
Step 3: Add an image to the PDF
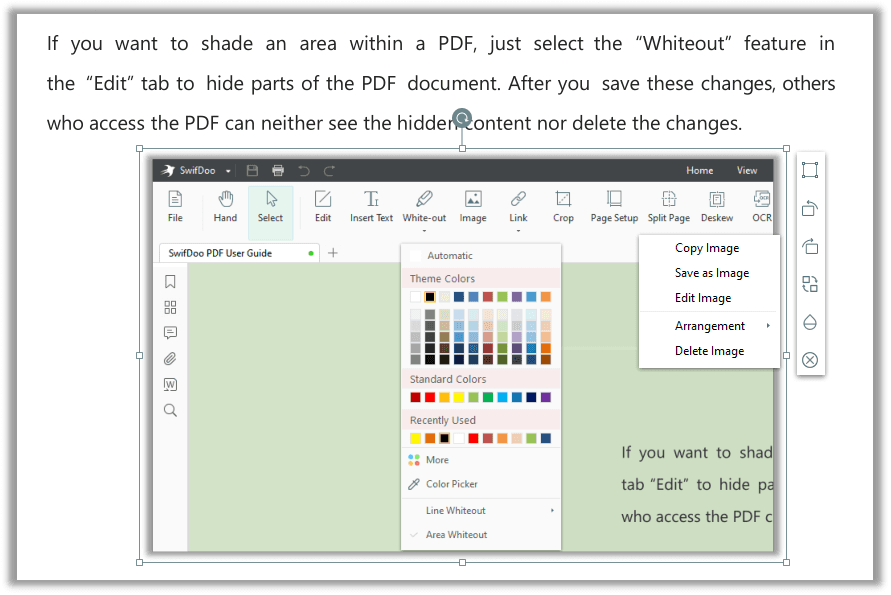
To add a photo to your PDF document, select it, click “Open”, and then use a single click anywhere in the document to release the photo.
Extra Tip 1: Insert a watermark image to PDF
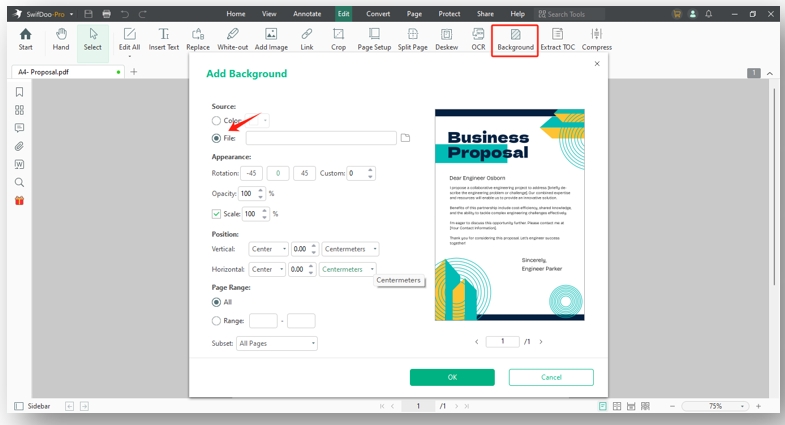
If you already have an image designed for watermark design and need to apply it to a PDF, this PDF editing program provides hassle-free access to add the image to your PDF as a new watermark.
Just go to “Background” under the Edit tab and select “Add Watermark”. Choose “File” and upload the file from your local folder. Adjust the rotation, opacity, etc., and tap “OK” to insert the watermark image.
Extra Tip 2: Add signature photos to PDF
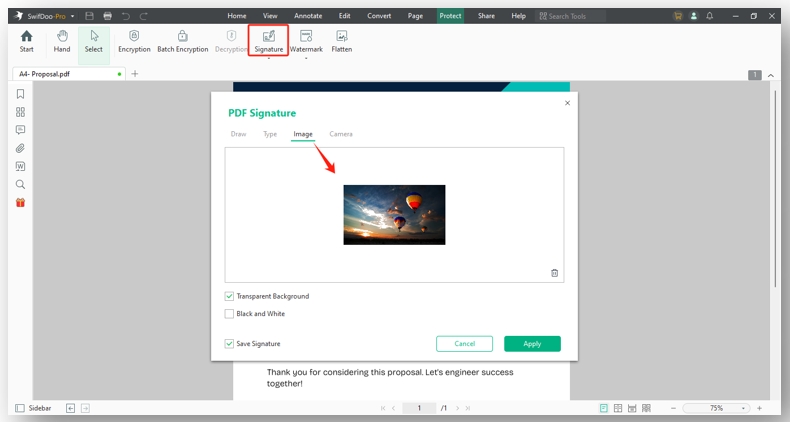
In case you want to sign a PDF contract, SwifDoo PDF enables you to upload an image or photo of your signature to the desired place. Hit “Protect” and click on the Signature button. Choose “Image”, upload the file, and press “Apply” to add the signature image to your PDF.
In addition to inserting images into PDF files, SwifDoo PDF is a qualified PDF image editor. When you are done adding images to a PDF and find that some modifications need to be made to the PDF images, knowing the knack to edit images in a PDF is quite crucial, such as rotating, altering transparency, and changing image size. Then the following article is of great interest to you:
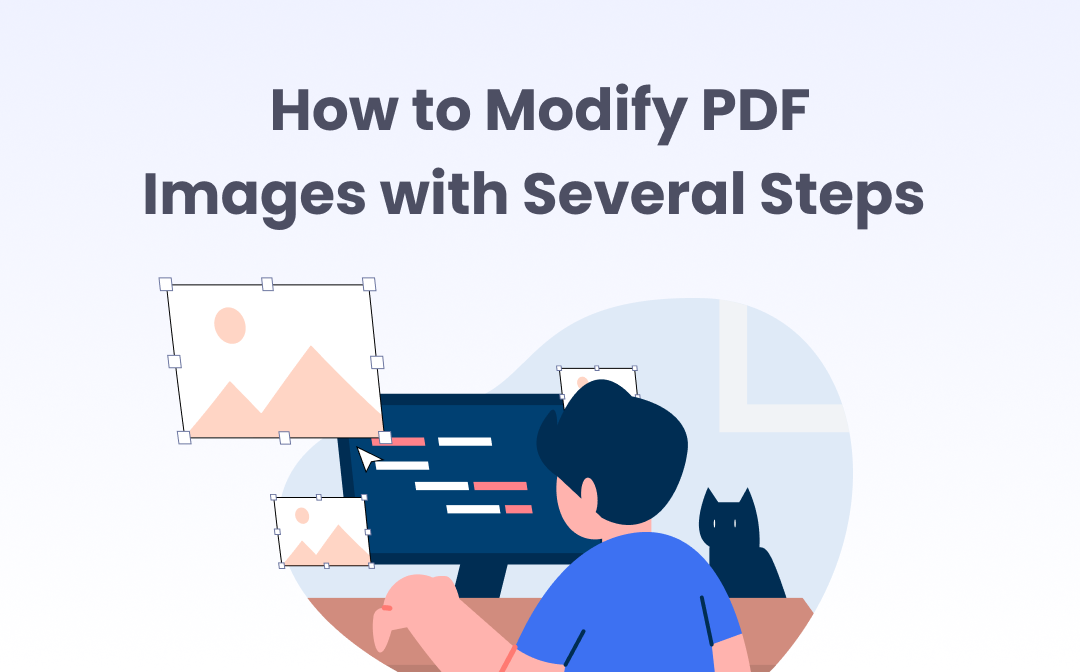
How to Edit PDF Images with Several Steps
Need to edit the images in your PDF file? Here are 3 useful tools and the step-by-step guides to edit PDF images by resizing, rotating them or more.
READ MORE >If you're a new user, SwifDoo PDF offers all of its features for free use for the first 7 days. You can thoroughly evaluate SwifDoo PDF during this free trial period. But to be honest, compared to the majority of other PDF editors on the market, its subscription rates are far more affordable.
Add Image to a PDF with PDFelement (Windows & Mac):
When you searched for any PDF-related things on Google, you must have encountered PDFelement frequently. This PDF editor is great and easy to use. With all the helpful features you'll need again, PDFelement is a master of PDF editors. It allows you to easily edit, merge, protect, convert, and compress PDF files, which means you can easily add images to PDF files in the way you like.
Let's look at how to use PDFelement to add photos to a PDF:
Step 1: Open a PDF file after downloading PDFelement from the site;
Step 2: To access the local folder and import a photo, select Edit > Add Image;

Step 3: Make necessary modifications to the image's position, size, and other pertinent parameters, then click the save icon to add the picture to your PDF.
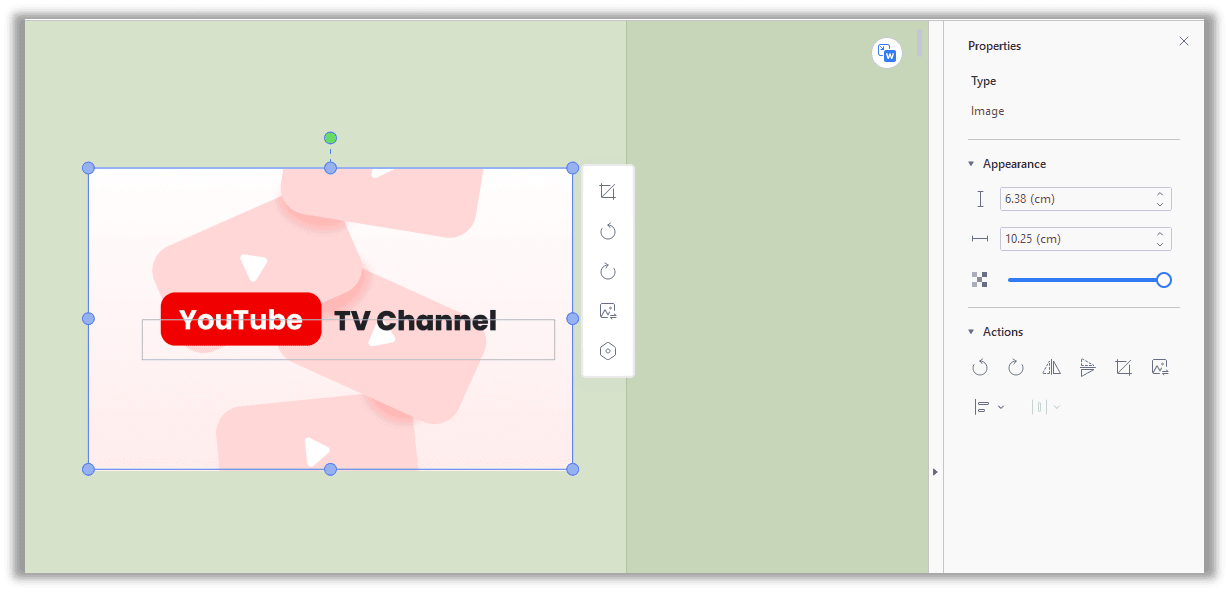
To sum up, PDFelement makes inserting images to PDFs very straightforward. You can use all of its functions during a 14-day free trial period, but you are not permitted to save PDFs without watermarks. Consequently, you have to remove watermarks from the PDF.
Additionally, you will only be able to use the OCR, compression, and scrolling screen shooting tools after the free trial has ended. There are file size restrictions for utilizing certain annotations, fusing features, and more.
How to Add Image to PDF with Adobe Acrobat (Windows & Mac):
Nearly all of the outstanding software packages that Adobe has developed have received favorable reviews. Saying that Adobe products are the most expert and dependable software in this developing market is never enough.
Adobe Acrobat DC is another popular PDF reader and editor on the market. Before we continue, it is important to understand that practically all Adobe products are expensive to use well. Check out these quick instructions to insert images to PDFs:
Step 1: Open a PDF file after installing Adobe Reader DC on your device;
Step 2: Edit PDF > Add Image can be found by selecting Tools from the top menu;
Step 3: You can upload a photo to your computer by searching for it, clicking Open, and dragging it to the desired location to add the image to the PDF.
Acrobat Acrobat DC, a free program to view, print, sign, annotate, and search PDFs, can be the ideal option for folks who don't need to make advanced changes to PDF files. When you use this image to pdf converter, and then make sure you can change your images into PDF files quite easily.
How to Add Image to PDF in Preview for Free (Mac):
The most popular PDF viewer on macOS is, without a doubt, Preview. This MacOS's default picture and PDF viewer enables you to quickly add images to PDF documents. There is no installation or payment process necessary because Preview is a built-in application on macOS. However, Apple has always prioritized user security. Instead of installing apps, use Preview to keep your system and all of your content safe. Let's look at it:
Step 1: Your PDF file should now be in Preview.
Step 2: After clicking Edit and Insert, select Page from File... from the drop-down list.
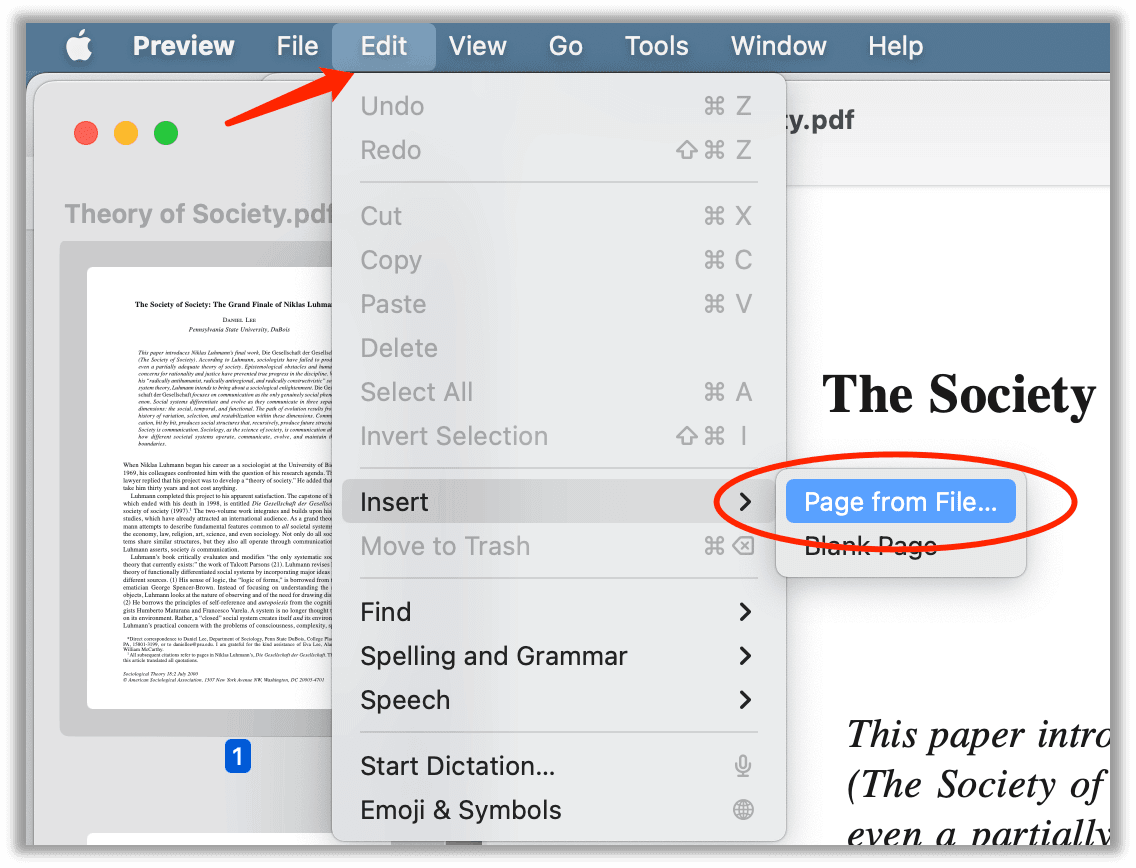
Step 3: A file directory window has appeared so far. Select the desired image, then click Open to include it in your PDF file.
As previously noted, you can make all the fundamental modifications using Preview. However, Preview might not be your best option if you need formal and informal methods like OCR, text editing, or the like. While inserting an image into a PDF, keep in mind that it defines the image in a proper and clear manner.
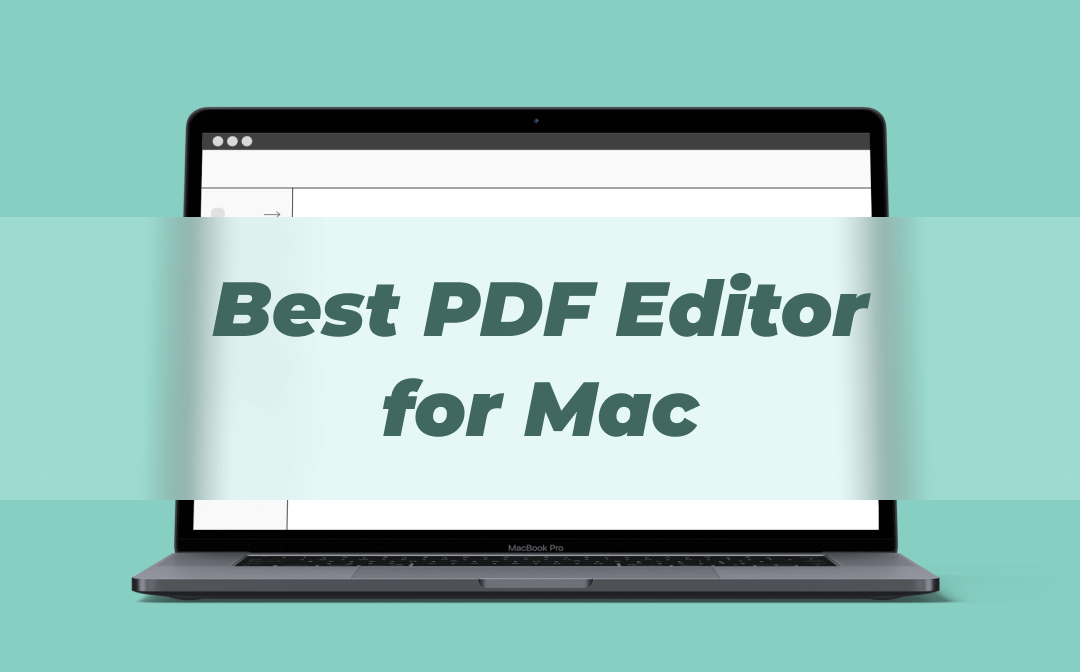
For Mac Users: 8 Best PDF Editors for Mac Free 2025
Download the best PDF editor for Mac now! 8 of them are listed in this blog for you to choose from, check them one by one now. Mac users cannot miss this!
READ MORE >Add Image to PDF with Bluebeam:
Another PDF editor used to edit PDF files is Bluebeam. The best feature of Bluebeam is image modification (add, remove, crop, and scale images). Bluebeam's user interface is subpar. To be completely honest, the interface isn't very visually appealing or pleasant.
However, it also has several exceptional features, like 3D imaging, access controls, alerts, batch processing, bid management, and approval process control. But once more, all parts have excellent pricing structures.
Follow the straightforward instructions below to add photos to PDFs:
Step 1: Open Bluebeam on your device, select Markup, and then select Image. A dialogue box will appear once you've chosen the image option.
Step 2: You can choose the image from your device and put it into the PDF using the dialogue box.
Step 3: After you've added the image to your PDF, you can still make changes to it.
Step 4: You can save your document once you're done editing.
Add Image to PDF in iLovePDF Online for Free
iLovePDF is a reliable online PDF editor offering advanced tools to make changes to a PDF. It allows you to add images to PDFs for free without task limits.
Step 1: Tap Select PDF file to upload your PDF;
Step 2: Click on the picture icon and choose the target image;
Step 3: Adjust the size of the image and move it to your desired place. Press Edit PDF to save the change.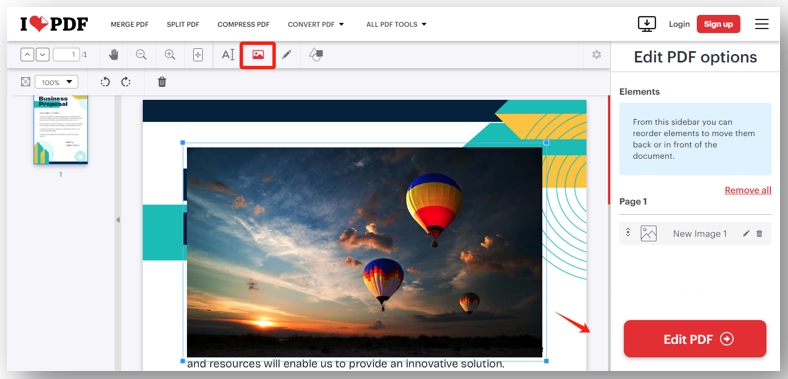
Conclusion:
It's not difficult to add images to PDFs using a PDF editor. If you know which tool supports this feature, you can quickly insert photos into a PDF file. The inability of online PDF editors to insert photos was already mentioned. Only the desktop program is capable of adding pictures to PDFs.
Because of this, SwifDoo PDF is at the top of the article. You may insert, trim, resize, and scale photos with the all-in-one program.









