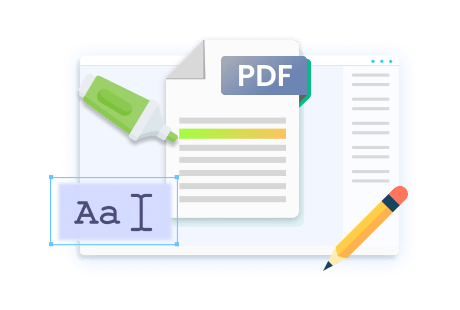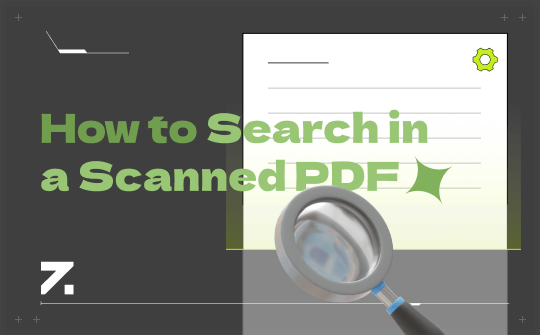
Scanned PDFs are non-editable and cannot be recognized by a machine, making it impossible to locate specific keywords and phrases using the search tool. Usually, you can look through the PDF file and get the information you want. But what if the PDF file has lots of pages? For instance, what if you need to find a static from a 100-page scanned PDF? Obviously, it's tedious and time-consuming to view the document word by word. However, if you know how to search in a scanned PDF, things would be much easier! It only takes seconds to locate a keyword in a large file. Sounds great? Now, stay tuned with us and explore an efficient way to work with your scanned PDF files!
Can I Search for Words in a Scanned PDF?
To put it simply, the answer is YES! Though scanned PDFs only contain images that cannot be recognized by a PDF viewer, OCR (Optical Character Recognition) technology can make scanned PDFs searchable and editable, allowing you to search text within a scanned PDF without breaking a sweat.
Usually, most PDF editors in this market are compacted with an OCR feature, even online PDF editors. With their aids, you can easily convert a scanned PDF to a normal one. After applying OCR, any PDF reader can directly recognize the text in the scanned file. So, in the following content, we will introduce you to several reliable PDF editors that support OCR. Let's read on.
#1. SwifDoo PDF
Our top choice for editing PDFs with an OCR function is SwifDoo PDF. It's a Windows-based PDF tool that provides comprehensive solutions to PDF-related issues. With its help, you can easily convert, annotate, compress, and edit PDF files, etc.
Speaking of the OCR function of SwifDoo PDF, it provides secure and accurate conversion services when processing scanned PDF files. For instance, you can select the document language manually based on your file's language, which guarantees a precise result. In addition, you can customize the output settings, such as recognition options and page ranges. Moreover, you can also choose not to perform OCR on specific areas like e-signatures and stamps.
After understanding SwifDoo PDF’s OCR feature, let’s dive in and explore how this tool helps you search specific words in scanned PDF files:
Step 1. (Skip this step if you’ve installed SwifDoo PDF.) Download SwifDoo PDF on your device and install it.
Step 2. Launch this software and open a scanned PDF file.
Step 3. Apply the OCR function to make your PDF editable.
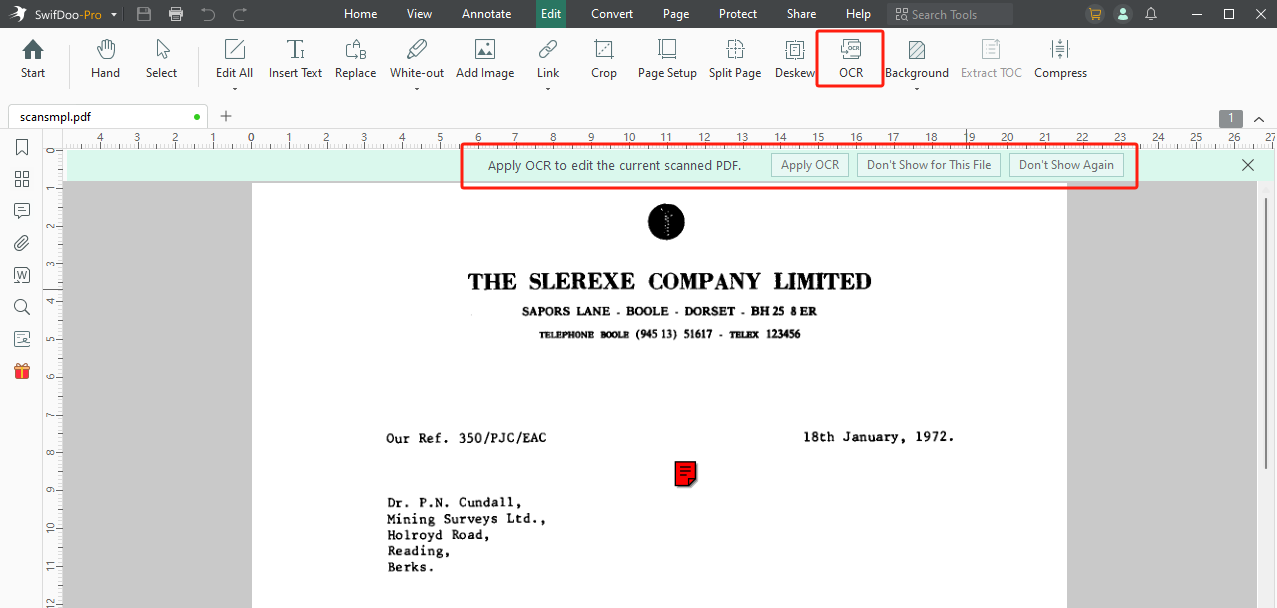
Usually, SwifDoo PDF recognizes your file once it is opened. When detecting a scanned PDF file, it will display a mini toolbar asking whether you need to apply OCR. You only need to tap the Apply OCR button.
If, in any case, you don’t find any notice after opening a scanned PDF, just click Home or Edit on the top dashboard and choose OCR from the tools offered.
After clicking OCR, you'll see a dialog box where you can customize OCR output settings. Adjust these parameters according to your requirements and click Apply to process.
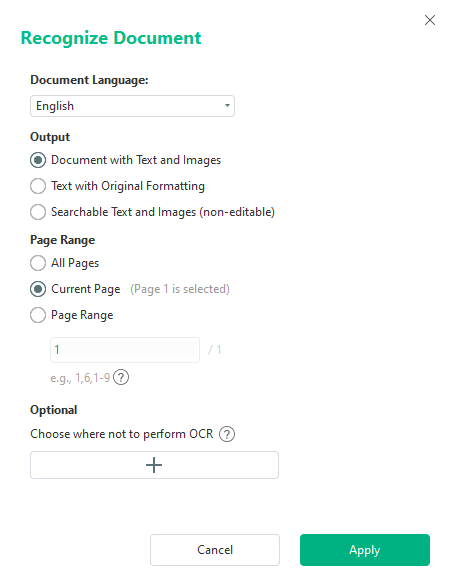
Once the OCR technology is utilized, you've successfully made the scanned PDF editable and recognizable!
Step 4. Search words in a scanned PDF document.
Click Home or View and choose Search (or press Ctrl + F). Then, type a word or phrase to locate it on your PDF file.
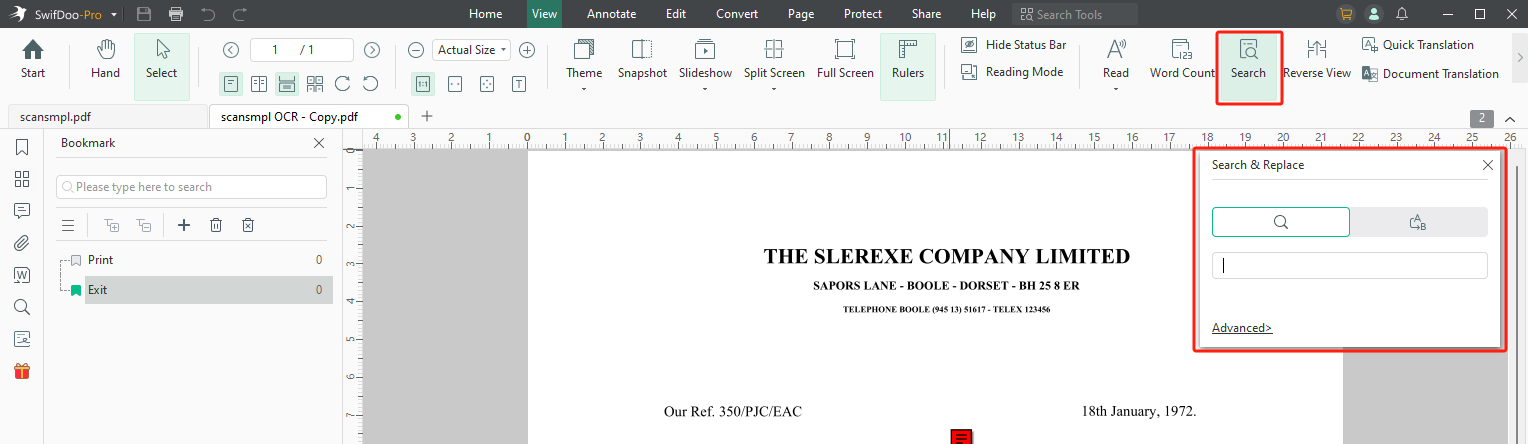
That’s it. By following these four steps, you can effortlessly search inside scanned PDFs. It’s convenient to work with scanned documents with SwifDoo PDF, and this software covers all the details during the OCR process. So, don’t hesitate! Download and use SwifDoo PDF now!

- Annotate PDFs by adding notes, bookmarks, etc.
- Convert PDFs to Word, Excel, and other editable files
- Edit, compress, organize, and split PDFs
- Sign PDFs digitally & electronically 100% safe
#2. Adobe Acrobat
If you prefer to edit PDFs in Adobe Acrobat, this article has also covered you! Steps for searching words in scanned PDFs using Acrobat Pro DC are available below:
Step 1. Launch Acrobat Pro DC and open a scanned PDF document using this software.
Step 2. Click Tools > Edit PDF.
Step 3. Press Ctrl + F or the search tool to find the content you need. When doing so, you’ll see a notice banner that asks whether you need to run OCR to search text. Press Yes to process.
Step 4. In the following Recognize Text window, adjust OCR settings and tap OK. Now, you’ve successfully made the PDF file searchable. You can search for any text you need.
#3. iLovePDF
Some people may not have prepared a desktop PDF editor and don't want to install too much software. On these occasions, online tools become a necessity. Is there an online PDF tool that supports OCR-scanned PDF documents? Of course! iLovePDF provides an easy-to-use OCR function, allowing you to make a scanned PDF recognizable accurately. So, you can effortlessly search text content in scanned documents without relying on desktop programs.
Here’s how to search specific information in your scanned PDF online using iLovePDF:
Step 1. Open your web browser and go to iLovePDF’s OCR PDF page.
Step 2. Upload a scanned PDF from your device. You can also import files in Google Drive or Dropbox.
Step 3. Choose a language and tap the red Apple OCR button to process. It will begin to convert your scanned PDF automatically.
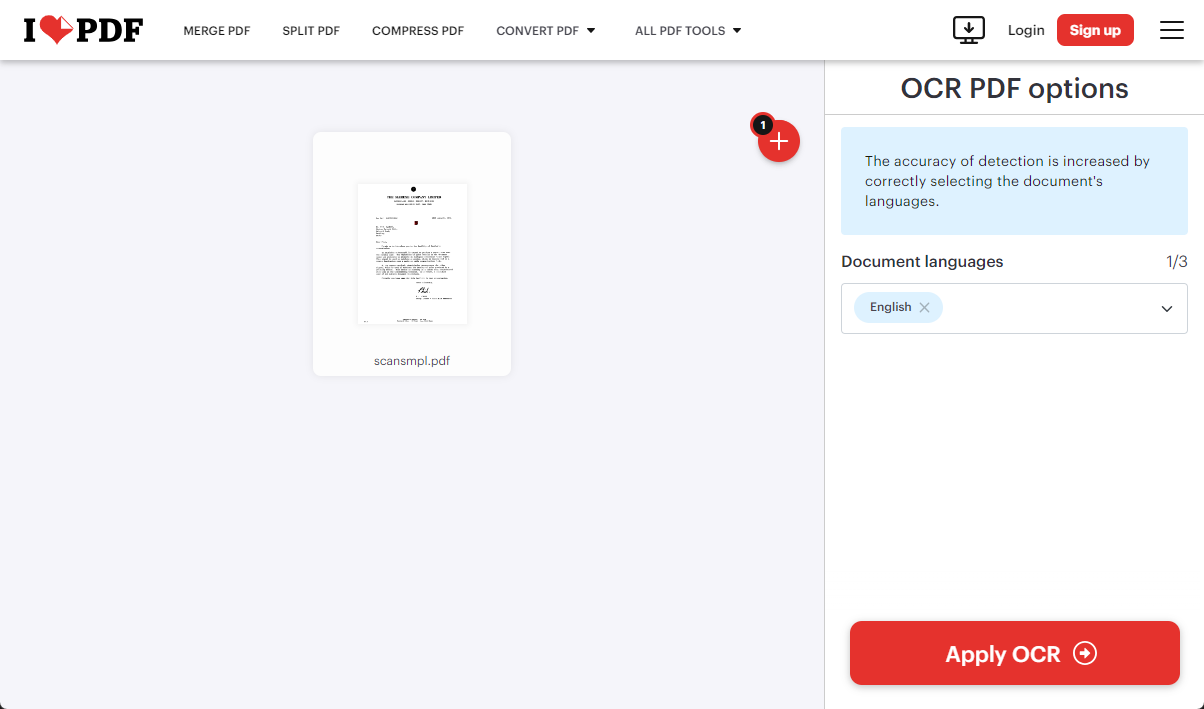
Step 4. Download the edited PDF file. Then, open it with a PDF editor and search for the content you need.
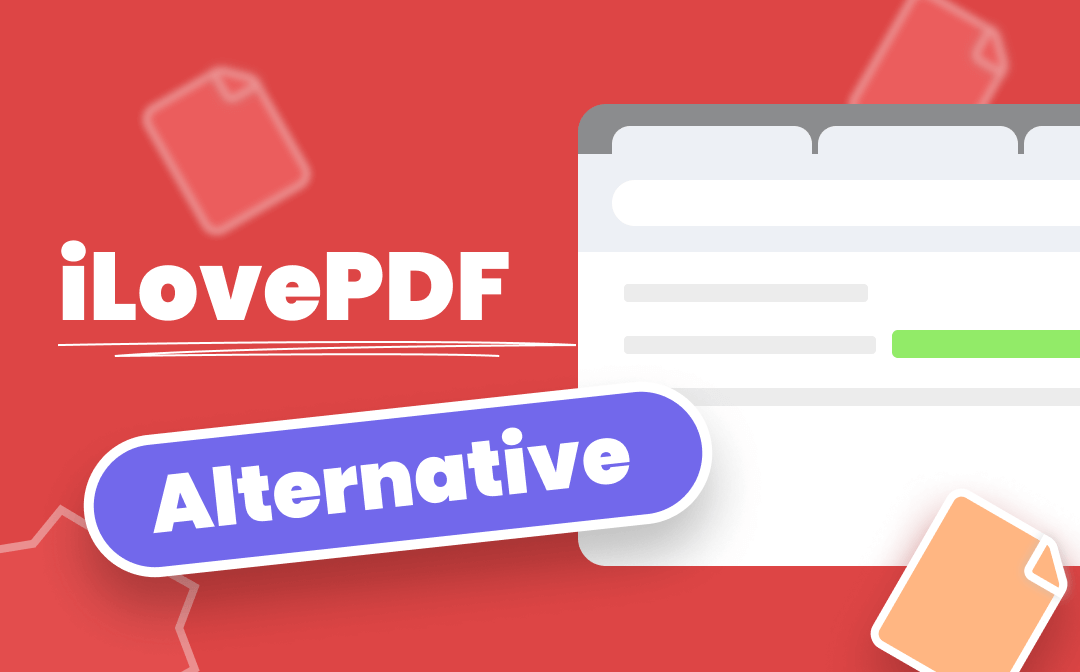
5 iLovePDF Editor Alternatives for Better PDF Editing Experiences
Some iLovePDF editor alternatives for you to edit, convert, and annotate PDFs easily are introduced. Check them to replace iLovePDF for better experiences.
READ MORE >The Bottom Line
That’s all about how to search in a scanned PDF. This article has offered you three methods to make scanned PDFs recognizable and editable. Master OCR technology and work more efficiently with scanned documents from now on!
Also, don’t forget to use SwifDoo PDF. It boasts a clean and navigable interface with powerful PDF editing tools. Free download it now!