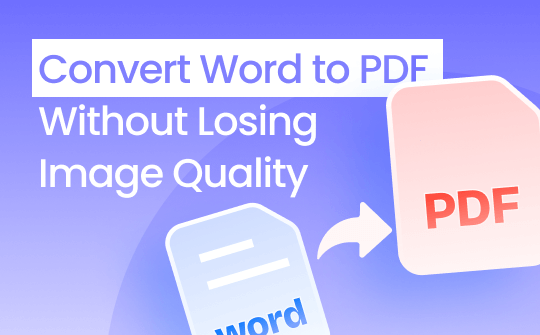
How to avoid losing image quality when converting to PDF? Nothing is better than ensuring you are using the appropriate tools and settings. We'll explore three effective methods: through SwifDoo PDF, converting with other MS Word functions, or an online converter like Adobe Acrobat.
By following these methods, you can convert Word to PDF without losing formatting and image quality, ensuring you retain high image quality and achieve a professional look in the PDF.
Part 1. Convert Word to PDF without Losing Image Quality via SwifDoo PDF
SwifDoo PDF is a PDF converter, editor, and merger developed to meet users' demands. It is an easy method to convert Word documents to PDF because it does not degrade the quality of images. Another consideration is PDF features related to image resolution settings, which SwifDoo PDF excels at. It is also a good choice if you want to convert Word to PDF without changing the font.
Steps to convert Word to PDF without losing image quality using SwifDoo PDF:
1. Download and install SwifDoo PDF. Follow the installation procedure to install it on your computer.
2. Once the installation is complete, run the application. You will be on the main page, which resembles a toolbar with various operations and functions. Click Convert and choose the Office to PDF button.
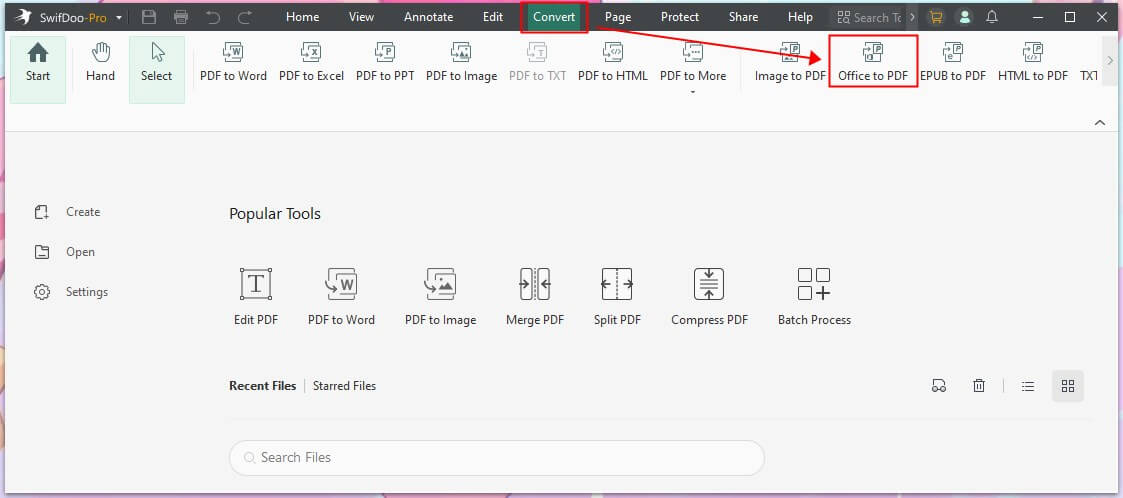
3. Once there, click Add File to load the Word document you want to convert into a PDF. Choose the file you want to upload from your computer. It enables you to batch convert Word to PDF, and all files you convert will have the same quality.
4. Then click Start, and the conversion process will occur. The software will then export the file in PDF format, retaining the quality of the images used in the document.
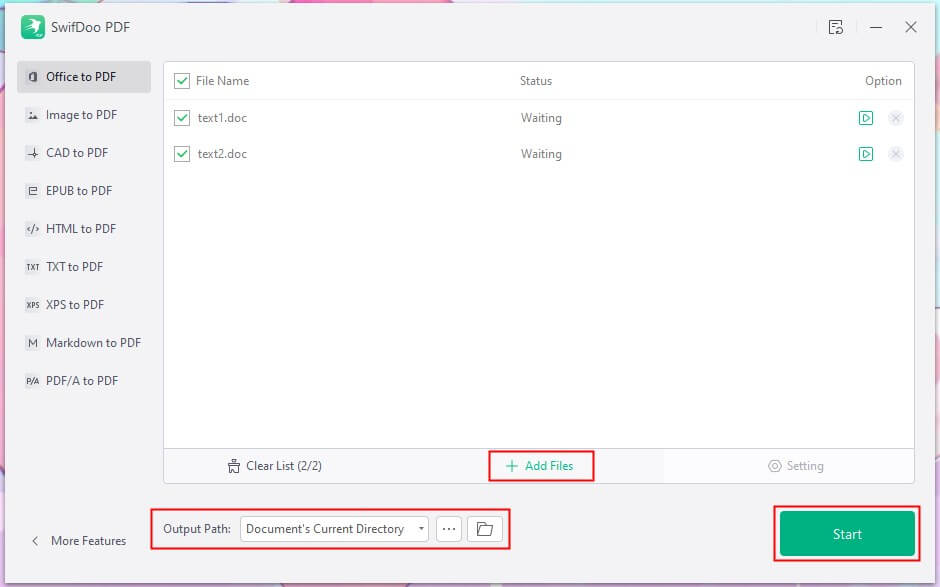
In addition to PDF conversion, SwifDoo PDF enables you to edit and merge PDFs after conversion, which can be particularly helpful if you need to make further adjustments or combine multiple documents. Why not give it a try?

- Convert Word/Excel/PPT/Image to PDF
- Edit, annotate, merge, split, and compress PDF
- Integrate ChatGPT to let you easily work with PDF
Windows 11/10/8.1/8/7
Part 2. Convert Word to PDF without Losing Image Quality in MS Word
Microsoft Word has a direct feature for converting a document into a PDF and built-in features for preserving image quality during conversion. Proper DPI settings can prevent the image from being pixelated and blurry in the resulting PDF.
These steps will enable you to easily save a Word document as a PDF with high-quality images:
1. Open Your Document: To begin the conversion process, you need to open the Microsoft Word application and then the document you intend to convert. Make sure the images are inserted at their full size possible.
2. Go to Export Options: Go to the File tab and then click on the Export or Save as tab if you are using the current version of Word. This will open a sub-menu showing you where you can export the currently opened document and in what formats.
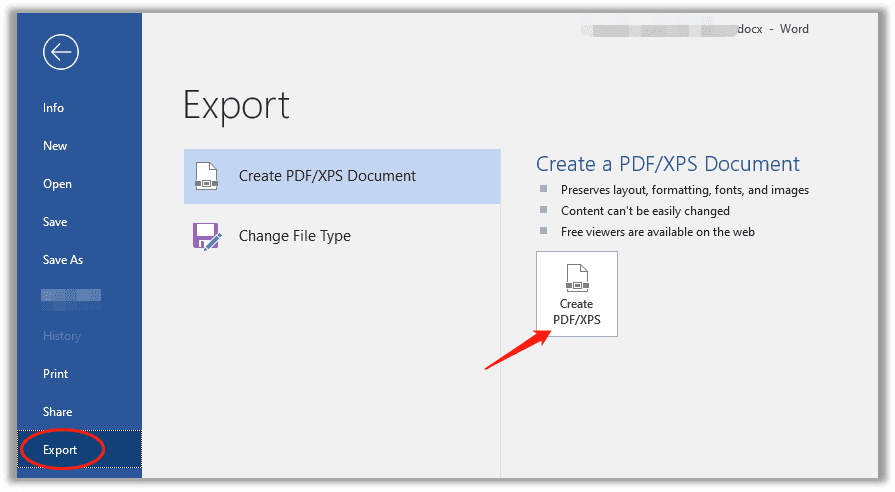
3. Select PDF Format: Next to File of type, select PDF from the available options. This will enable Word to optimize the document you convert to PDF, making it ready for print.
4. Adjust DPI Settings: Click Options before saving the list. It should be standard publishing. This setting will help preserve the quality of your pictures.
5. Save as PDF: Click the Save button to produce your PDF file. According to the DPI you set up, your images should not pixelate or lose any detail.
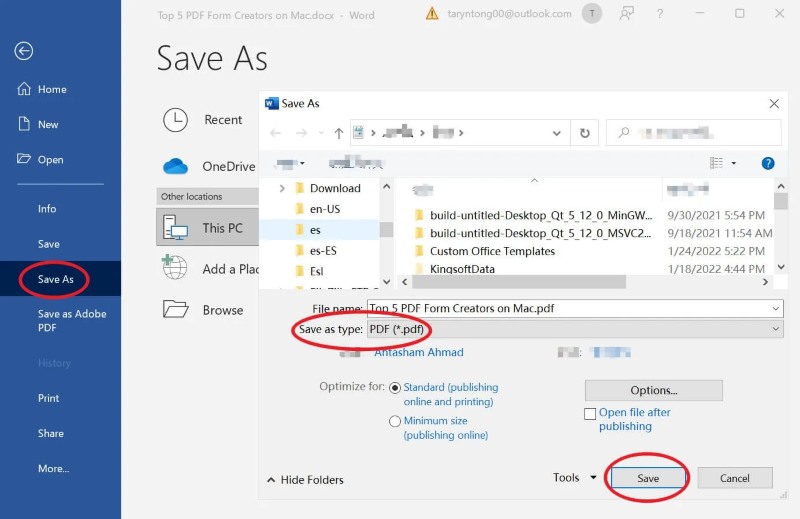
Part 3. Convert Word to PDF without Losing Image Quality Online
Online tools can actively convert Word to PDF while maintaining the quality of the image. One dependable option is online services, which can be obtained through the commercial package of Adobe Acrobat.
Adobe Acrobat's online tool is an excellent option for users who need a quick and effective way to convert documents without needing to install additional software. Follow the steps below to convert Word to PDF without losing image quality online.
1. Access Adobe Acrobat Online: Go to the Adobe Acrobat online PDF converter.
2. Upload Your Document: Click the Open button to bring up the file explorer for loading your Word file. Click Select files or Browse and select the file from your computer, or use a mouse to drag the file to the box.
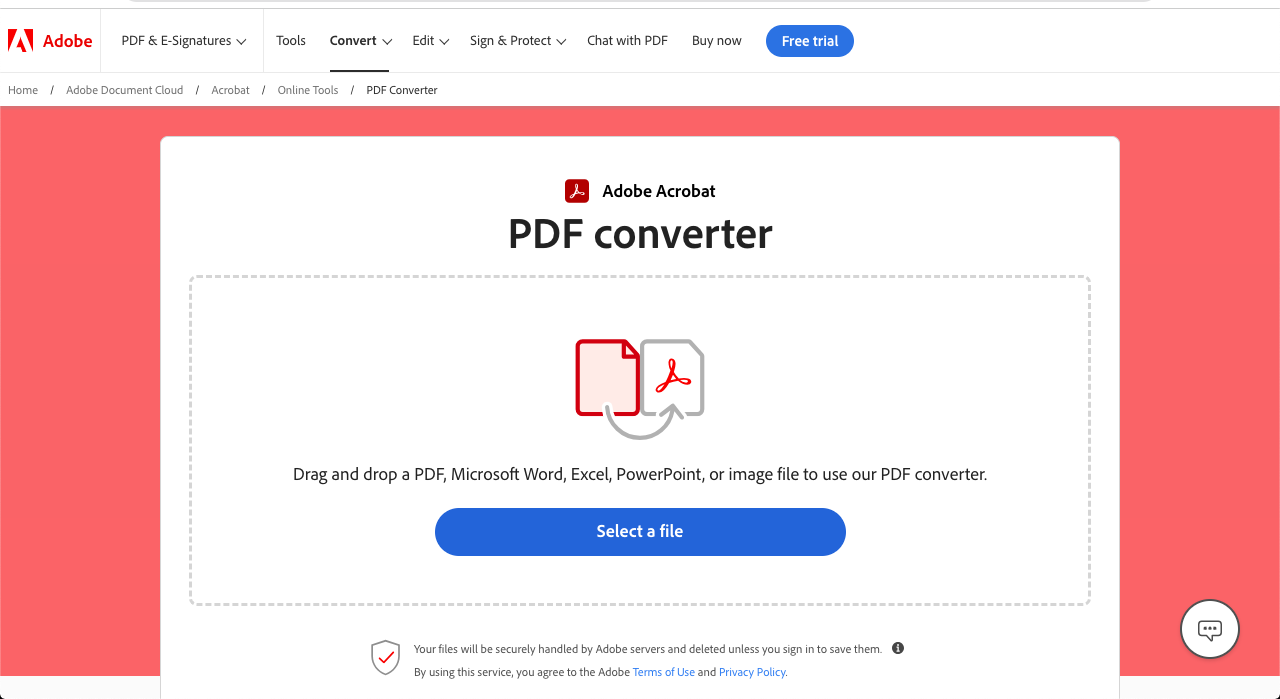
3. Convert the Document: Adobe Acrobat will begin to convert the document independently, or you may need to hit a button that initiates it. The tool converts the file and maintains its high quality.
4. Download the PDF: You can download your PDF after the conversion job. The embedded glyphs in the PDF will remain sharp and clearly defined.
Bottom Line
Converting such Word documents to PDF format without compromising the image quality is vital if the final document is to look professional and comprehensible. Use SwifDoo PDF, adjust settings in MS Word, or explore Adobe Acrobat's web-based tool; your images will always be clear and concise.
When you use the right tool, the conversion process of Word to PDF retains high image quality and produces the best results every time. SwifDoo PDF is a good choice for quick action. It also offers various editing tools to help you optimize PDF files! Take the chance to enjoy all the features.








