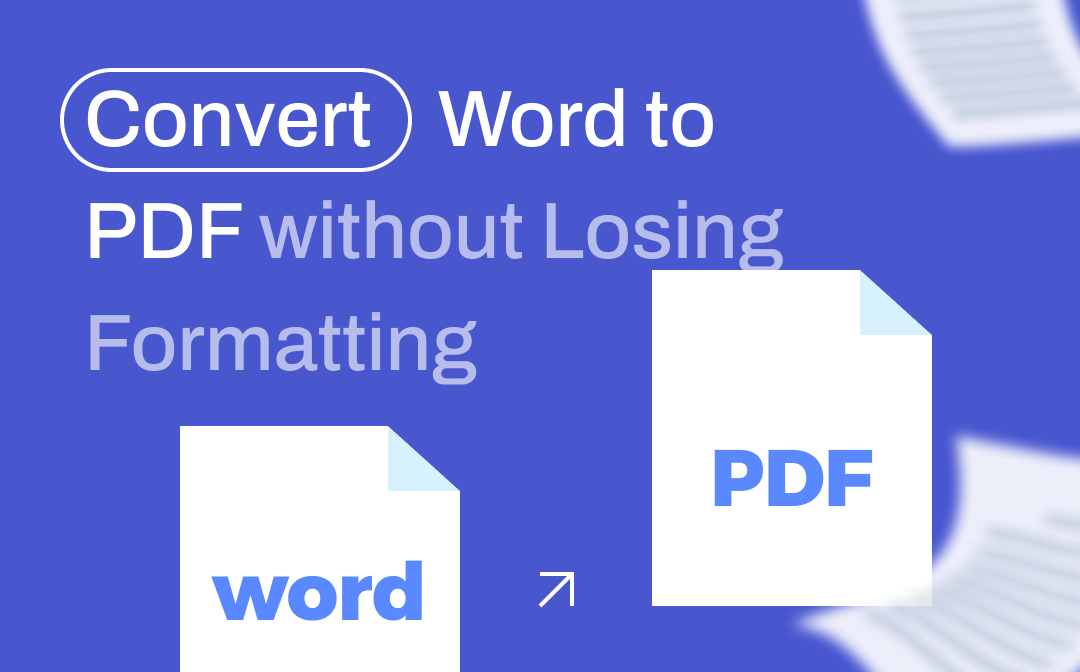
We will discuss five ways to help you convert Word to PDF without losing formatting. Every tool has its advantages and disadvantages. You can get all the information first and then choose the one that best meets your requirements.
In general, professional conversion tools do a better job. They also offer more options, such as batch Word to PDF conversion, to increase efficiency. You can click the download button to get the tool and start the conversion immediately.

- Convert Word, Excel, PowerPoint, TXT, HTML, etc. to PDF
- Modify, add, delete, or replace text/image with a single click
- Merge, split, or extract PDF pages to create the one you need
Windows 11/10/8.1/8/7
1. How to Convert Word to PDF Without Losing Formatting - MS Word
First of all, you can try to directly save a Word document as a PDF file via Microsoft Word. Generally, it will preserve the original format after conversion. However, if the format is particularly complex, errors may occur. Anyway, you can give it a try. Read on to see how to convert Word to PDF without losing formatting via MS Word.
1. Open the Word document > Click File menu in the top left corner.
2. Click Save As open from the left sidebar.
3. On the Save As screen, choose a destination.
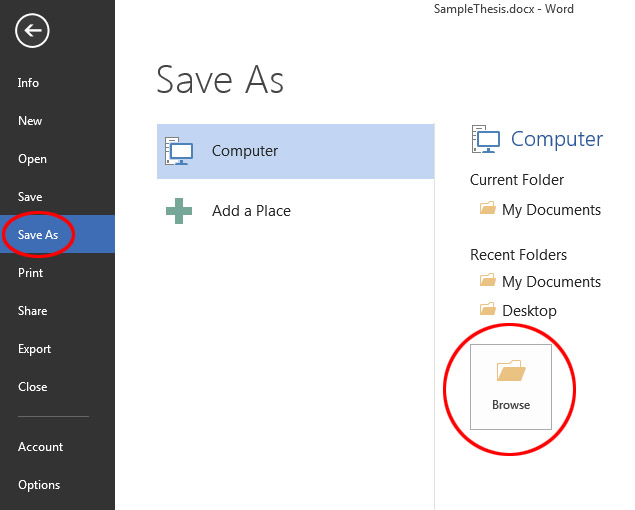
4. Then choose PDF (*.pdf) next to Save as type.
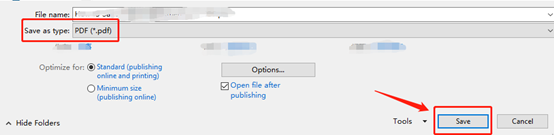
5. Finally, click the Save option.
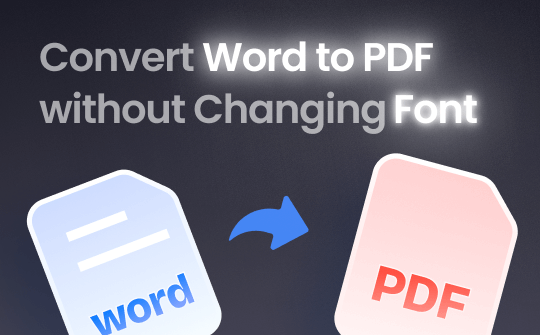
Convert Word to PDF without Changing Font | 3 Methods
How do you convert Word to PDF without changing fonts? This blog will help you learn how to convert Word to PDF without changing PDF text fonts.
READ MORE >2. How to Convert Word to PDF Online Without Losing Formatting
You can also use an online converter to get the job done quickly. All you have to do is upload the Word file, and then you can click to get the PDF file. Below is an example of how to use SwifDoo Online Converter to convert Word to PDF online without losing formatting.
1. Open the browser and go to https://www.swifdoo.com/pdf-online > Choose Word to PDF.
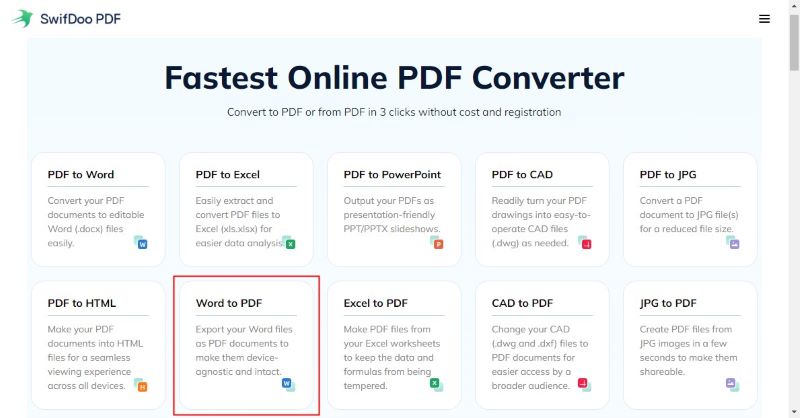
2. Click Choose File to upload the file and the conversation will start immediately.
3. When done, click the Download button to save the PDF file.
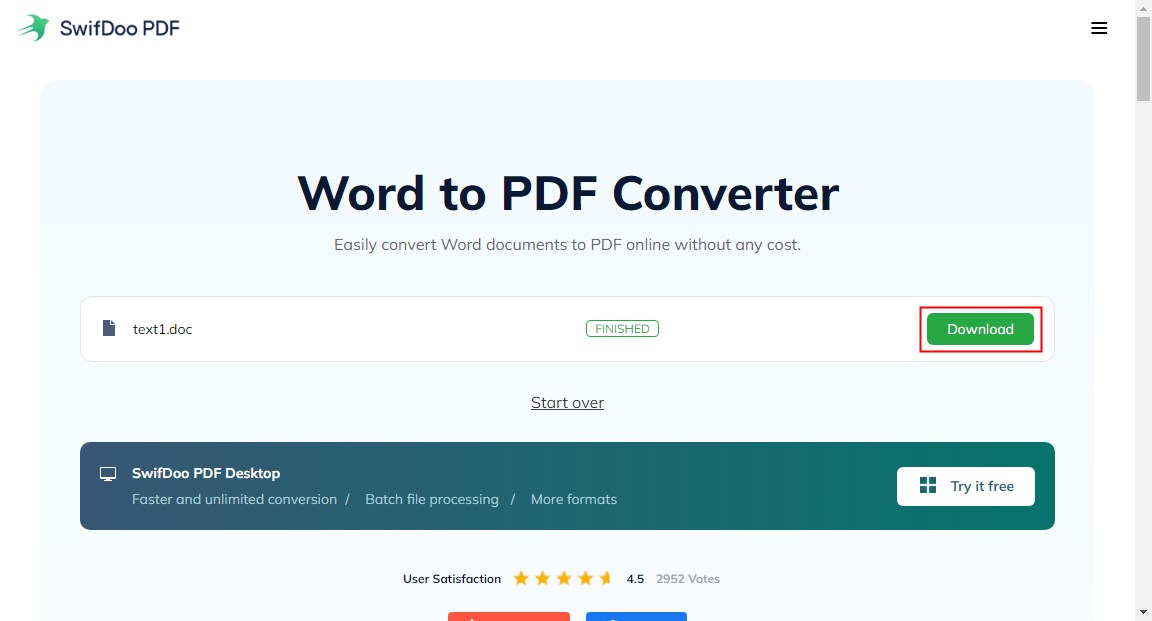
3. How to Convert Word to PDF Without Losing Formatting - SwifDoo PDF
If you want to perform the conversion professionally, then SwifDoo PDF would be a good choice. It is a feature-rich PDF editor specially designed for Windows users. SwifDoo PDF will complete the conversion in a few clicks and preserve the original format.
In addition to Word, it also can help you convert Excel, PPT, image, CAD, and HTML to PDF without effort. You can click the download button to get this tool and learn how to convert Word to PDF without losing formatting.
SwifDoo PDF offers a free trial of up to 7 days, during which you can enjoy all the features!
1. Open SwifDoo PDF > Choose Convert and go to Office to PDF.
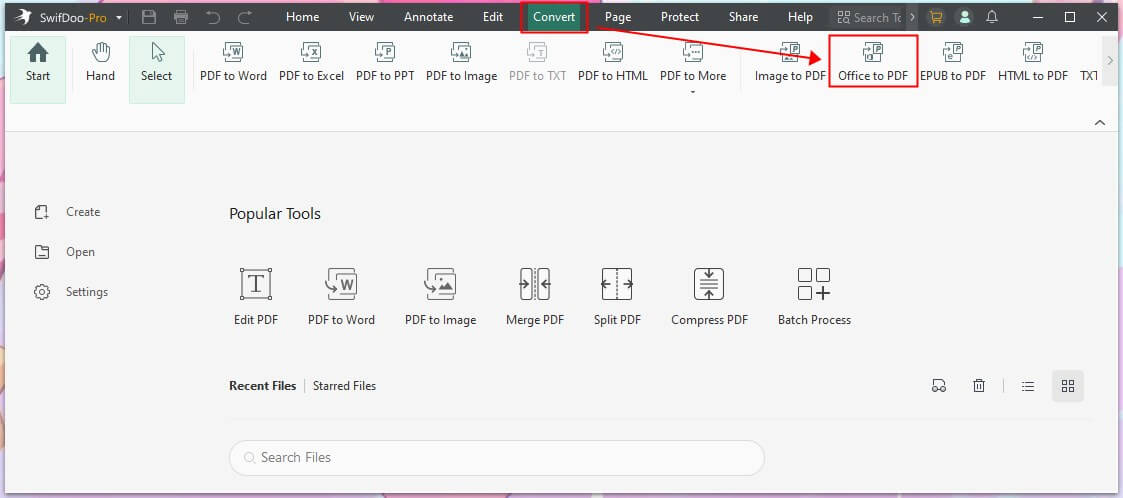
2. Click Add Files to all the Word documents. You can add multiple files if needed.
3. Select an output path and click Start.
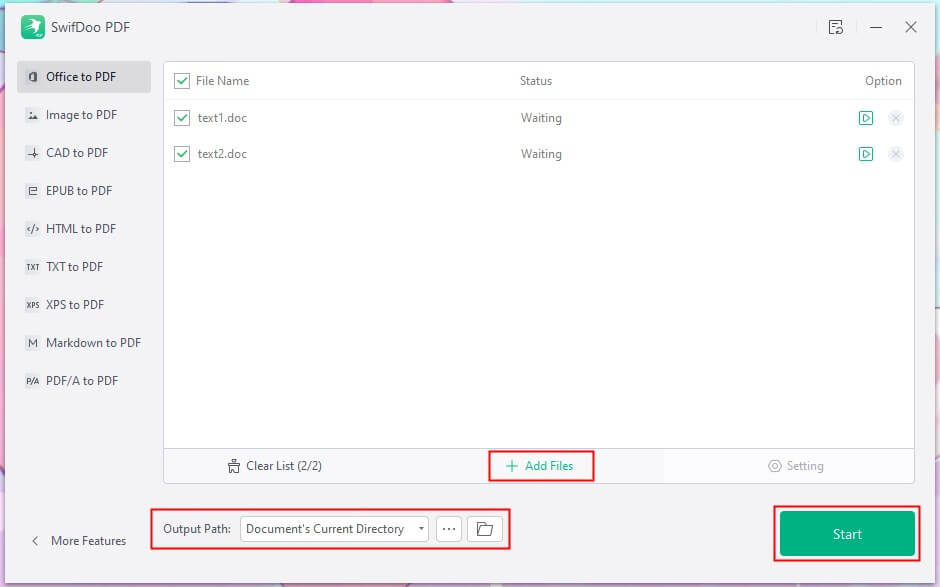
After finishing the conversion, if you want to make adjustments to the PDF file, you can choose Edit and access all the tools. Try it now!
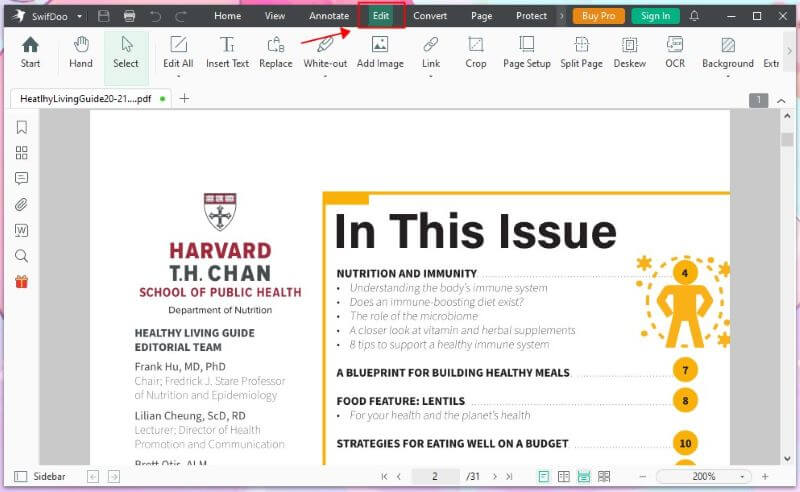
This guide will show you what to do when you want to convert PDF to Word:
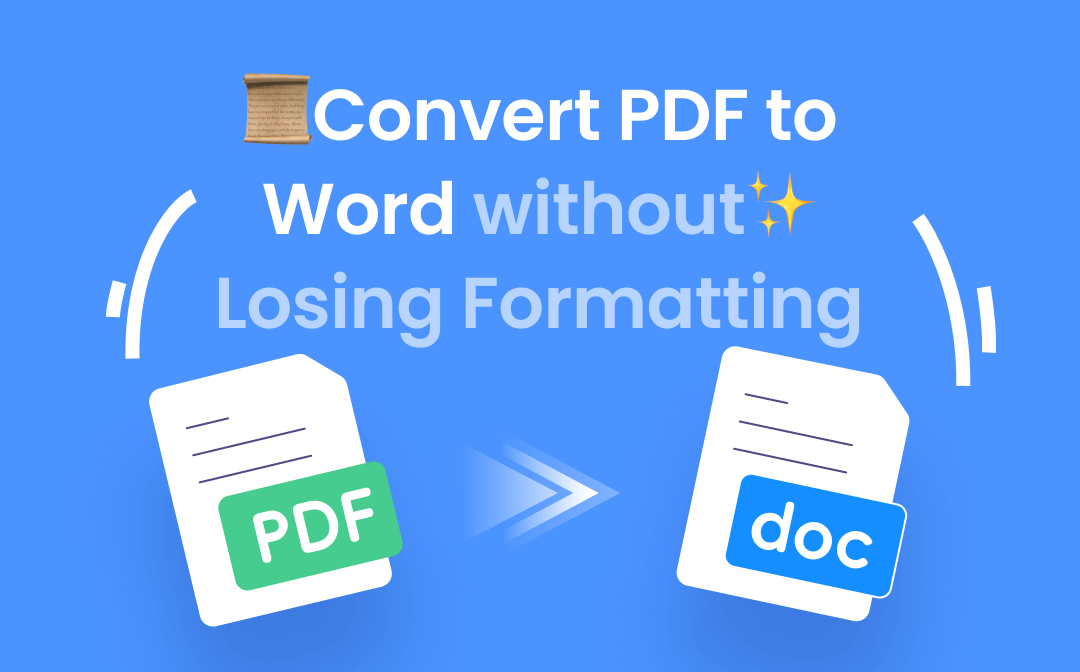
Convert PDF to Word without Losing Formatting | Free Way
This guide will show you how to convert PDF to word without losing formatting for free. You can make it online or use a desktop converter.
READ MORE >4. How to Convert Word to PDF Without Losing Formatting - Adobe Acrobat
Adobe is the creator of PDFs, so it released Adobe Acrobat to help users deal with PDFs. With Adobe Acrobat, users can edit, convert, merge, and compress PDFs easily. However, the Adobe Acrobat Reader does not support these features. You need to upgrade to the Standard or Pro version. Anyhow, you can go to https://www.adobe.com/acrobat/acrobat-pro.html to get the 7-day free trial.
Let’s see how to use Adobe Acrobat to convert Word to PDF without losing formatting.
1. Open Adobe Acrobat and set it up.
2. Under Tools, click Create PDF.
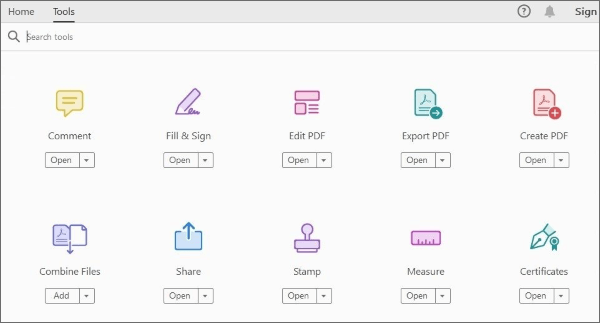
3. Select the Word document you want to convert.
4. Choose a folder to save the file and click Save.
5. How to Convert Word to PDF Without Losing Formatting - Preview
On a Mac computer, in addition to making the conversion via Microsoft Office, you can also use the default PDF viewer called Preview to help you get the job done. Below are the steps to use Preview to convert Word to PDF without losing formatting.
1. Right-click the Word file > Choose Open With > Select Preview.
2. Click File from the menu bar > Select Export as PDF... option.
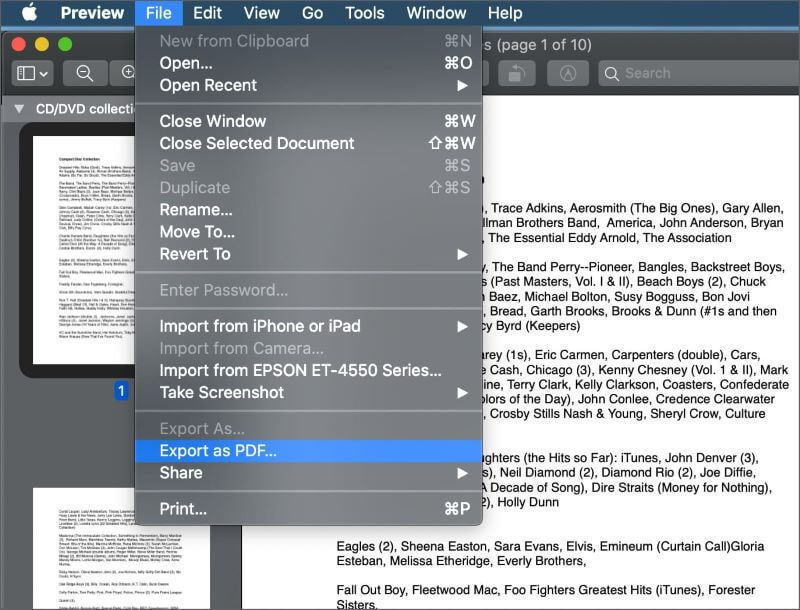
3. Select a destination > Click Save, and that's it.
![How to Edit PDF with Preview on Mac [Details & Alternative]](https://img.swifdoo.com/image/edit-pdf-with-apple-preview.png)
How to Edit PDF with Preview on Mac [Details & Alternative]
Click this page to learn quick details on how to edit a PDF with Preview on Mac. Look at the features of the Preview app and a top alternative PDF editor.
READ MORE >Final Words
That’s all about how to convert Word to PDF without losing formatting. However, what you need to know is that some deviations in the conversion process are understandable, after all, Word and PDF are two completely different formats. To improve your efficiency, SwifDoo PDF is a good way to go. It can help you convert and edit PDFs without effort.









