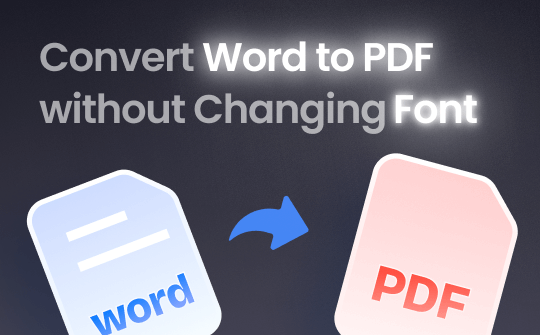
The formatting cannot be preserved when Word files are shared across operating systems. PDFs are preferable to other files because they look identical on all devices. Most users value file security, and PDF offers more document security options.
Therefore, people would opt for PDF when it comes to file transmission. Now, you may think of viable options to convert Word to PDF without changing font and format. So, without any delay, let's begin!
Part 1. Use SwifDoo PDF
SwifDoo PDF is the most worthwhile PDF document manager for Windows system users. It is a feature-rich PDF editor designed for users to perform file conversions professionally. As the first option, it covers all the main features like PDF converting, annotation, merging, PDF editing, and splitting.
Most importantly, it surpasses monotonous manual PDF document management by assimilating ChatGPT techniques, introducing various chatting PDF features that easily translate, rewrite, summarize, explain, proofread, and analyze PDF documents.
This versatile software is the best solution for converting Word to PDF without changing font in a few clicks while keeping the original format intact. You can even batch-convert Word to PDF if you have many Word documents.
Follow these steps to convert your Word Documents to PDF without changing font using SwifDoo PDF:
Step 1: Download, launch, and open SwifDoo PDF, then choose the Convert option and go to the Office to PDF option.
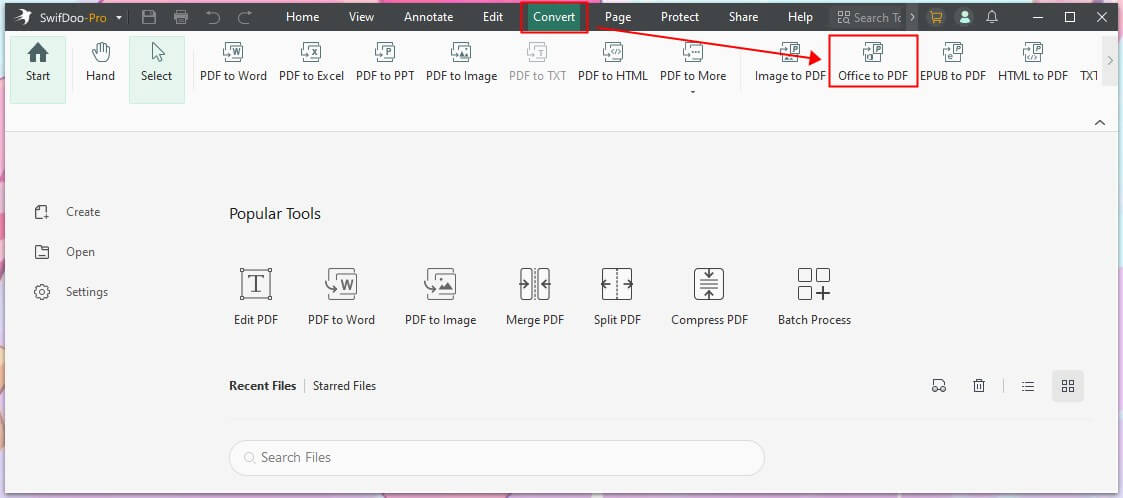
Step 2: Tap the Add Files option to add all the Word documents. You can add multiple files if required.
Step 3: Select an output path and click the Start button. Your Word documents will be converted to PDF.
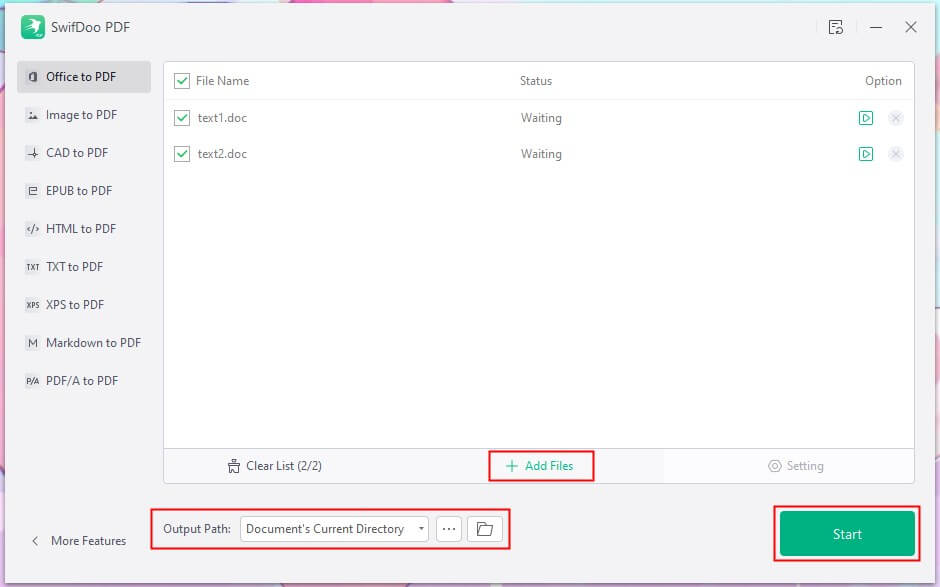
Once the conversion is completed, you can adjust the PDF file. To do so, choose the Edit option and access all the tools. It also has an AI chatbot that can help you summarize, translate, rewrite, and analyze PDFs. To enjoy all advanced features, click the button below for the 7-day free trial!
Part 2. Use SwifDoo PDF Online Converter
Various online PDF to Word converters are available, making it easier for users to use a variety of documents. Online converter websites are compatible with multiple formats, enabling Internet users to download files in their desired form easily.
SwifDoo PDF is an online platform featuring multiple PDF management solutions, including a PDF converter that converts PDF files for you. It is one of the best online converters to convert Word to PDF without changing font. Other than PDF files, you can upload files in Word, Excel, DWG, JPG, and PNG formats.
The service is designed so there's no need to register to convert Word documents into PDFs. Moreover, the reliability and accuracy of the final document, conversion speed, and convenience of use are excellent. SwifDoo PDF can convert and download the final document equally on most platforms.
Here's how to convert Word to PDF without changing font online with the SwifDoo PDF Online Converter:
Step 1: Open the browser and go to Word to PDF online converter.
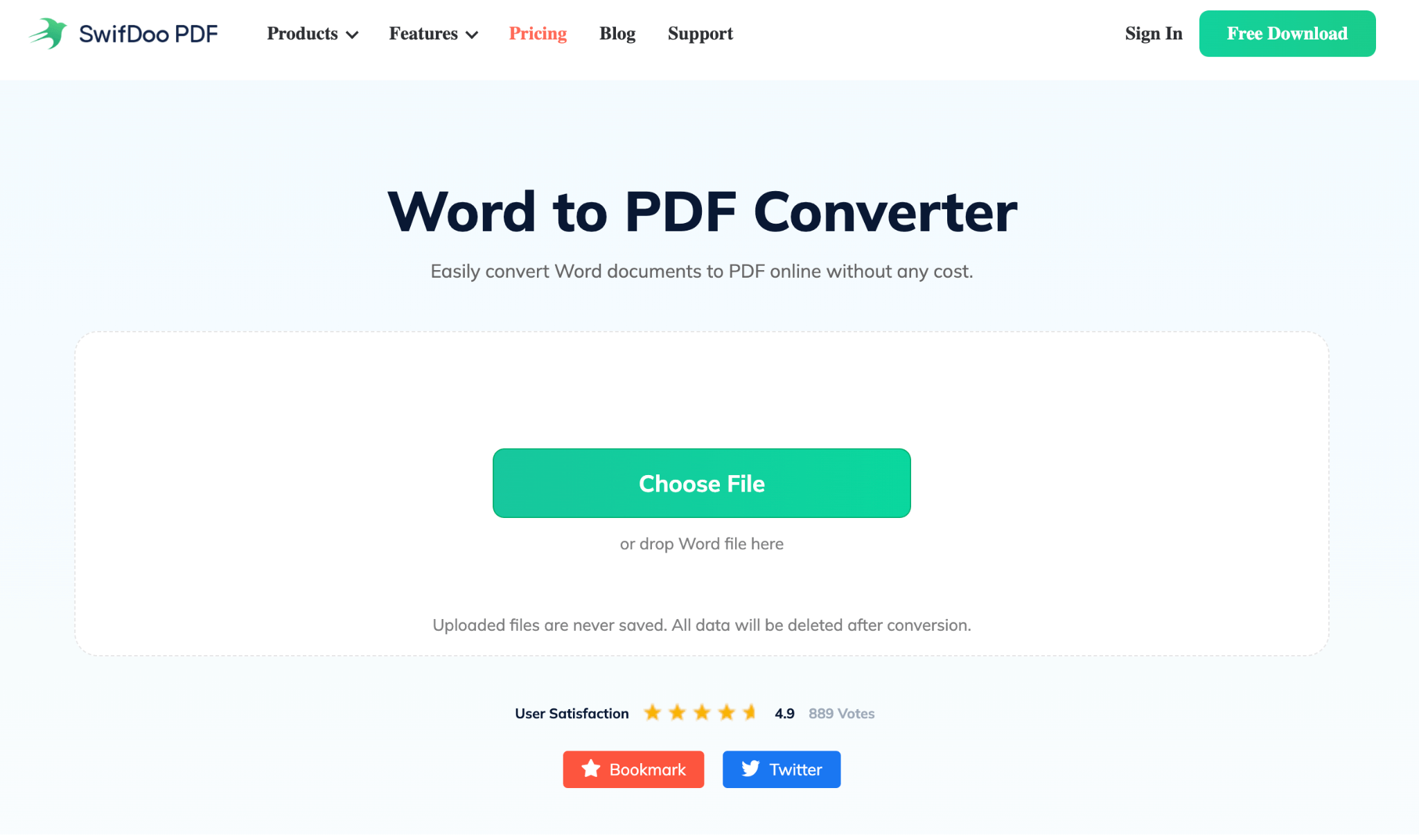
Step 2: Upload a Word document to the SwifDoo PDF online converter you want to convert into PDF.
Step 3: After uploading the document, it will start converting automatically.
Step 4: After completing the conversion process, you can manually download the converted PDF file to your device.
Another way to convert PDF to Word online:
![How to Convert Word to PDF in Google Drive [PC & Phone]](https://img.swifdoo.com/image/convert-word-to-pdf-in-google-drive.png)
How to Convert Word to PDF in Google Drive [PC & Phone]
This guide will tell you how to convert Word to PDF in Google Drive. You can download the PDF to computer or save it to Google Drive.
READ MORE >Part 3. Use Microsoft Word
Microsoft Word application is another convenient method to convert Word to PDF without changing font. This method uses a direct approach, converting Word to PDF with just a few clicks.
However, there are some disadvantages to using this technique for converting Word to PDF, such as the possibility that the quality and formatting of the PDF document do not remain intact while downloading the document. Furthermore, this process is not diverse and extensive, and you cannot set any parameters using any available features.
Check out how to convert Word documents to PDF formats without changing fonts using Microsoft Word.
Step 1: Download, install, and open Microsoft Word on your PC.
Step 2: Create and edit a Microsoft Word document you want to convert into PDF without changing the font.
Step 3: After creating and editing your desired Microsoft Word document, you should access the File and select the Save As button. Next, choose the Browse option.
Step 4: When the Save As window pops up, choose an expected location to store the converted document.
Step 5: Select the correct option from the drop-down menu to set up a name and define the Save as type to PDF.
Step 6: After selecting the appropriate option, click the Save tab to save a Word file as a PDF document.
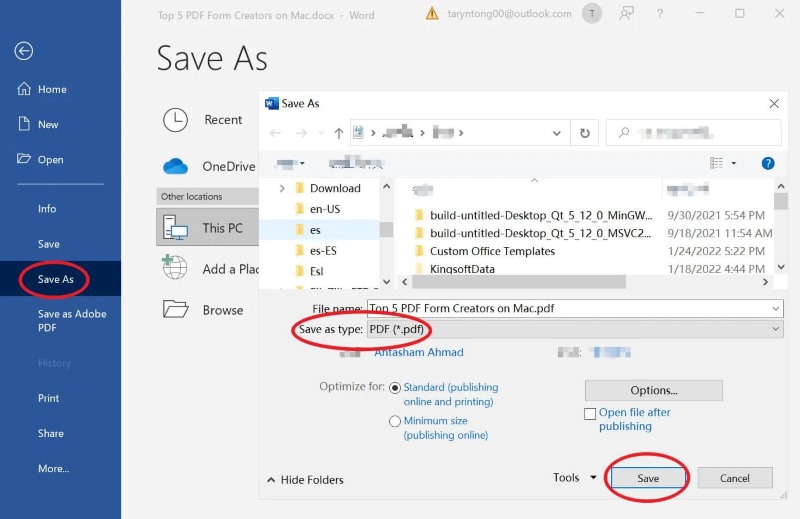
Bottom Line
Converting a document into PDF ensures that its formatting and layout remain consistent across devices when shared with others. This post has provided an in-depth overview of three methods on how to convert Word to PDF without changing font.
After reviewing the three best methods discussed above, it is clear that SwifDoo PDF is one of the top conversion and editing tools, offering extensive features and options to its users. Download the SwifDoo PDF now and start the Word to PDF conversion right away.









