It’s helpful to add annotations to PDFs to make your PDF files easy to understand. However, on some occasions, you may need to remove comments from PDF to craft a final document. By deleting annotations from PDF files, your PDFs will go back to the original version, which is better to archive and print. Four different ways to remove all comments from PDF files are listed below. Check the following content to learn more details.
Method 1. SwifDoo PDF: The Best PDF Editor on Windows
SwifDoo PDF is a robust and lightweight PDF editor that works smoothly on Windows operating systems. It allows you to remove comments from PDF with a single click. And it’s also very easy to add, manage, and modify PDF annotations, which makes SwifDoo PDF one of the best PDF document annotators on this market. Apart from managing PDF comments, SwifDoo PDF can also help edit, convert, compress, and protect PDFs, etc. all becomes effortless.
Let’s see how to save PDF without comments in SwifDoo PDF:
Step 1. Free download SwifDoo PDF on your PC, then launch it.
Step 2. Open your annotated PDF file in this program and click Annotate in the top navigation bar.
Step 3. In the left pane, all annotations are listed in order. To remove all comments from PDF, click the rightest button to erase them.
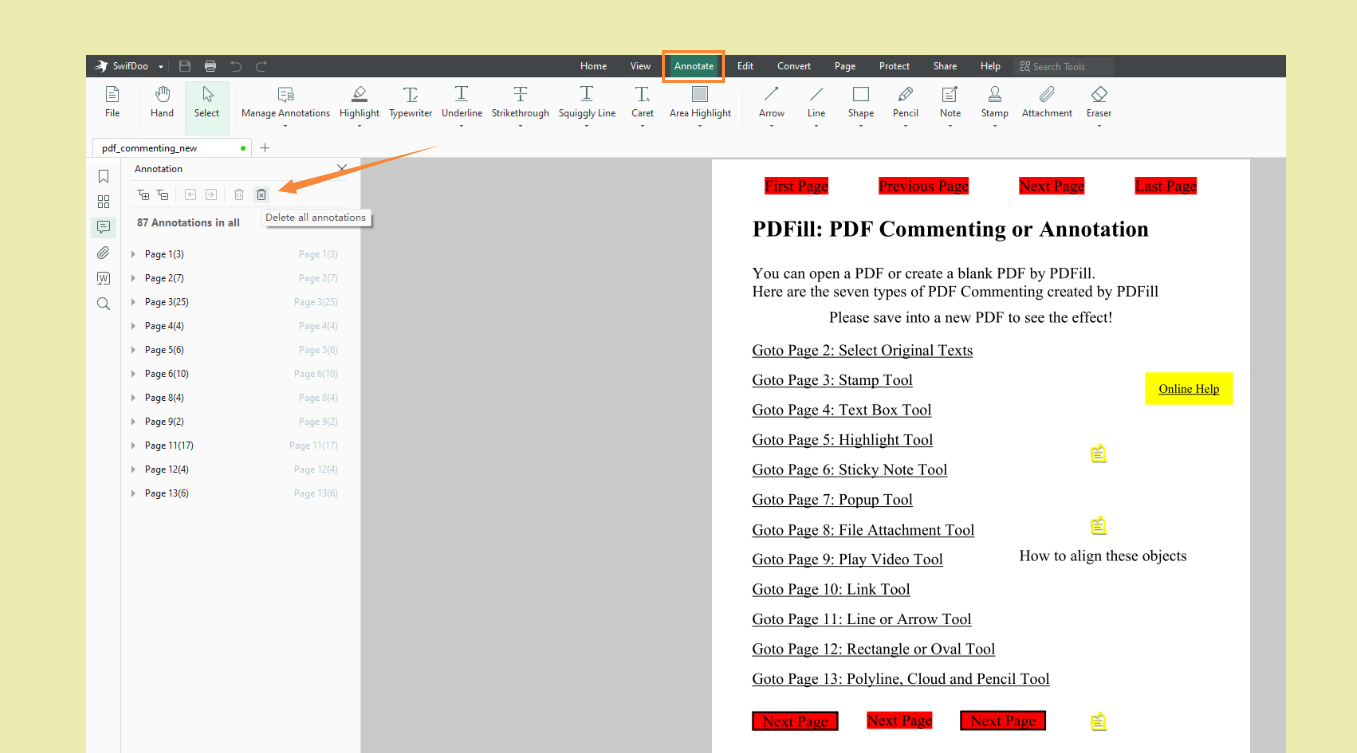
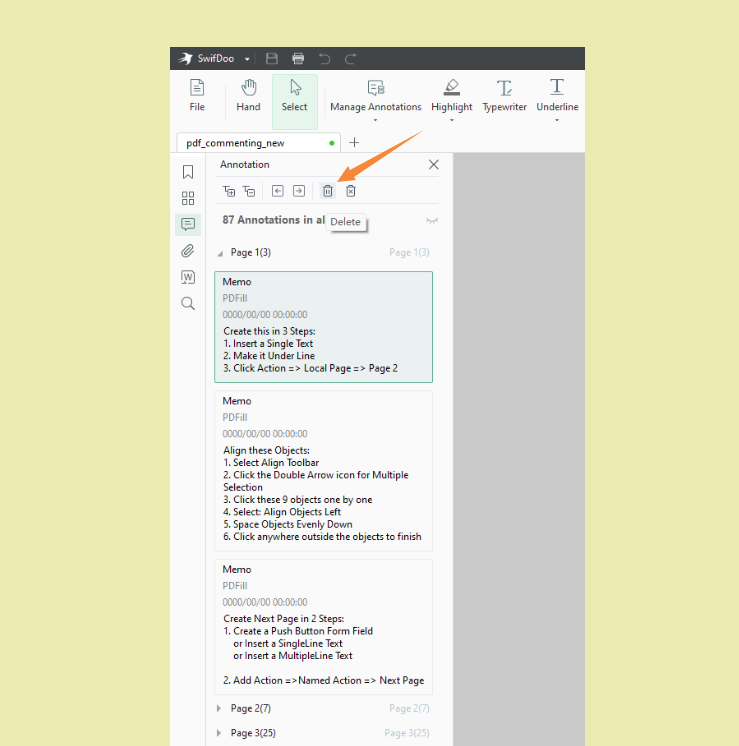
In addition, SwifDoo PDF also allows you to hide all annotations, which means you can protect comments from being viewed by others but leave them undeleted. And there’s an Eraser tool on the menu bar, enabling you to hide comments one by one.
Method 2. Adobe Acrobat: A Multi-Purpose PDF Solution
When it comes to PDF issues, you cannot avoid Adobe Acrobat, one of the most professional PDF editors on the market with a long history. It has brought lots of features and tools to the table, making itself able to address all PDF-related problems. What's more, Acrobat is a cross-platform PDF editor which is compatible with all operating systems and mobile devices.
Follow the guide below to learn how to remove comments from PDF with Adobe Acrobat Pro:
Step 1. Open your PDF file in Acrobat.
Step 2. Go to Tools and select Comment in the Review & Approve part.
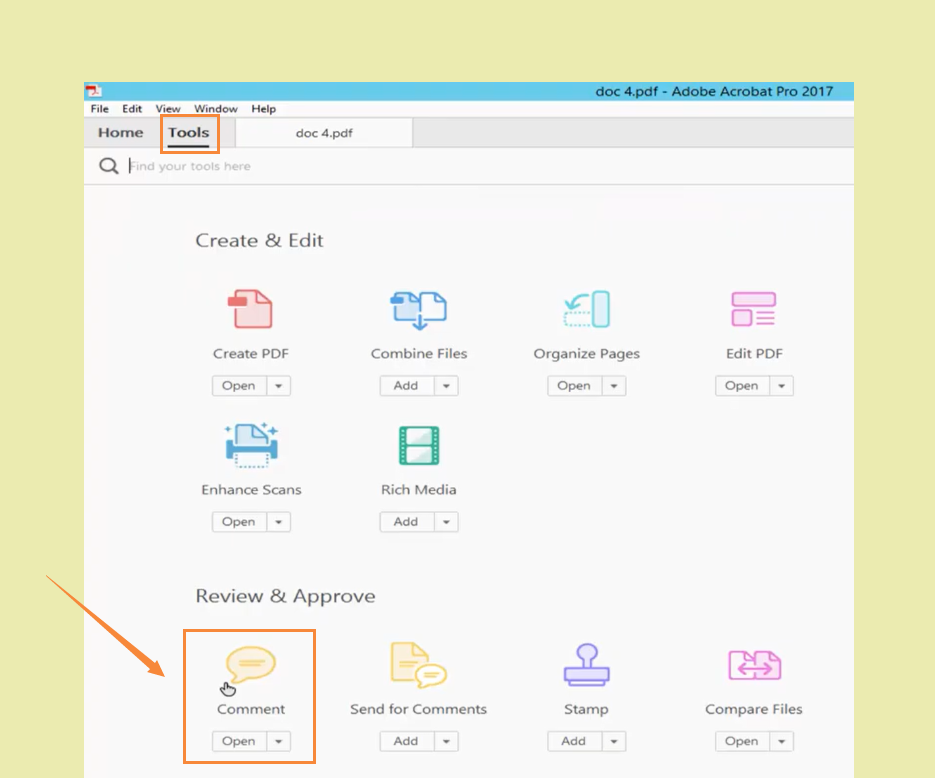
Step 3. Right-click the annotation icon and click on the Delete button.
However, you have to get a subscription plan to use Acrobat, and admittedly, it’s much more expensive than other PDF tools. Besides, the interface of Acrobat is too overwhelming for a new user. If you’re a casual user looking for a simple, straightforward PDF editor, Adobe Acrobat may not be the ideal one.
You May Also Like: Top 6 PDF Watermark Removers in 2022 >>
Method 3. Wondershare PDFelement: Mac Users' Choice
Though Adobe Acrobat is available on all major operating systems, it cannot help you batch-remove comments from PDFs. And SwifDoo PDF is only compatible with Windows 11/10/8.1/7/XP. You may need a PDF comments remover to help you delete PDF annotations on Mac. Luckily, we do have a handy PDF editor that can achieve this task.
Wondershare PDFelement also has a good reputation on the PDF market. It’s a multi-purpose and comprehensive PDF editor that you can download on Windows, macOS, iOS, and Android. The features offered by PDFelement can meet your most needs. And its interface is much clearer and more navigable than Adobe Acrobat.
How to remove all comments and highlights from PDF on Mac with PDFelement:
Step 1. Launch PDFelement for Mac on your notebook.
Step 2. Click Batch and select Batch Remove from its drop-down menu.
Step 3. A pop-up window will be displayed in sequence. Tap on the Batch Remove option again and click "+ Add…" to import your PDF file.
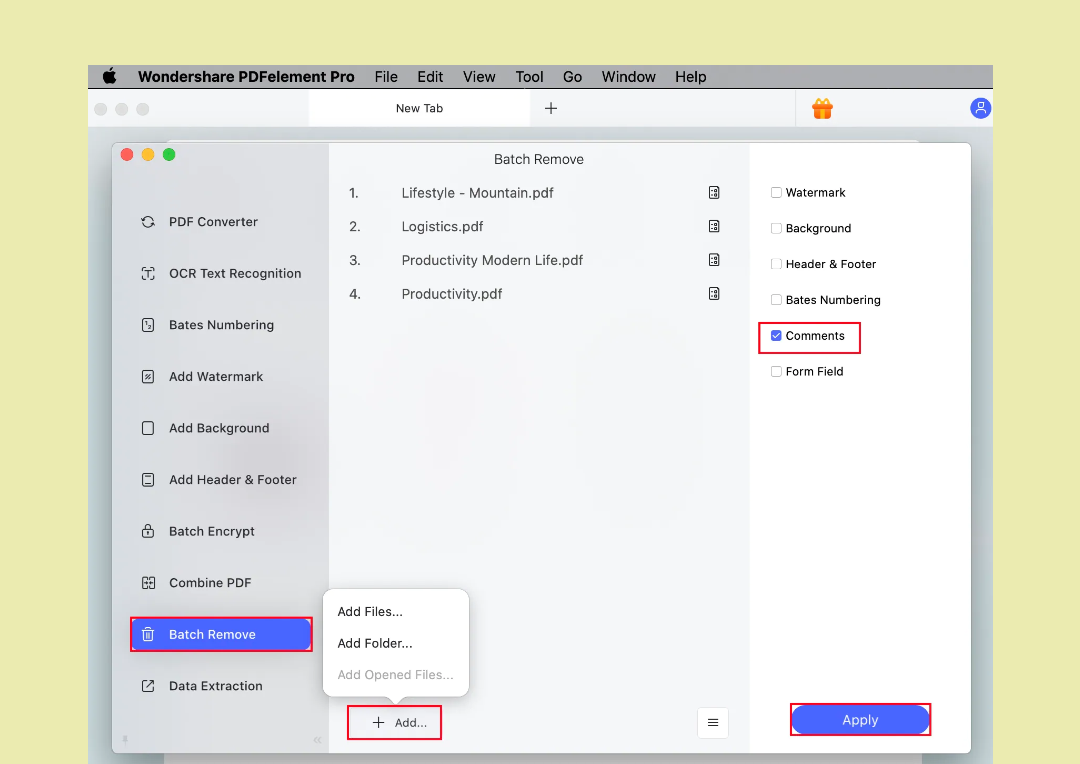
Step 4. Checkbox the Comments option in the right pane and press Apply to delete all comments.
Method 4. AvePDF: Remove Comments from PDF Online
Using online tools makes things simple and doesn't involve any downloading or installation procedures. AvePDF is a free online PDF and document tool that provides dozens of features to make working with PDF files easier, including the ability to erase PDF comments. AvePDF has also made a number of high-level functions available, including OCR, white-out PDFs, PDF to PDF/A conversion, hyper-compression, and others. With its aid, many difficult PDF issues can be solved without breaking a sweat.
Moreover, AvePDF supports over 30 languages, making it very easy to use for people who speak different languages. And there are no annoying commercial ads on its website to disturb you. Its whole site is clear, simple, and polished.
How to remove interactive content of a PDF online:
Step 1. Visit the AvePDF official website and click Optimize > Remove PDF Interactive Content.
Step 2. Choose files from Dropbox or Google Drive, and you can also upload PDFs from a local folder or enter an URL.
Step 3. Checkbox the Annotations option. For the other three elements, you can delete or keep them as per your requirements. Once selected, press the Remove button.
Step 4. Download the edited PDF file manually.
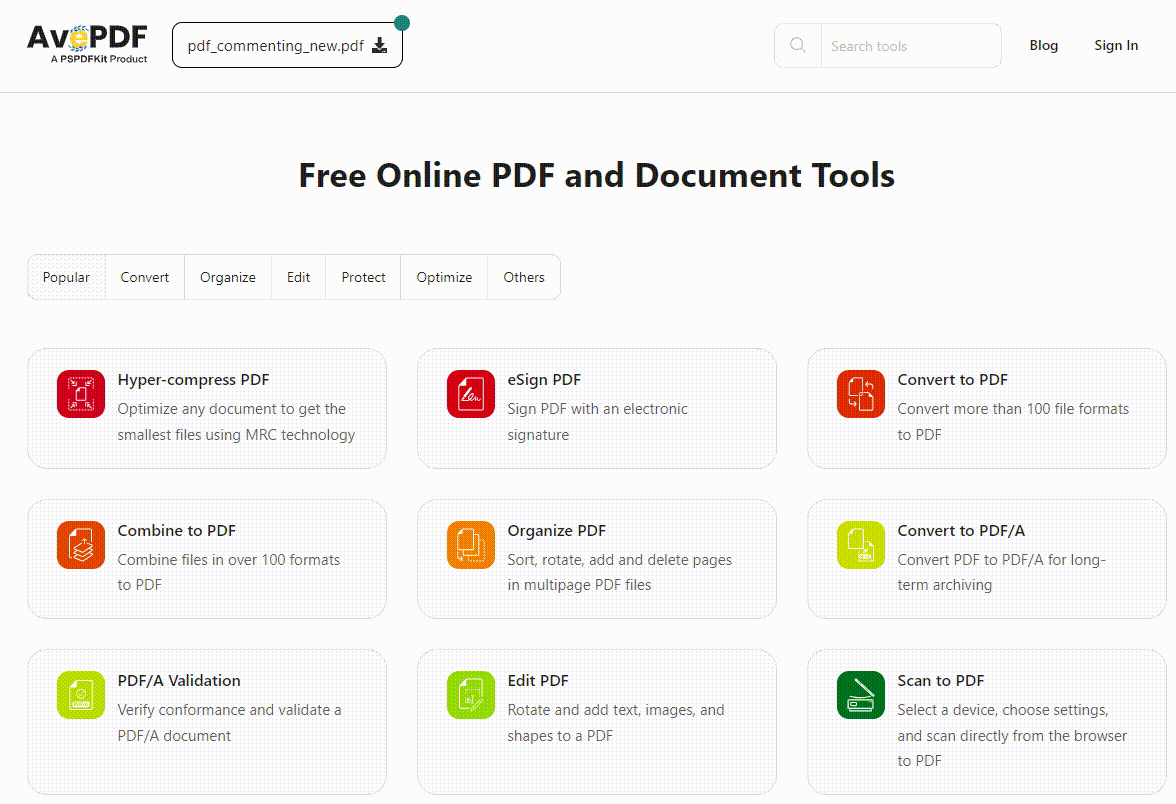
AvePDF also protects your privacy well, so you don’t need to worry about any information leakage. No matter what feature you use, your documents will be deleted automatically from their serves after 30 minutes. Beyond, you’re also allowed to clean your file manually by clicking the bin icon.
Conclusion
That's all about 4 simple solutions to remove comments from PDF on different operating systems, and an online method is also introduced with details. All PDF editors have their pros and cons, which are also listed in this post. Feel free to choose your favorite one and save the PDF without comments right now!









