Importing a PDF file into Adobe InDesign can be an efficient way to create professional-looking layouts for print or digital publishing. In this article, we will explore how to import a PDF file into InDesign and some best practices to ensure a successful import process.
When it comes to creating visually appealing layouts, InDesign is one of the most popular tools used by designers and publishers worldwide. However, in some cases, you may need to import PDF file into InDesign to include specific graphics or elements from another document. This is where knowing how to import a PDF file into InDesign can be useful.
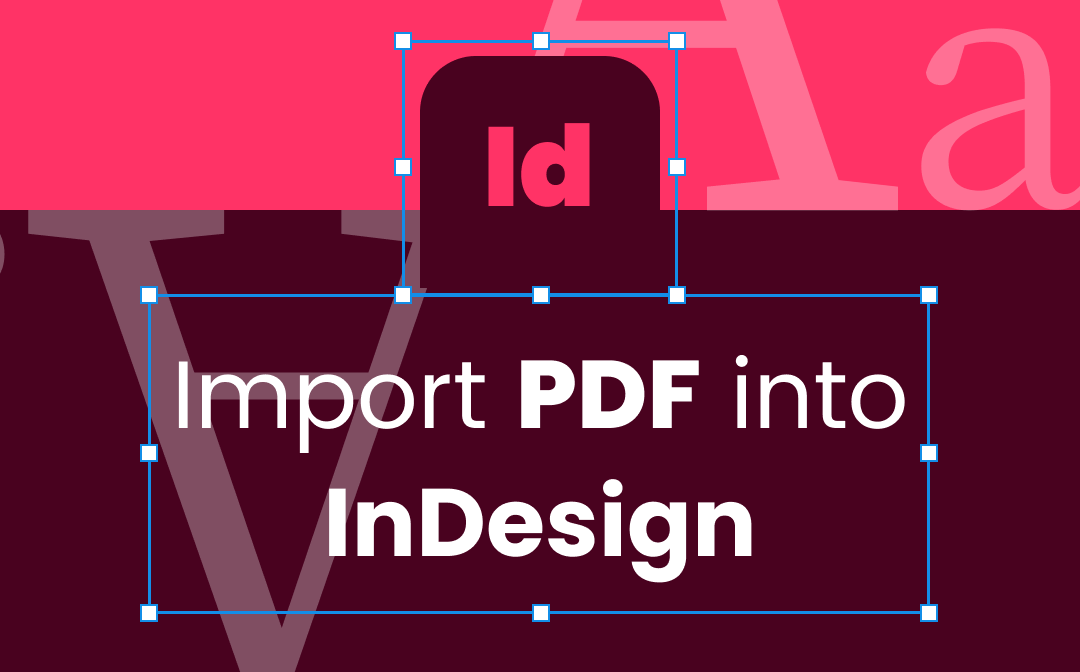
How to Import PDF into InDesign
The PDF file format is also created by Adobe Inc. Many documents such as eBooks are saved and shared in this file format because it’s compatible with all operating systems and devices and cannot be edited easily. Downloading materials in PDF file format is a common thing, and you can utilize these files by importing PDFs into InDesign.
In older versions of InDesign, you need to rely on a plugin to work with PDF files within this software. But now it allows you to add a PDF file directly into an InDesign work. And this insertion process doesn’t require help from other software.
By using the Place command, you can easily import PDF into InDesign. Here’s how:
Step 1. Create a new document in Adobe InDesign.
Step 2. Click File > Place (or press Ctrl + D). Then checkbox the Show Import Options option in the pop-up window.
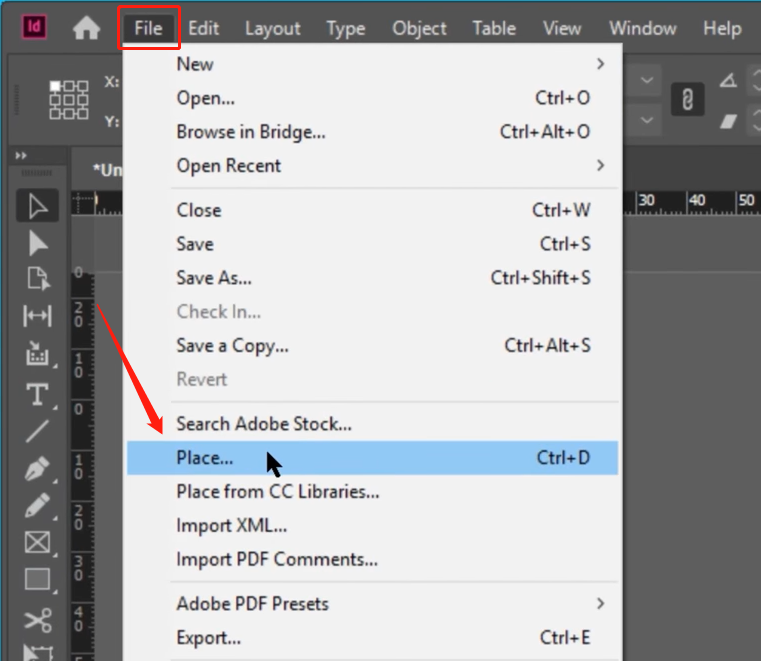
Step 3. Select your PDF file and check the preview to see whether you need to edit PDF files such as cropping, adjusting the transparency, or other parameters.
Step 4. Tap the OK button and click anywhere on the document in InDesign to place the image.
By doing so, this PDF file is imported into InDesign successfully. Notice that if your PDF file contains multiple pages, you need to place every page one by one on the InDesign document.
However, when working with large PDF files, InDesign may not perform satisfactorily enough. Before importing large PDFs into InDesign, it’s better to split PDFs with a dedicated PDF editor, and then add each page into InDesign one by one.
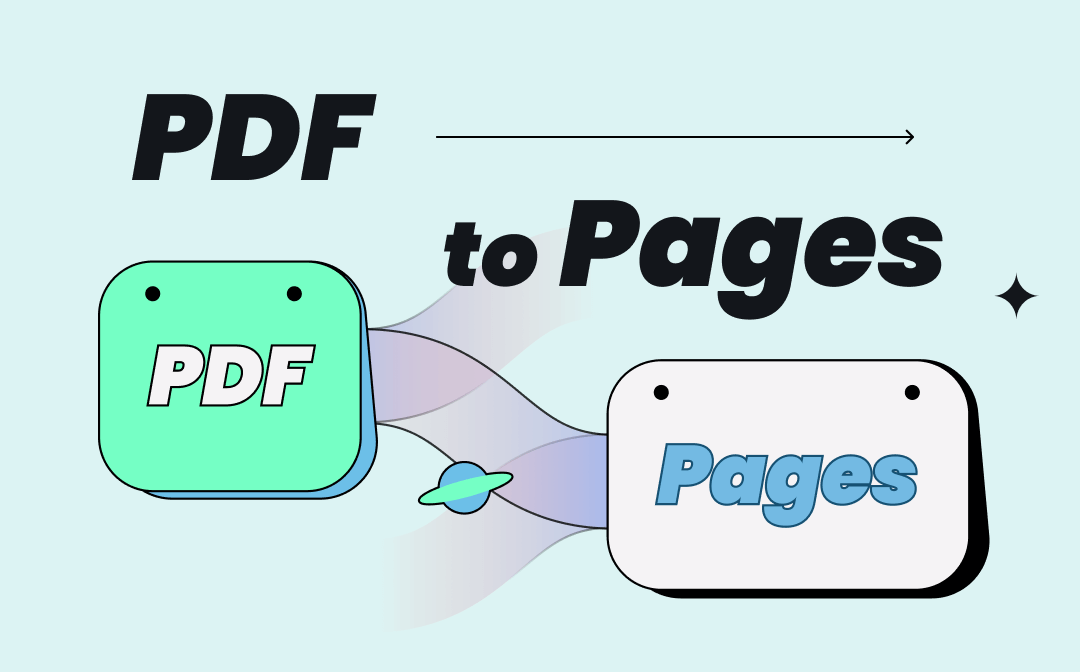
3 Easy Ways to Convert PDF to Pages | Open PDF in Pages
Do you know how to open a PDF file in Pages on Mac? To solve this problem, this article will show you 3 simple ways on how to convert PDF to Pages. Read it now!
READ MORE >Export a PDF File from InDesign
After learning how to import PDF into InDesign, to illustrate this problem thoroughly, this part will show you an easy way to export PDF from InDesign. Since the release of Adobe InDesign CC 2018, you can export a PDF file from this software straightforwardly.
Follow the guide below to learn how to export PDFs from InDesign:
Step 1. Go to the menu bar and click File > Export (or press Ctrl + E).
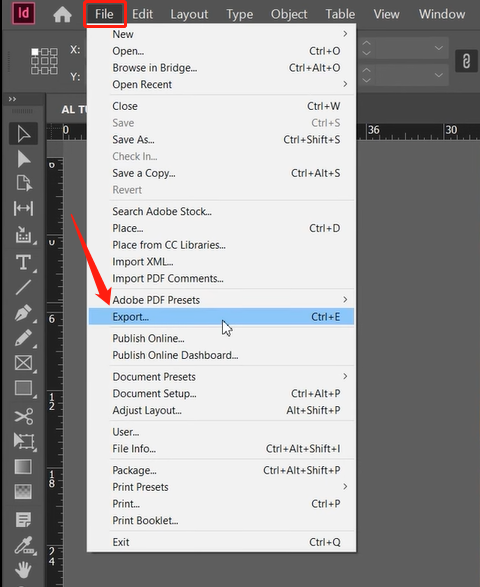
Step 2. In the Export window, choose a destination folder and name the exported file. Then, select Adobe PDF (Print) in the drop-down menu of Save as type.
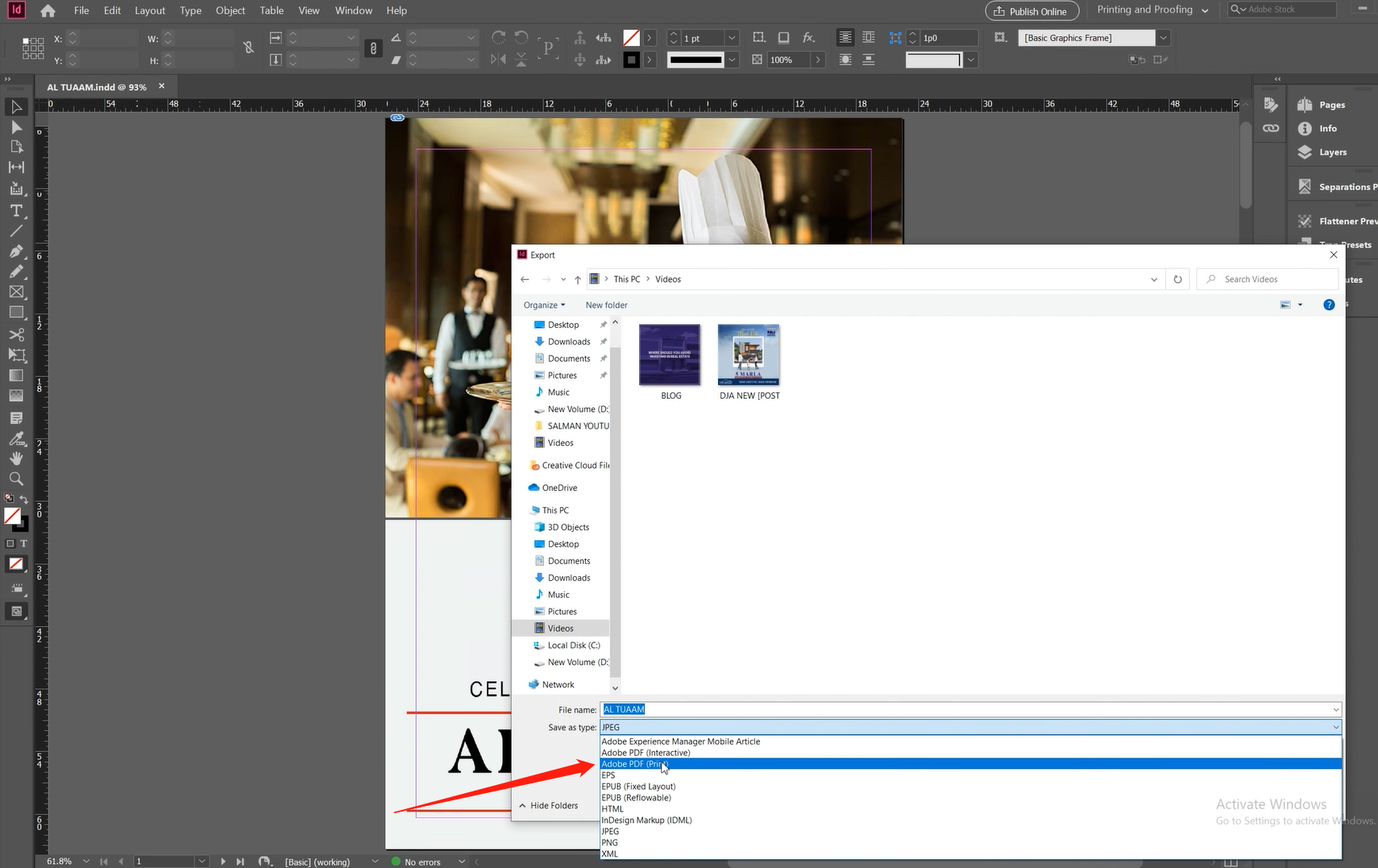
Step 3. Tap the Save button.
By saving an InDesign document as a PDF file, people who didn’t install this program can view and exchange InDesign documents without breaking a sweat.
Tips for Preparing Your PDF File for Import
Before importing your PDF file into InDesign, it's important to optimize it for the best results. Here are some tips to consider:
Check the resolution: Make sure that your PDF file has a sufficient resolution for the intended output. For print, the standard resolution is 300 dpi, while for web or digital output, 72 dpi is usually enough.
Embed the fonts: If your PDF file uses custom fonts, make sure to embed them in the file to avoid font substitution issues. You can do this in your PDF creation software, such as Adobe Acrobat or InDesign.
Trim the bleed: If your PDF file has a bleed area, make sure to trim it before importing it into InDesign. InDesign provides options to crop your PDF file based on the bleed box or the trim box.
Check for compatibility issues: Some PDF features, such as transparency or interactive elements, may not be fully supported by InDesign. Make sure to test your PDF file before importing it to avoid unexpected behavior.
Common Issues That Can Arise When Importing a PDF File into InDesign
Even if you follow the best practices for PDF import, you may encounter some issues that affect the quality or consistency of your layout. Here are some common issues that can arise when importing a PDF file into InDesign:
Missing graphics or fonts: If your PDF file uses non-standard fonts or graphics that are not embedded, they may not appear in your InDesign layout. You may need to replace them or convert them to a compatible format.
Incorrect color rendering: If your PDF file uses a different color profile than your InDesign layout, the colors may appear different or distorted. You can use the "Assign Profile" or "Convert to Profile" options to correct this.
Inconsistent layout or formatting: If your PDF file has different page sizes, margins, or formatting styles than your InDesign layout, they may cause inconsistencies or errors. You may need to adjust your layout settings or apply new formatting styles.
Bonus Part: A Comprehensive PDF Editor
Checking PDFs is very easy because all browsers allow you to open a PDF file directly. However, if you require editing PDF files when encountering the issues mentioned below, a PDF editor is indispensable. And luckily, a comprehensive PDF editor is waiting for introducing to you: SwifDoo PDF, with which you can edit, convert, compress, annotate, and protect PDFs in a few clicks.

- Annotate PDFs by adding notes, bookmarks, etc.
- Convert PDFs to Word, Excel, and other editable files
- Edit, compress, organize, and split PDFs
Windows 11/10/8.1/7/XP
To learn more about SwifDoo PDF, check the content below:
Convert PDFs
SwifDoo PDF offers both online and offline conversion services. And it allows you to convert PDFs to all Office documents, images, TXT, HTML, CAD, XPS, PDF/A, EPUB, and Markdown files and vice versa. In addition, you can also utilize SwifDoo PDF as a CAD and image converter.
Edit PDFs
In SwifDoo PDF’s editing mode, you can edit all text content, images, and links in a PDF file. Cropping PDF pages and adjusting the layout of PDF pages are very easy to process. What’s more, the OCR feature is also available in the Edit toolbar.
Protect PDFs
When manipulating sensitive PDF files, SwifDoo PDF can help you add passwords to your PDF files, insert watermarks into all PDF pages, as well as convert PDF to Scan to make this PDF non-editable.
…
The End
Importing a PDF file into InDesign is a valuable skill that can enhance the visual appeal of your publishing projects. Our comprehensive guide provides step-by-step instructions on how to import a PDF file into InDesign and offers tips to optimize the process. By following our best practices, you can ensure a successful import and avoid common issues that can arise. Whether you're a designer, publisher, or content creator, our article will help you elevate your layouts with the inclusion of PDF files. Also, don’t forget SwifDoo PDF, which can help you solve PDF-related issues in a blink of an eye. Free download it now and explore more features. It will make you surprised!








