
Wenn es um die Erstellung visuell ansprechender Layouts geht, ist InDesign eins der beliebtesten Tools, das von Designern und Verlegern weltweit verwendet wird. In manchen Fällen, z. B. bei der PDF-Bearbeitung, müssen Sie jedoch PDF in InDesign importieren und bearbeiten, um bestimmte Grafiken oder Elemente aus einem anderen Dokument zu übernehmen. In solch einem Fall kann es nützlich sein, zu wissen, wie Sie in InDesign PDF importieren.
Wie man PDF in InDesign importiert
Auch das PDF-Dateiformat wurde von Adobe Inc. entwickelt. Viele Dokumente wie z.B. eBooks werden in diesem Dateiformat gespeichert und weitergegeben, da es mit allen Betriebssystemen und Geräten kompatibel ist und sich nicht so leicht bearbeiten lässt. Das Herunterladen von Materialien im PDF-Dateiformat ist weit verbreitet, und Sie können diese Dateien nutzen, indem Sie PDF mit InDesign öffnen.
In älteren Versionen von InDesign waren Sie auf ein Plugin angewiesen, um mit PDF-Dateien in dieser Software zu arbeiten. Aber jetzt können Sie eine PDF-Datei direkt in eine InDesign Arbeit einfügen. Und für diesen Einfügevorgang ist keine Hilfe aus einer anderen Software erforderlich.
Mit dem Befehl Platzieren können Sie ganz einfach PDF Datei in InDesign öffnen. Und so geht's:
Schritt 1. Erstellen Sie ein neues Dokument in Adobe InDesign.
Schritt 2. Klicken Sie auf Datei > Platzieren (oder drücken Sie Strg + D). Aktivieren Sie dann im Dialog-Fenster die Option Importoptionen anzeigen.
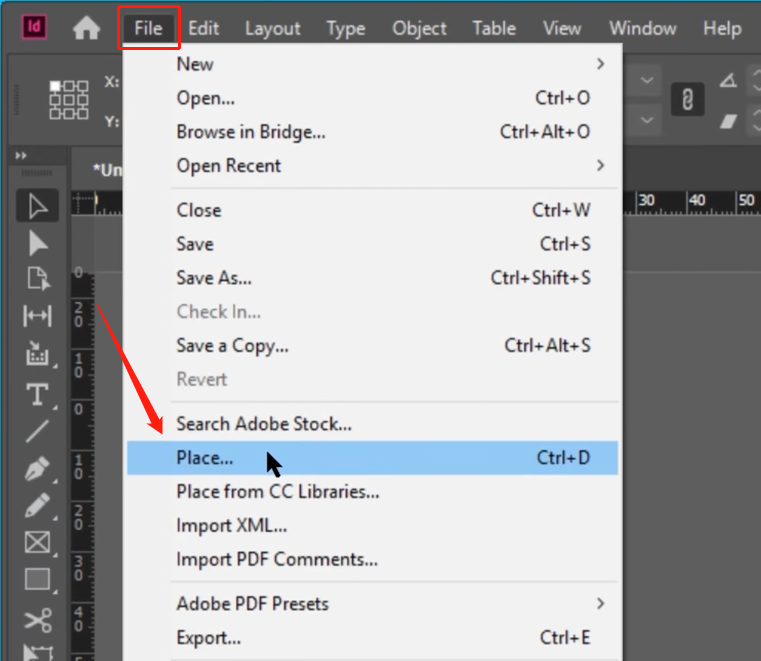
Schritt 3. Wählen Sie Ihre PDF-Datei aus und prüfen Sie in der Vorschau, ob Sie die PDF-Dateien bearbeiten müssen, z. B. durch Zuschneiden, Anpassen der Transparenz oder anderer Parameter.
Schritt 4. Tippen Sie auf die Schaltfläche OK und klicken Sie auf eine beliebige Stelle des Dokuments in InDesign, um das Bild zu platzieren.
Auf diese Weise wird die PDF-Datei erfolgreich in InDesign importiert. Sie können die Werkzeuge in InDesign verwenden, um in PDF zu zeichnen und andere Änderungen durchzuführen. Beachten Sie, dass Sie, wenn mehrseitiges PDF in InDesign importieren, jede Seite einzeln im InDesign-Dokument platzieren müssen.
Wie Sie mehrseitige PDF in InDesign importieren
Erfahren Sie in diesem Teil, wie Sie mehrseitiges PDF Dokument in InDesign importieren können:
- Öffnen Sie Adobe InDesign auf Ihrem Computer.
- Klicken Sie auf Datei in der Menüleiste und wählen Sie Platzieren aus dem Dropdown-Menü.
- Klicken Sie auf die Seite im PDF, die Sie importieren möchten, um mehrere Seiten auszuwählen.
- Klicken Sie auf Einfügen, um die ausgewählten Seiten in Ihr InDesign-Dokument zu importieren.
- Wiederholen Sie den Vorgang bei Bedarf, um weitere Seiten aus der PDF zu importieren.
Das war die Anleitung, wie Sie mehrere Seiten PDF in InDesign importieren.
Bitte beachten Sie, dass der Import von PDFs in InDesign die ursprüngliche Formatierung möglicherweise nicht perfekt beibehält. Es kann notwendig sein, Anpassungen an Layout, Schriftarten und Bildern vorzunehmen, um das gewünschte Erscheinungsbild zu erzielen.
Bei der Arbeit mit großen PDF-Dateien kann es jedoch vorkommen, dass die Leistung von InDesign nicht zufriedenstellend ist. Bevor Sie große PDF Dateien in InDesign importieren, ist es besser, mit einem speziellen PDF-Editor das PDF in einzelne Dateien aufzuteilen und dann jede Seite einzeln in InDesign einzufügen.
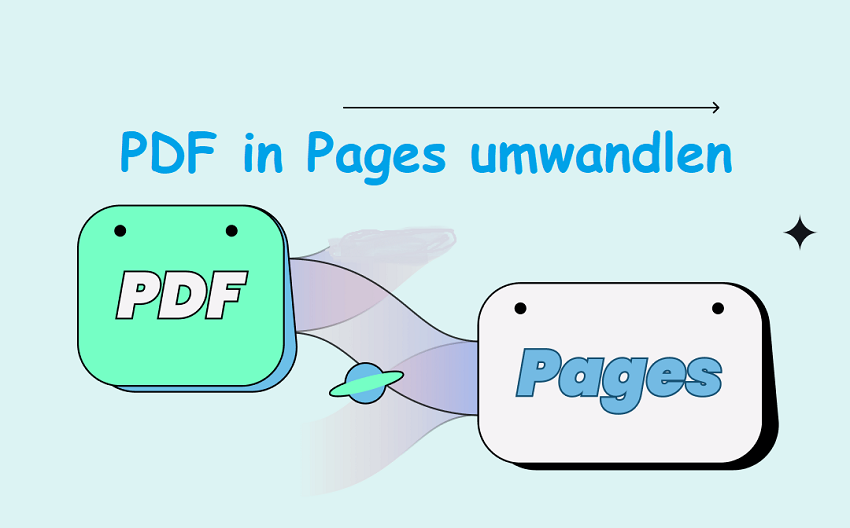
4 einfache Methoden - PDF in Pages umwandeln/öffnen
Erfahren Sie, wie Sie eine PDF in Pages öffnen und umwandeln – auf iPhone, iPad oder Mac. So bearbeiten Sie Ihre PDF-Dokumente direkt in Apple Pages.
LESEN SIE MEHR >Eine PDF-Datei aus InDesign exportieren
Nachdem wir gelernt haben, wie man PDF-Dateien in InDesign importiert, zeigen wir Ihnen in diesem Teil eine einfache Methode, PDF-Dateien aus InDesign zu exportieren. Seit der Veröffentlichung von Adobe InDesign CC 2018 können Sie ganz einfach eine PDF-Datei aus dieser Software exportieren.
Folgen Sie der folgenden Anleitung, um zu erfahren, wie Sie PDFs aus InDesign exportieren können:
Schritt 1. In der Menüleiste klicken Sie auf Datei > Exportieren (oder drücken Sie Strg + E).
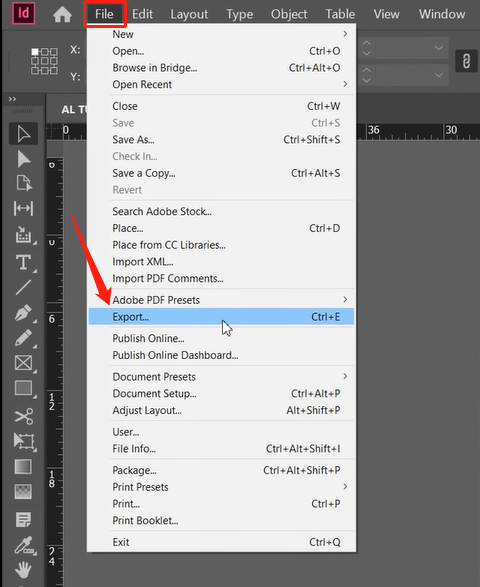
Schritt 2. Wählen Sie im Fenster Exportieren einen Zielordner und benennen Sie die exportierte Datei. Wählen Sie dann Adobe PDF (Drucken) im Dropdown-Menü bei Speichern unter als.
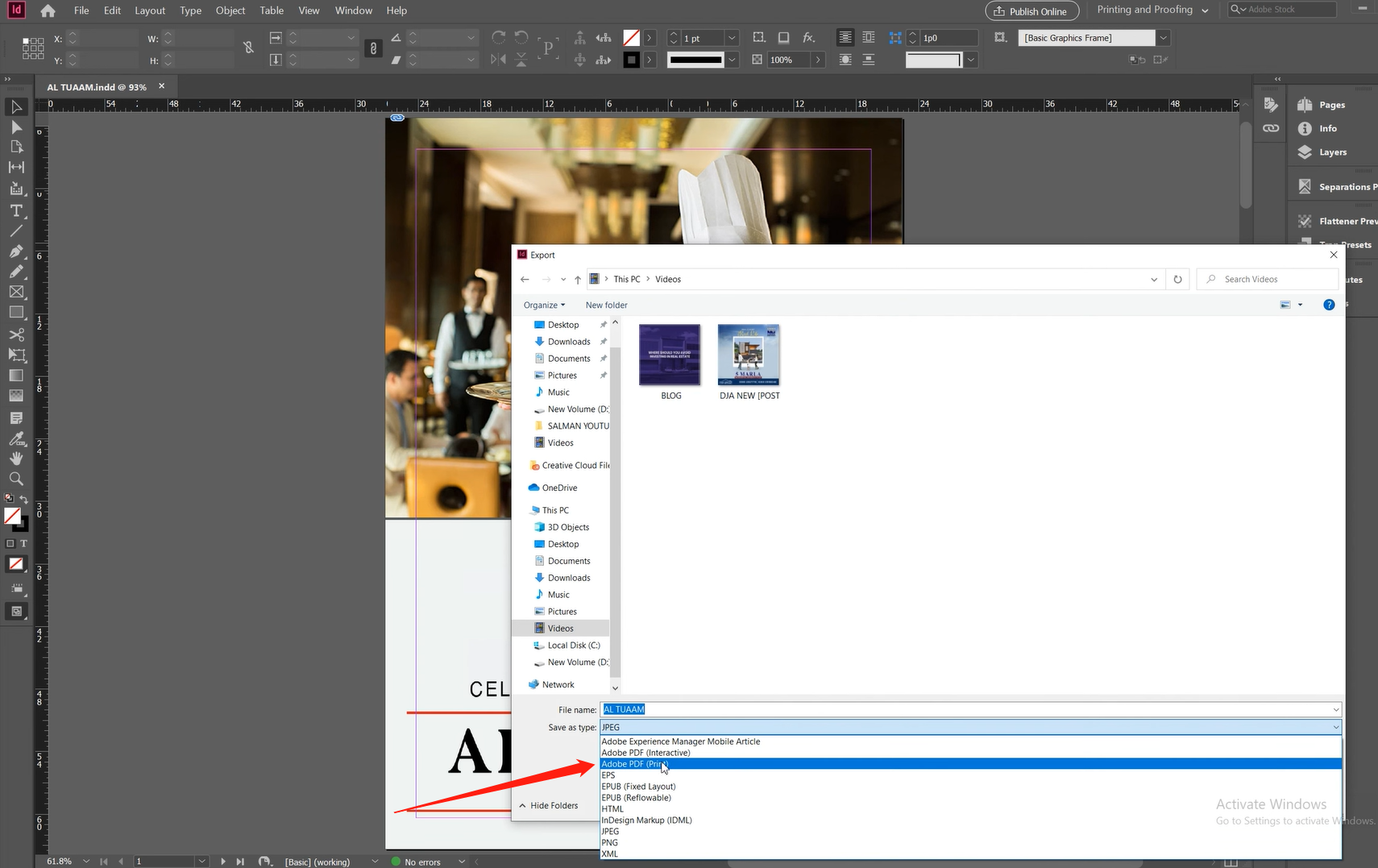
Schritt 3. Tippen Sie auf die Schaltfläche Speichern.
Wenn Sie ein InDesign-Dokument als PDF-Datei speichern, können auch Personen, die dieses Programm nicht installiert haben, InDesign-Dokumente ansehen und austauschen, ohne dass Sie ins Schwitzen kommen. Wenn Sie die PDF-Datei weiter bearbeiten möchten, nutzen Sie einfach einen professioneller PDF-Editor wie Adobe Acrobat und SwifDoo PDF.
Tipps zum Vorbereiten Ihrer PDF-Datei für den Import
Bevor Sie Ihre PDF Seiten in InDesign importieren, ist es wichtig, dass Sie sie für die besten Ergebnisse optimieren. Hier sind einige Tipps, die Sie beachten sollten:
Überprüfen Sie die Auflösung: Vergewissern Sie sich, dass Ihre PDF-Datei eine ausreichende Auflösung für die geplante Ausgabe hat. Für den Druck beträgt die Standardauflösung 300 dpi, während für das Web oder die digitale Ausgabe in der Regel 72 dpi ausreichend sind.
Betten Sie die Schriftarten ein: Wenn Ihre PDF-Datei benutzerdefinierte Schriftarten verwendet, sollten Sie diese in die Datei einbetten, um Probleme mit der Ersetzung von Schriftarten zu vermeiden. Sie können dies in Ihrer PDF-Erstellungssoftware, wie Adobe Acrobat oder InDesign, tun.
Beschneiden Sie den Beschnitt: Wenn Ihre PDF-Datei einen Überlaufbereich hat, sollten Sie diesen vor dem Import in InDesign zuschneiden. InDesign bietet Optionen zum Zuschneiden Ihrer PDF-Datei auf der Grundlage des Überlaufrahmens oder des Beschnittrahmens.
Prüfen Sie auf Kompatibilitätsprobleme: Einige PDF-Funktionen, wie z.B. Transparenz oder interaktive Elemente, werden von InDesign möglicherweise nicht vollständig unterstützt. Stellen Sie sicher, dass Sie Ihre PDF-Datei vor dem Importieren testen, um unerwartetes Verhalten zu vermeiden.
Häufige Probleme, die beim Importieren einer PDF-Datei in InDesign auftreten können
Auch wenn Sie die bewährten Verfahren für den PDF-Import befolgen, können Probleme auftreten, welche die Qualität oder Konsistenz Ihres Layouts beeinträchtigen. Hier sind einige häufige Probleme, die beim Importieren einer PDF-Datei in InDesign auftreten könnten:
Fehlende Grafiken oder Schriftarten: Wenn Ihre PDF-Datei nicht standardisierte Schriftarten oder Grafiken verwendet, die nicht eingebettet sind, erscheinen diese möglicherweise nicht in Ihrem InDesign-Layout. Möglicherweise müssen Sie sie ersetzen oder in ein kompatibles Format konvertieren.
Falsche Farbwiedergabe: Wenn Ihre PDF-Datei ein anderes Farbprofil verwendet als Ihr InDesign-Layout, erscheinen die Farben möglicherweise anders oder verzerrt. Sie können die Optionen "Profil zuweisen" oder "In Profil konvertieren" verwenden, um dies zu korrigieren.
Nicht gleichbleibendes Layout oder Formatierung: Wenn Ihre PDF-Datei andere Seitengrößen, Ränder oder Formatierungsstile hat als Ihr InDesign-Layout, kann dies zu Unbeständigkeiten oder Fehlern führen. Möglicherweise müssen Sie Ihre Layouteinstellungen anpassen oder neue Formatierungsstile anwenden.
Bonus-Teil: Ein umfassender PDF-Editor
PDFs zu prüfen ist sehr einfach, denn alle Browser erlauben es Ihnen, eine PDF-Datei direkt zu öffnen. Wenn Sie jedoch PDF-Dateien bearbeiten müssen, wenn Sie auf die unten genannten Probleme stoßen, ist ein PDF-Editor unverzichtbar. Und zum Glück wartet ein umfassender PDF-Editor darauf, Ihnen vorgestellt zu werden: SwifDoo PDF, mit dem Sie PDFs mit wenigen Klicks bearbeiten, konvertieren, komprimieren, mit Anmerkungen versehen und schützen können.

- Kommentieren von PDFs, indem Sie Notizen, Lesezeichen usw. hinzufügen.
- Konvertieren von PDFs in Word, Excel und andere bearbeitbare Dateien
- Bearbeiten, komprimieren, organisieren und teilen von PDFs
Gratis Herunterladen Windows 11/10/8.1/7/XP
Jetzt testenJetzt kaufenWenn Sie mehr über SwifDoo PDF erfahren möchten, lesen Sie den Inhalt unten:
PDFs konvertieren
SwifDoo PDF bietet sowohl Online- als auch Offline-Konvertierungsdienste. Es ermöglicht Ihnen die Konvertierung von PDFs in alle Office-Dokumente, Bilder, TXT, HTML, CAD, XPS, PDF/A, EPUB und Markdown Dateien und umgekehrt. Darüber hinaus können Sie SwifDoo PDF auch als CAD- und Bildkonverter nutzen.
PDFs bearbeiten
Im Bearbeitungsmodus von SwifDoo PDF können Sie alle Textinhalte, Bilder und Links in einer PDF-Datei bearbeiten. Das Beschneiden von PDF-Seiten und das Anpassen des Layouts von PDF-Seiten sind sehr einfach durchzuführen. Außerdem ist die OCR-Funktion in der Symbolleiste Bearbeiten verfügbar.
PDFs schützen
Bei der Bearbeitung sensibler PDF-Dateien kann SwifDoo PDF Ihnen dabei helfen, PDF mit Passwörtern zu verschlüsseln, Wasserzeichen in alle PDF-Seiten einzufügen sowie PDFs in Scans zu konvertieren, um diese PDFs unlesbar zu machen.
…
Mehr vollwertige Funktionen finden Sie in SwifDoo PDF. Klicken Sie auf die folgende Schaltfläche, um SwifDoo PDF für 7 Tage kostenfrei zu testen!
Zum Ende
Das Importieren einer PDF-Datei in InDesign ist eine wertvolle Fähigkeit, um die visuelle Attraktivität Ihrer Publishing-Projekte zu verbessern. Unser umfassender Leitfaden zeigt Ihnen Schritt für Schritt, wie man mehrseitiges PDF in InDesign öffnen kann, und gibt Ihnen Tipps zur Optimierung des Prozesses. Vergessen Sie auch nicht SwifDoo PDF, mit dem Sie Probleme im Zusammenhang mit PDF-Dateien im Handumdrehen lösen können. Laden Sie es jetzt kostenlos herunter und entdecken Sie weitere Funktionen. Es wird Sie überraschen!








