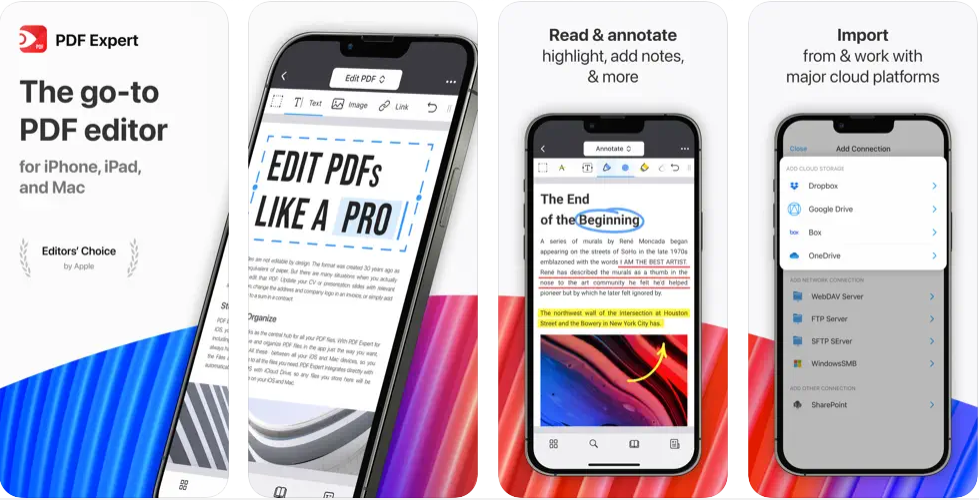
An iPhone PDF editor enables you to process PDF files anytime, anywhere. Depending on this tool's ability, you can modify the text, edit images, annotate, convert a PDF file, etc. as you wish. In this article, we'll offer you 4 options to help you easily write PDFs on an iPhone. Let's start our journey!
#1. SwifDoo PDF for iOS
The smartphone is one of the most convenient ways to work on the go. You can open and view PDF documents on any app, as well as print PDFs when connected to a printer. However, there’s no mobile phone that natively supports editing PDFs. The only way to solve this problem is to download and install a dedicated PDF editor.
SwifDoo PDF is a cross-platform PDF editor that runs smoothly on Windows, Android, and iOS. It’s packed with numerous tools to hand to make all the changes you need to make to a PDF document, including editing, converting, annotating, protecting, etc., all become effortless. SwifDoo PDF for iOS is a lightweight PDF tool that can help you handily write on a PDF, including:
Type text, highlight content, add notes, strikethrough PDFs, free-hand draw on PDFs, etc.
Discover how to type on PDFs on an iPhone for free with our quick tutorial:
Step 1. Download SwifDoo PDF on your iPhone from the App Store. The following button can redirect you to the downloading page straightforwardly.
Step 2. Open a PDF file in SwifDoo PDF on your iPhone.
Step 3. Select Annotate in the menu center (above the Home Indicator of your iPhone).
Step 4. Insert a new text box by tapping the T icon. Tap anywhere you need to insert new text and start inputting.
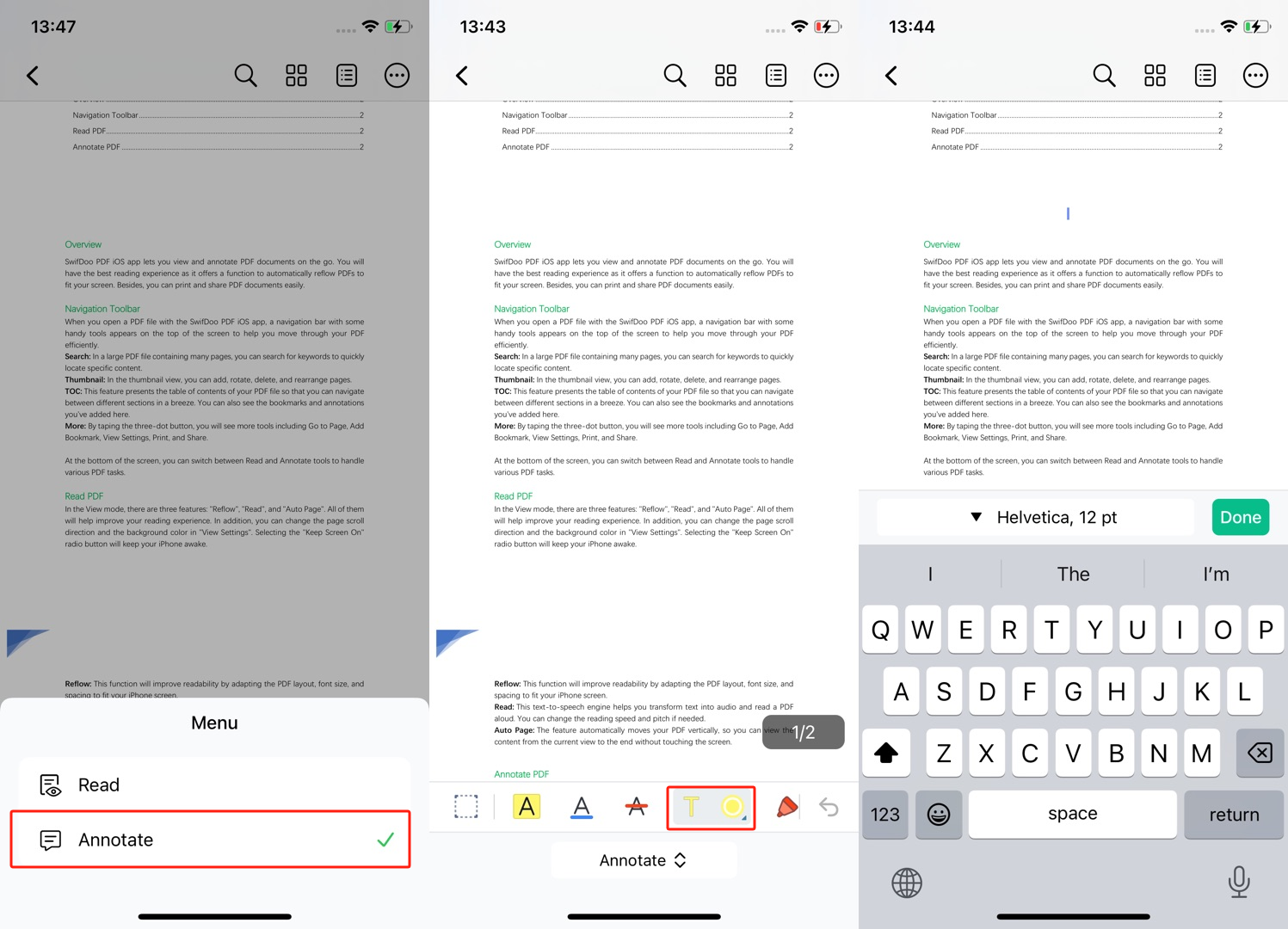
Step 5. Save your change after inputting all new text content.
Note: You can adjust the font style, color, size, etc. by tapping the toolbar above the keyboard.
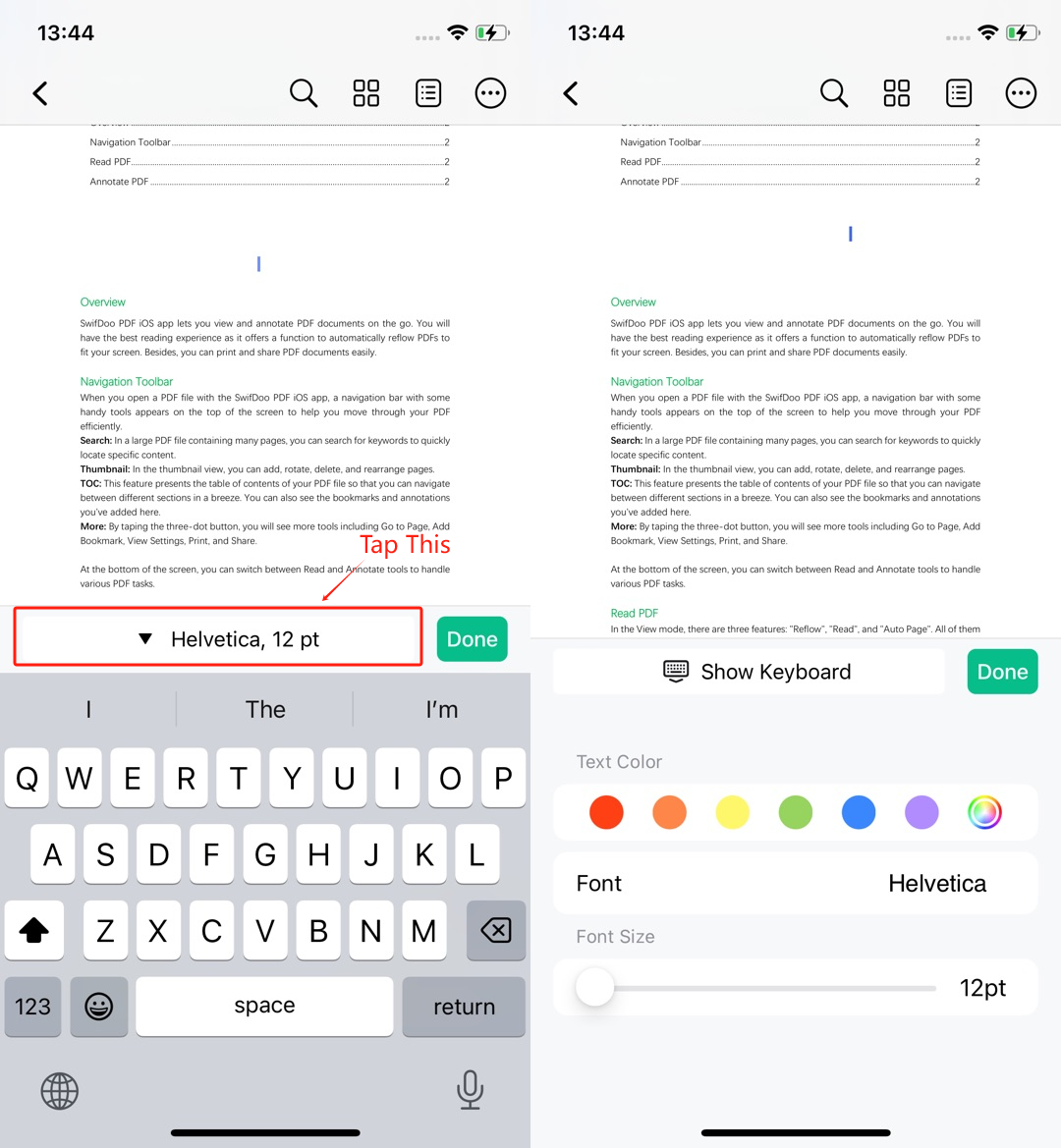
pros
- Lightweight app size
- Polished and navigable interface
- 7-day free trial for all functionalities
- Rich features for dealing with PDF files
- Also available on Windows and Google Play
cons
- Lack of Mac version
#2. Adobe Acrobat Online
Online PDF editors allow you to add text to a PDF document even if you didn't install any tool for PDF managing. They are accessible via any browser as long as you've connected to the Internet. There are many online PDF editors on this market, during which we recommend Acrobat Online as your go-to tool.
With the help of Acrobat Online, you can easily add comments, insert text and sticky notes, highlight, draw on PDF, and more. After editing, Acrobat offers you a shareable link that you can open with a browser, or you can download it on your iPhone for future reference.
Steps for typing PDFs online with your iPhone are available below:
Step 1. Open Safari or any other browser and navigate to the Acrobat online website. Make sure that you’re signed in with your Adobe Acrobat account.
Step 2. Select Edit PDF and import a PDF file from your iPhone.
Step 3. Use the related toolbar to insert a new text box into this PDF.
Step 4. Save your changes and download the annotated file.
pros
- Time and effort saved in emergencies
cons
- Login-required for use
- Free users face limits for premium features
#3. UPDF for iOS
If you’re looking for a more affordable option, try UPDF! It’s a multipurpose PDF editor that supports macOS, Windows, iOS, and Android. UPDF for iOS can help edit all the text, images, and links in a PDF file, as well as fill out PDF forms on your iPhone. Whether you want to type new text on a PDF or draw lines and shapes on PDFs, UPDF has got you covered.
Follow our instructions below and learn how to add text to a PDF on iPhone using UPDF:
Step 1. Get UPDF from the App Store and open the PDF file you need to write on in this PDF editor.
Step 2. Tap the T icon on the top menu and select the T button again to insert a text box.
Step 3. Double-click the text box and input the text you want to add.
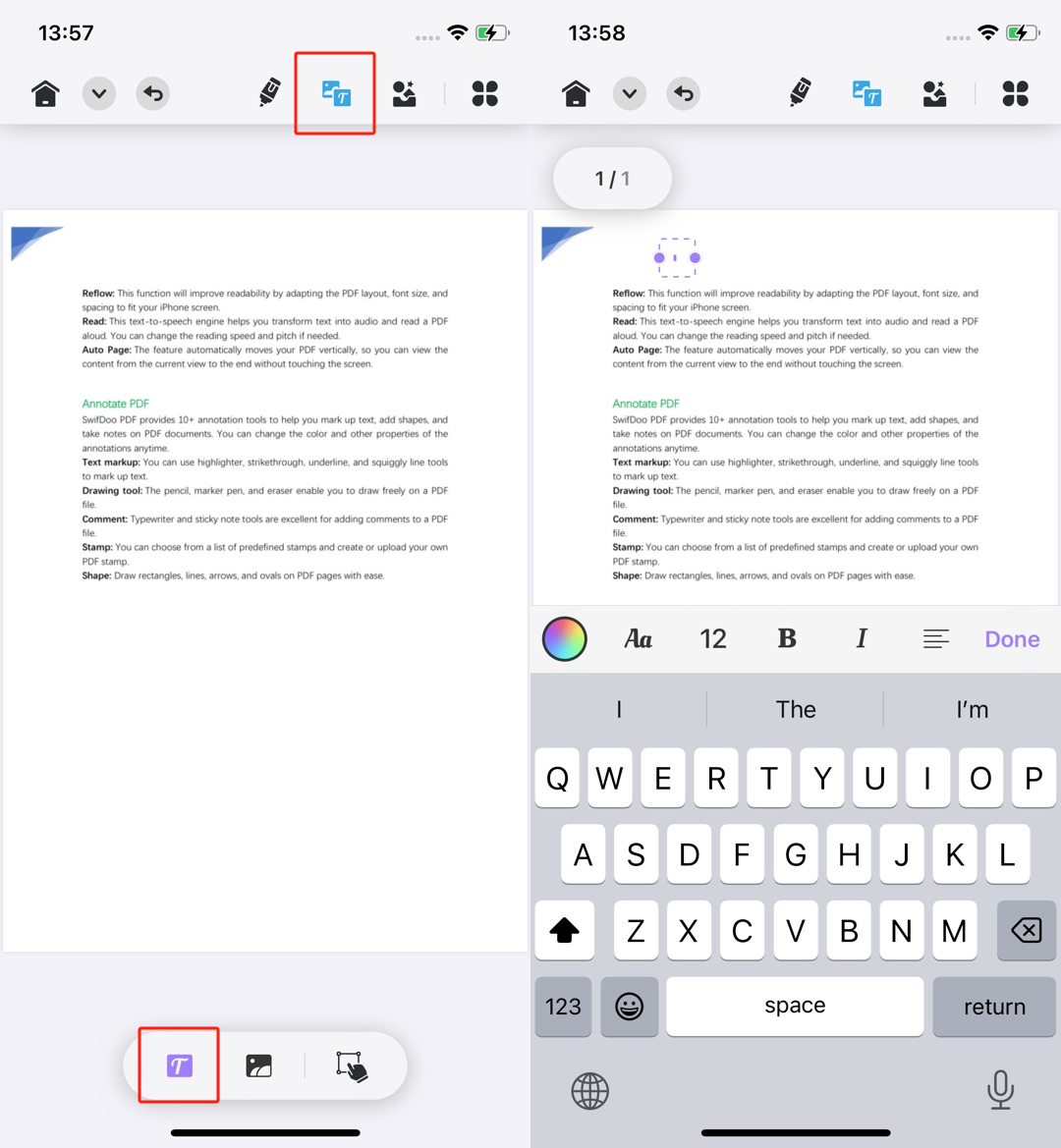
Step 4. Tap anywhere else to close the text box when you are finished. You can drag or resize it according to your requirements.
Step 5. Save your changes.
pros
- Simple user interface
- Multiple platforms supported
cons
- Free users can only edit files with watermarks added by default
#4. Wondershare PDFelement
PDFelement is another popular PDF tool that supports editing PDFs on an iPhone. With its intuitive interface, this app caters to both beginners and seasoned users, ensuring a seamless experience for anyone looking to enhance their PDF editing capabilities on an iPhone.
Let’s see how you can input text on PDF on your iPhone with Wondershare PDFelement:
Step 1. Import a PDF file within PDFelement.
Step 2. Tap the Text tab and select Add Text below it.
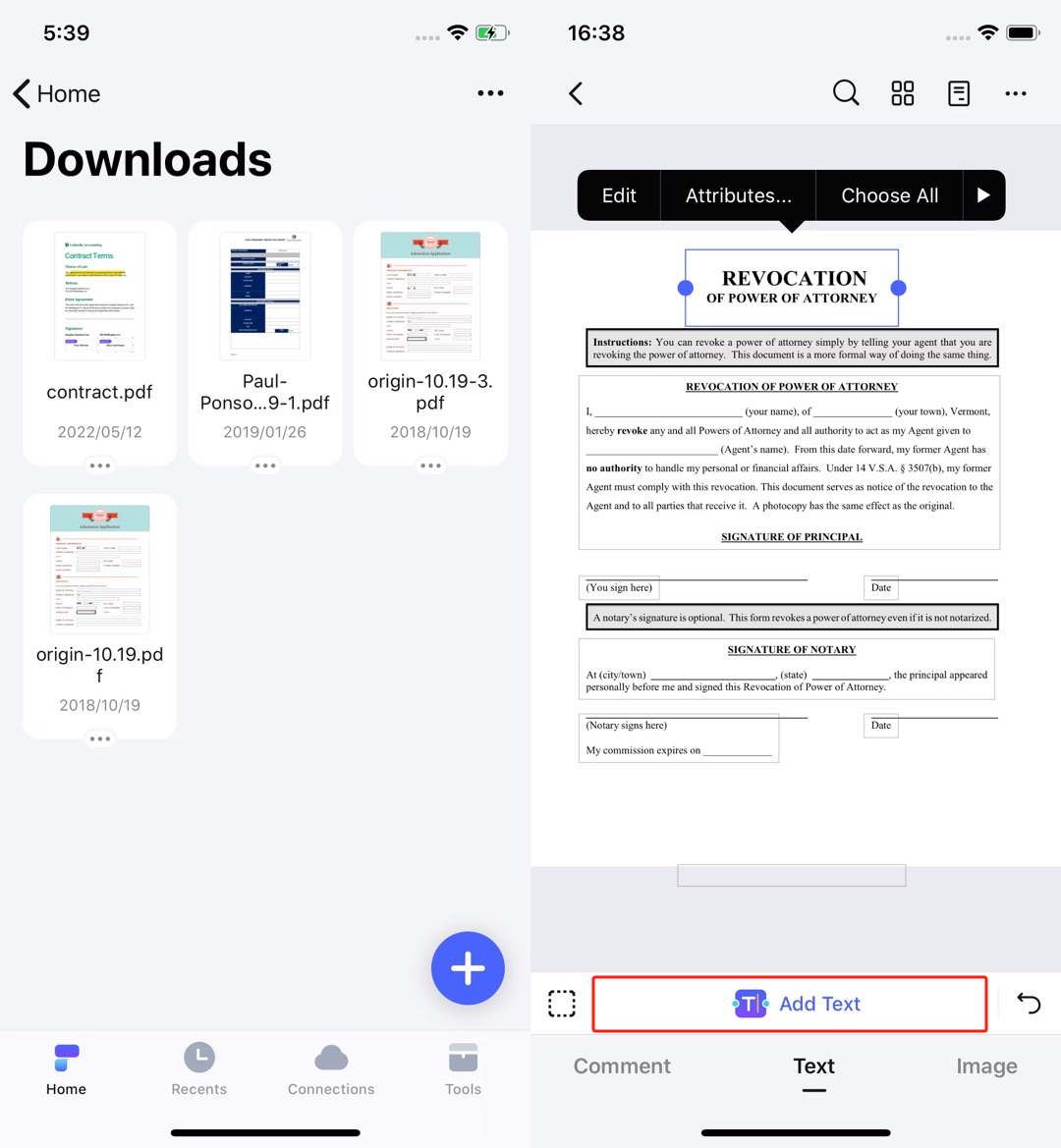
Step 3. Click where you need to input the new text and start typing. You can customize the font style and size directly.
pros
- Easy to use
- Cross-platform compatibility
cons
- Expensive pricing plans
- Learning curve for new users
Conclusion
That’s all about how to type on a PDF on iPhone. Editing PDFs can be hard, but a dedicated PDF tool makes it easy to follow. With the help of iPhone PDF editors, you can elevate your PDF editing experience on your iPhone, turning it into a mobile productivity powerhouse. Throughout this article, we’ve offered you four options to select. Try SwifDoo PDF as it boasts comprehensive functionalities and a navigable interface with reasonable pricing plans. It won’t let you down!

- Annotate PDFs by adding notes, bookmarks, etc.
- Convert PDFs to Word, Excel, and other editable files
- Edit, compress, organize, and split PDFs









