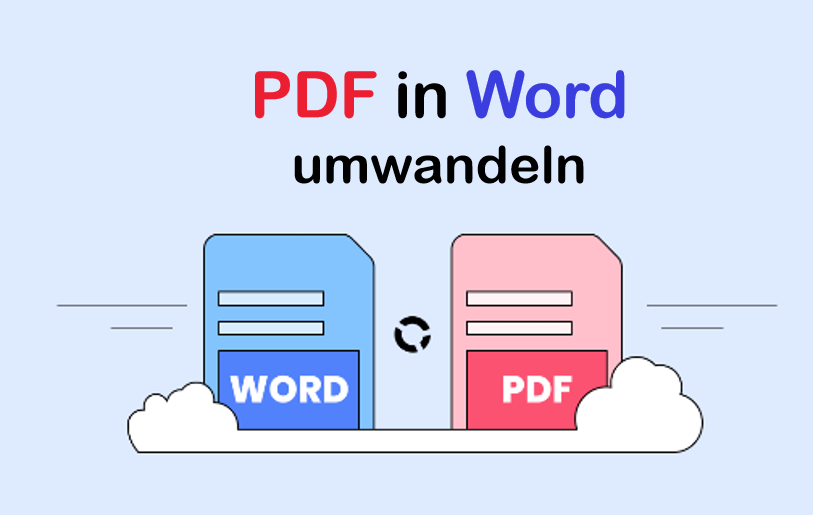
Wenn auch Sie nach der Antwort auf die obige Frage suchen, ist dieser Artikel nicht zu verpassen. Um die Umwandlung PDF in Word zu vereinfachen, haben wir insgesamt sechs einfache Methoden zusammengefasst, mit denen Sie unter Windows, auf Mac und online PDF in Word umwandeln können. Lesen Sie weiter, um die nützliche Werkzeuge kennenzulernen und damit Ihre Arbeitseffizienz zu verbessern. Sie können auch über das Inhaltsverzeichnis zu dem Abschnitt zu springen, den Sie lesen möchten.
PDF in Word umwandeln unter Windows
Für Benutzer, die regelmäßig mit Windows arbeiten müssen, ist eine professionelle PDF-Software auf dem Desktop ein idealer Ansatz, PDF als Word zu speichern. Zu dieser Aufgabe sind zwei Softwares empfehlenswert, nämlich SwifDoo PDF und Microsoft Word. Erfahren wir jetzt zusammen, wie Sie mit diesen beiden Programmen PDF in Word umwandeln und speichern können.
SwifDoo PDF: PDF zu Word konvertieren Windows 10
Im Informationszeitalter ist das PDF ein idealer Helfer zum Speichern und Teilen von Informationen. Da es jedoch nicht bearbeitbar ist, haben immer mehr Benutzer Probleme damit, Informationen aus PDF-Dateien genau und effizient zu extrahieren. Um dies Problem zu lösen, spielt ein PDF-Experte eine sehr wichtige Rolle.
Als professioneller PDF zu Word Konverter bietet SwifDoo PDF umfangreiche Funktion zum Lösen Ihrer PDF-Probleme, darunter auch die Umwandlung PDF in Word. Mit übersichtlicher Navigation und benutzerfrendlicher Oberfläche lässt sich SwifDoo auch für Anfänger leicht bedienen. OK. Keine weitere Beschreibung, die folgenden Schritte zeigen Ihnen, wie man mit SwifDoo PDF PDFs in Word umwandeln und speichern können:
Schritt 1: Um PDF in Word umzuwandeln, laden Sie diese Software zuerst herunter und installieren sie auf Ihrem Gerät;
Schritt 2: Starten Sie die Software und klicken Sie auf die Option „PDF zu Word“, um das Arbeitsfenster aufzurufen;
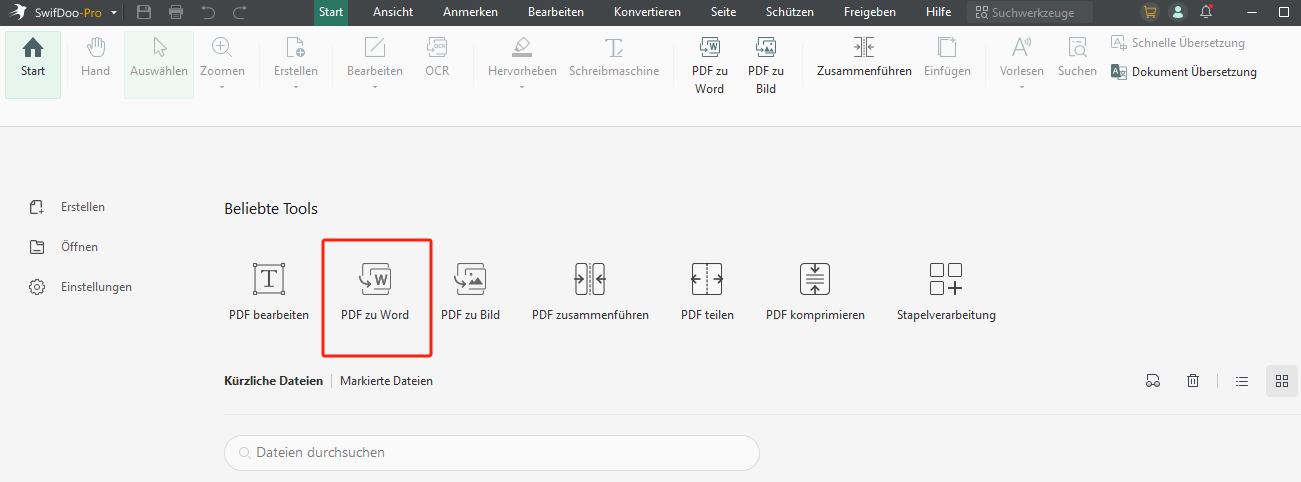
Schritt 3: Wählen Sie Dateien hinzufügen, um Ihre PDF-Dateien in das Panel hochzuladen. Neben einzelner PDF-Datei ermöglicht SwifDoo PDF noch die Stapelkonvertierung. Das heißt, Sie können mehrere PDF-Dokumente in die Workstation importieren und nur mit einem Klick alle PDFs in Word umwandeln;
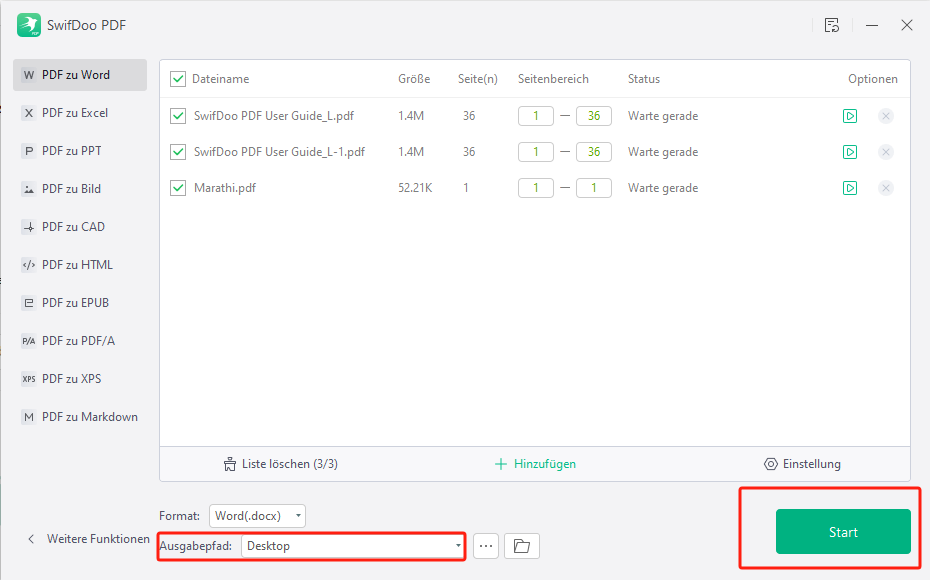
Schritt 4: Nach Einstellung von Ausgabepfad klicken Sie auf die Schaltfläche Start, um Ihre PDFs in Word-Dateien zu konvertieren.
Wenn es sich bei Ihrem PDF um ein reines Bild-PDF handelt, kann die OCR von SwifDoo PDF die erkennbaren Zeichen identifizieren und dieses PDF bearbeitbar machen. Auf diese Weise werden die Ergebnisse der Konvertierung von PDF in Word viel genauer.
Neben PDF-in-Word-Umwandlung bietet SwifDoo noch viele weitere Funktionen zum PDF-Bearbeiten, -Übersetzen, -Kommentieren, -Komprimieren und auch -Aufteilen. Es ist sowohl mit Windows, als auch mit Mac sowie iPhone und Android kompatibel. Für neuen Benutzer bietet SwifDoo eine 7-tägige kostenlose Testversion, damit Sie alle ihrer Funktionen kostenlos benutzen können. Die Gelegenheit, Ihre PDFs gratis zu konvertieren, lässt sich nicht verpassen!
Nitro PDF: PDFs in Word umwandeln Windows 8
Neben SwiftDoo PDF ist Nitro PDF ein weiteres Allround-PDF-Werzeug für Windows und macOS, das in diesem Beitrag emfehlenswert ist. Im Gegensatz zur vorherigen Opition ist Nitro PDF eher für Unternehmen geeignet, da es Funktionen für die Zusammenarbeit im Team integriert. Mit Nitro PDF können Sie nicht nur PDF als Word speichern, sondern auch andere MS Office-Formate (PowerPoint und Excel), PDF/A, Rich Text und reinen Text leicht umwandeln.
Folgen Sie der Anleitung, um zu erfahren, wie Sie mit Nitro PDF zu Word konvertieren können:
Schritt 1: Downloaden Sie Nitro PDF zur Umwandlung von PDF in Word und installieren Sie es auf Ihrem Computer;

Schritt 2: Starten Sie das Programm und klicken Sie auf Umwandeln > In Word;
Schritt 3: Wählen Sie Dateien hinzufügen, um Ihre PDF-Dokumente an den Arbeitsplatz zu laden. Wenn Sie fertig sind, wählen Sie Umwandeln, um den Konvertierungsprozess von PDF in Word zu starten.
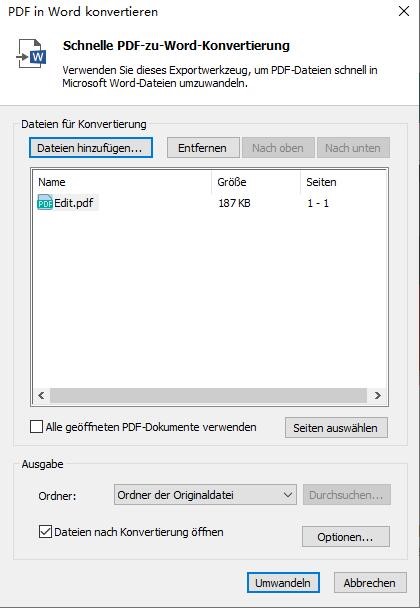
Im Allgemeinen ist Nitro PDF ein umfassender PDF-zu-Word-Konverter mit einer schnellen und reibungslosen Benutzererfahrung. Neue Benutzer können das Programm 14 Tage lang kostenlos ausprobieren, um zu testen, ob es Ihre Anforderungen an einen PDF-Konverter erfüllt. Ein Nachteil von diesem Programm ist aber, dass seine Installation sehr lange dauert, und es kann gelegentlich zu Abstürzen des Computers kommen. Aber im Großen und Ganzen können Sie esin Betracht ziehen, wenn Sie PDFs in Word umwandeln und dann sie speichern wollen.
Microsoft Word: kostenlose Umwandlung PDF in Word
Microsoft Office ist wahrscheinlich die am häufigsten verwendete integrierte Bürosoftware. Wenn Sie MS Office 2007 oder eine neuere Version auf Ihrem PC ausführen, können Sie ein PDF direkt in Word öffnen, ohne eine andere PDF-Software zu verwenden. Schauen wir zusammen an, wie Sie mit Microsoft Word PDF öffnen und dann es kostenlos als Word speichern können:
Während des Tests haben wir Microsoft Office 365 verwendet, so dass die bereitgestellten Screenshots von dieser Version stammen.
Schritt 1: Starten Sie Microsoft Word, damit Sie PDF mit Word öffnen können, bzw. PDF als Word Datei umwandeln;
Schritt 2: Klicken Sie in Word auf die Registerkarte Datei und wählen Sie Öffnen > Durchsuchen, um eine PDF-Datei in Word zu öffnen. Alternativ können Sie auch die Tastenkombination Strg + F12 drücken, um den Dialog Datei öffnen schnell zu starten;
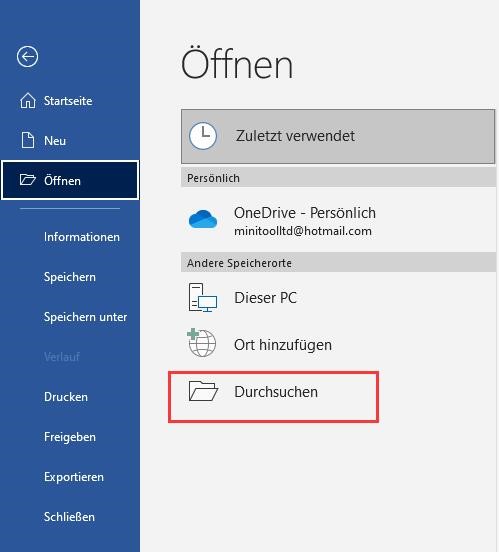
Schritt 3: Suchen Sie das PDF-Dokument in Ihrem lokalen Ordner und wählen Sie dann Öffnen;
Schritt 4: Drücken Sie F12, um das Dialogfeld Speichern unter zu öffnen. Damit können Sie das zu Word konvertierte Dokument lokal speichern.
PDF in Word umwandeln auf Mac
Selbst wenn Ihr MacBook über einen ausgezeichneten integrierten PDF-Viewer Vorschau verfügt, scheint die Konvertierung einer PDF-Datei in ein Word-Dokument schwierig zu sein. Die traditionelle Methode des Kopierens und Einfügens des Textes aus PDF erweist sich als veraltet und fehlerbehaftet, da das ursprüngliche PDF möglicherweise mehr als eine Textebene enthält. Dann wie kann man also die Umwandlung PDF in Word auf dem Mac schaffen? Adobe Acrobat DC Reader– Ihrer optimaler PDF-zu-Word-Konverter für Windows, macOS und mobile Geräte .
Schritt 1: Laden Sie den Adobe Acrobat Reader aus dem App Store herunter, installieren Sie ihn und öffnen Sie dann das zu konvertierende PDF-Dokument mit Adobe. Wenn Sie viele PDFs gleichzeitig konvertieren brauchen, vergessen Sie nicht, die Option Dateien zum Export hinzufügen zu wählen;
Schritt 2: Klicken Sie dann auf die Symbolleiste links und wählen Sie die Option PDF exportieren.
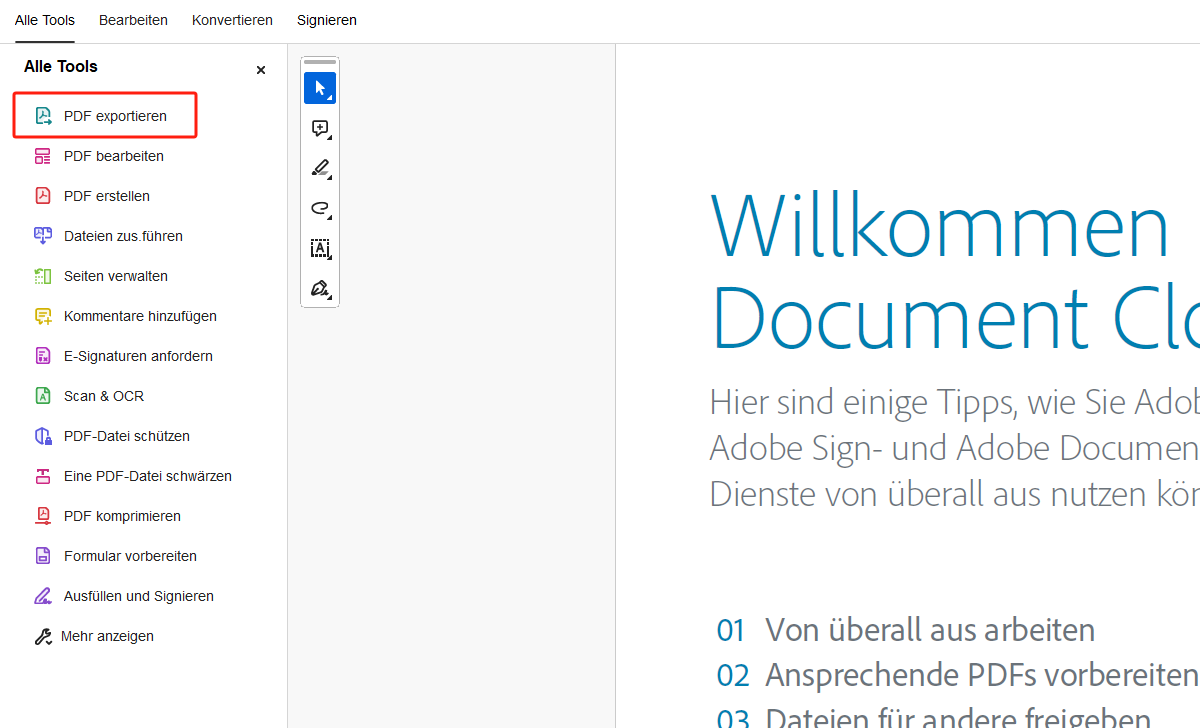
Schritt 3: Wählen Sie Microsoft Word-Dokument (*.docx) im Dropdown-Menü PDF-Export In. Falls erforderlich, können Sie auf die Sprache des Dokuments klicken, um die Texterkennung zu verbessern.
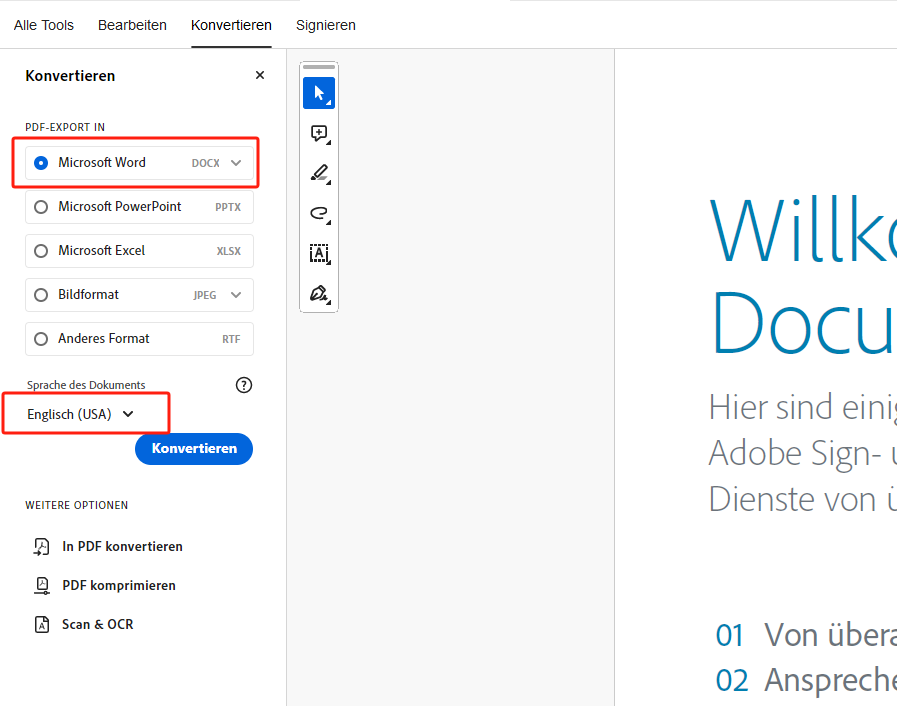
Schritt 4: Wenn Sie mit allen Einstellungen fertig sind, klicken Sie auf die Schaltfläche Konvertieren, um Ihre PDFs zu Word zu konvertieren.
Wie wir bereits erwähnt haben, ist Adobe Acrobat ein umfassender PDF-zu-Word-Konverter für Windows, macOS und mobile Geräte. Benutzer können von diesem Tool erwarten, dass es verschiedene PDF-bezogene Probleme löst. Das einzige Problem ist, dass es ein bisschen teuer ist. Wenn Sie sich auch am Preis von Adobe stören, dann empfehlen wir Ihnen die erste Option, SwifDoo PDF. Es ist eine ideale Alternative zu Adobe und kann Ihnen auch zuverlässigen Dienst auf dem Mac anbieten.
PDF in Word umwandeln online
Wenn Sie nicht oft mit PDF-Dateien arbeiten müssen oder keine zusätzliche Software herunterladen möchten, sind Online-Konverter vielleicht eine bessere Option für Sie, um PDFs in Word umwandeln zu können. Lesen Sie weiter, um zwei online Möglichkeit zur PDF-Konvertierung zu erfahren.
PDF zu Word konvertieren online mit Google Drive
Wenn Sie gerade nach einer online Freeware suchen, die Ihnen bei der Umwandlung PDF in Word hilft, ist Google Drive bestimmt einen Versuch wert. Zunächst einmal möchten wir aber klarstellen, dass Google Drive kein spezieller PDF-Konverter, sondern ein Cloud-Dienstanbieter ist. Es funktioniert als PDF-zu-Word-Konverter hauptsächlich durch die Integration von Erweiterungen Dritter. Seien Sie also nicht so hart, wenn die Konvertierungsergebnisse Sie enttäuschen, schließlich ist es ein kostenloser Umwandler von PDF zu Word.
Hier erfahren Sie, wie Sie in Google Drive ein PDF kostenlos und online zu Word konvertieren können:
Schritt 1: Melden Sie sich bei Google Drive mit Ihrem Google-Konto an;
Schritt 2: Öffnen Sie ein PDF-Dokument direkt und klicken Sie auf Mit Google Docs öffnen, um die Funktion von PDF zu Doc aufzurufen;
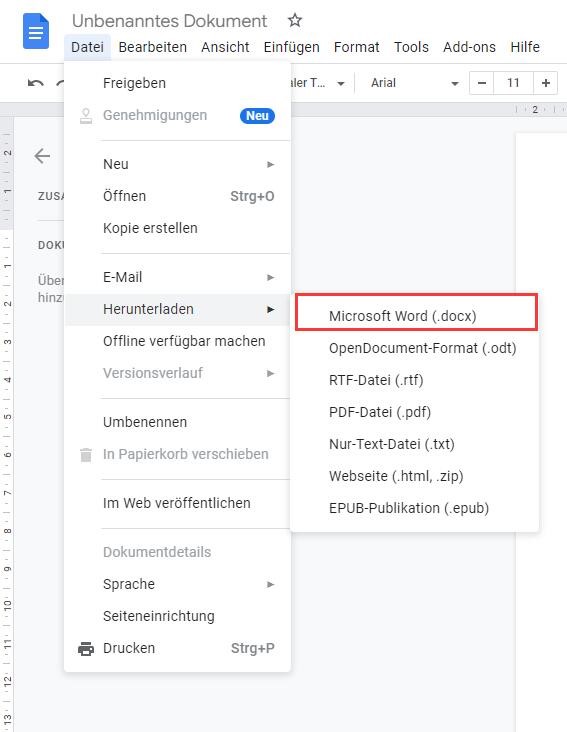
Schritt 3: Wenn Sie auf eine Google Docs-Seite weitergeleitet werden, wird Ihr PDF in Word Datei umwandeln, aber Sie müssen immer noch Datei > Download > Microsoft Word (. docx) wählen.
Obwohl Google Drive kein professionelles PDF-Werkzeug ist, kann seine Funktion zum Umwandeln von PDF in Word Ihre grundlegenden Anforderungen erfüllen. Aber bei Google Drive lässt sich ein Nachteil nicht übersehen: Wenn Ihre PDF-Datei zu viele Bilder und umfangreiche Inhalte enthält, können die Konvertierungsergebnisse in manchen Fällen fehlschlagen.
Wenn das passiert, wird die Formatierung Ihres konvertierten Word-Dokuments unordentlich und unausgerichtet sein. Das ist definitiv nicht das, was Sie wollen, nicht wahr? Überprüfen Sie also unbedingt den Inhalt Ihres Dokuments, bevor Sie mit Google Docs versuchen, ein PDF als Word-Dokument zu speichern.
Zamzar: PDF in Word umwandeln ohne Programm
Dieser Name mag seltsam klingen, aber Zamzar sollte als mächtiger Dateikonverter bezeichnet werden. Es ist mehr als ein kostenloser Online-Umwandler für PDF zu Word, sondern kann auch zum Konvertieren von Video-, Audio-, Bild- und eBook-Formaten verwendet werden. Mit Zamzar können Sie ganz einfach PDF als Word (.doc oder .docx) speichern.
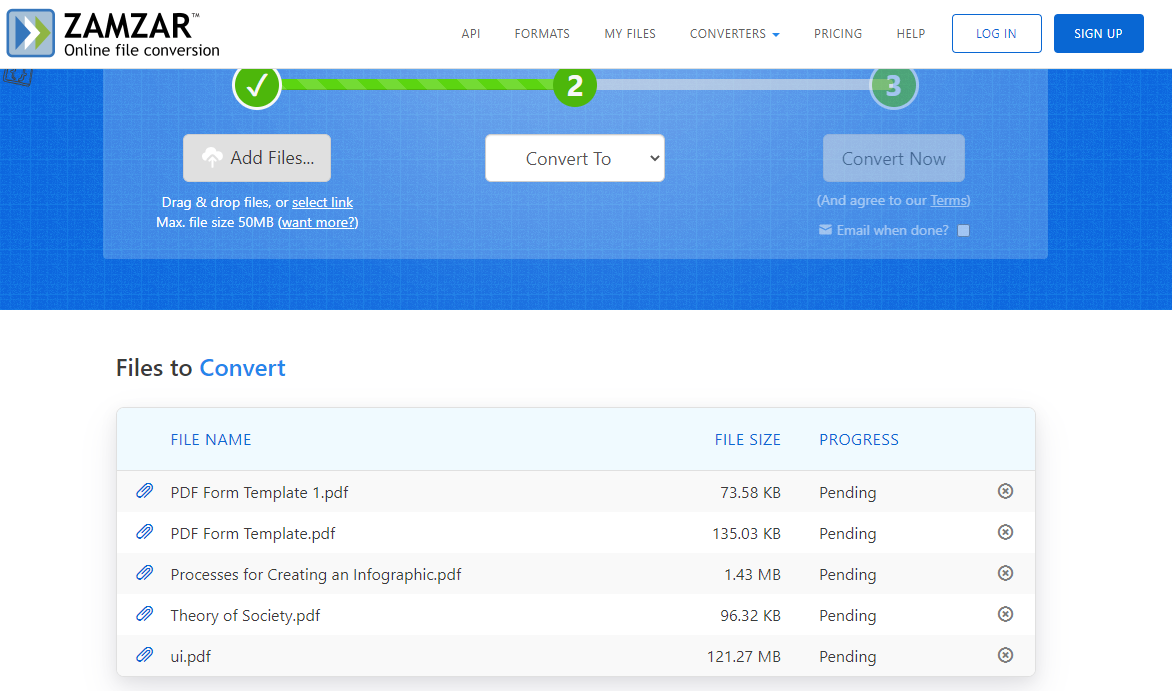
Schritt 1: Damit Sie PDF zu Doc konvertieren, klicken Sie zur Umwandlung von PDF Dateien in Word Dokument auf Dateien hinzufügen, um Ihre lokalen PDFs auf die Workstation hochzuladen;
Schritt 2: Im Dropdown-Menü von Konvertieren in wählen Sie doc oder docx als Ausgabeformat;
Schritt 3: Wählen Sie Jetzt konvertieren, um den Konvertierungsvorgang abzuschließen.
Wie bereits erwähnt, ist Zamzar ein leistungsstarker Dateikonverter, mit dem Sie PDF-Dateien in Microsoft Office-Formate wie Word (.doc, .docx), Excel (.xls, .xlsx), PowerPoint (. pps, .ppsx, .ppt, .pptx) konvertieren können. Darüber hinaus unterstützt es das Speichern Ihrer PDFs als Bildformate (.jpg, .png, .tiff, .bmp).
Bei der Stapelverarbeitung von PDFs erlaubt Zamzar maximal 5 gleichzeitige Konvertierungen und zwei kostenlose Konvertierungsaufgaben alle 24 Stunden. Sobald Sie diese Grenzen überschreiten, müssen Sie Ihr Abonnement upgraden, um das Limit zu erhöhen. Wenn Sie nicht regelmäßig mit PDFs arbeiten, sind zwei kostenlose Aufgaben für Sie vielleicht ausreichend.
Fazit
In diesem Beitrag haben wir Ihnen insgesamt 6 Methoden vorgestellt, wie Sie unter Windows, auf Mac sowie online PDF in Word umwandeln und speichern können. Allgemein genannt ist ein professioneller immer empfehlenswert, da es stabilen und unfassenden Service anbieten kann. Wir hoffen, dass die genannten PDF-zu-Word-Konverter hilfreich für Sie sind. Wenn Sie noch andere gute PDF-Tools kennen, können Sie sie uns gerne mitteilen.








